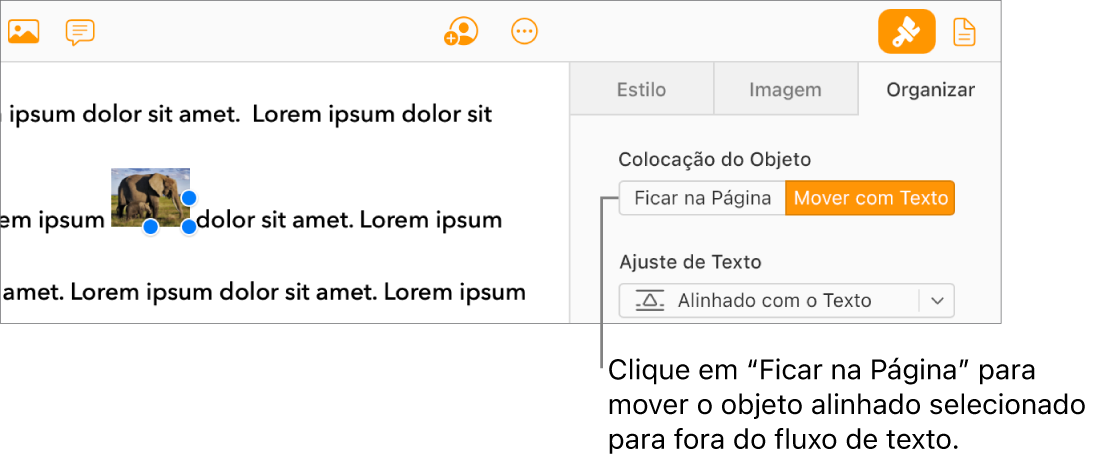Colocar objetos com texto no Pages para iCloud.
Nos documentos de layout de página, os objetos que você adiciona a uma página são sempre ancorados em uma localização específica (onde quer que você os posicione na página). Em documentos de processamento de texto, você pode escolher quais objetos estarão ancorados a:
Uma localização específica na página: o objeto não se move à medida que você adiciona texto ou outros objetos à página.
Texto específico: o objeto se move quando você edita o texto, mantendo a mesma posição relativa à sua âncora no texto.
Você também pode escolher como o texto flui (ou se envolve) com objetos em um documento de processamento de texto. Por exemplo, o texto pode se ajustar totalmente ao redor de um objeto ou apenas acima e abaixo dele. Alguns objetos também podem ser posicionados em linha com o texto em qualquer lugar do documento, de forma que eles acompanham o texto quando você digita. Nos documentos de layout de página e de processamento de texto, muitos objetos também podem ser colados em linha com o texto dentro de uma caixa de texto ou forma.
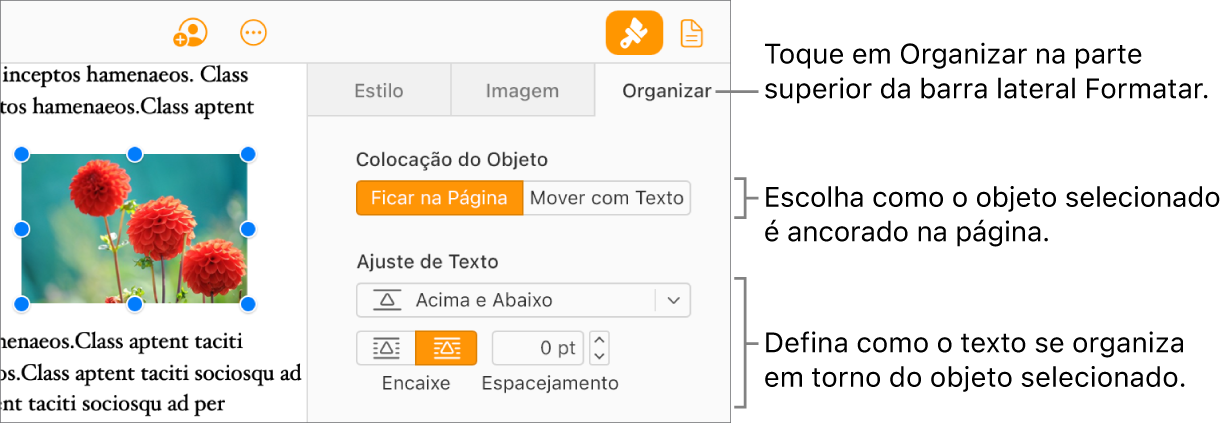
Ancorar um objeto à página ou ao texto
Em documentos de processamento de texto, você pode alterar aonde o objeto está ancorado — ao seu local na página ou a um texto específico. Se estiver ancorado ao texto, o objeto se moverá com o texto quando você digita, mantendo a mesma posição relativa à sua âncora (indicada por um marcador ![]() ) no texto.
) no texto.
Nota: você não pode definir caixas de texto vinculadas como “Mover com Texto”; elas devem ser definidas como “Ficar na Página”.
Selecione o objeto.
Clique em organizar na parte superior da barra lateral Formatar
 à direita.
à direita. Abaixo de Posicionamento do objeto, escolha uma opção:
Ficar na Página: o objeto fica onde quer que você o posicione na página; ele não se move à medida que você adiciona texto ou outros objetos.
Mover com Texto: o objeto mantém sua posição em relação ao texto ao qual está ancorado. Um marcador
 é exibido no texto onde o objeto está ancorado.
é exibido no texto onde o objeto está ancorado. Para alterar onde o objeto está ancorado, arraste o objeto para um novo local (a âncora também se move).
Nota: se você escolher “Mover com Texto” e definir o ajuste de texto como “Alinhado com o Texto”, o objeto se moverá em linha (na mesma linha) com o texto e o marcador de âncora relativo desaparecerá. Para manter o objeto em uma posição relativa ao texto, escolha uma opção diferente de ajuste de texto.
Ajustar o texto em torno de um objeto
Se você estiver trabalhando em um documento de processamento de texto, poderá escolher como o texto envolve os objetos.
Selecione um objeto.
Clique em organizar na parte superior da barra lateral Formatar
 à direita.
à direita.Clique no menu local “Ajuste de Texto” e escolha uma opção:
Automático: o texto flui em volta do objeto conforme apropriado para o posicionamento do objeto na página em relação ao texto ao redor.
Em Volta: o texto flui ao redor do objeto.
Acima e abaixo: o texto flui acima e abaixo do objeto, mas não dos lados.
Alinhado com o Texto: o objeto fica na linha base do texto e se move com o texto quando você digita. (Caso você não veja essa opção, certifique-se de que a opção Mover com texto esteja selecionada.)
Se o objeto não está posicionado onde você deseja, arraste-o para um novo local no texto.
Nota: você não pode posicionar caixas de texto vinculadas em linha (elas devem ser definidas como “Ficar na Página”).
Nenhum: o objeto não afeta o fluxo do texto.
Se o objeto não for retangular e você quiser que o texto siga o contorno do objeto, clique no botão Ajuste de texto à direita (abaixo de Texto ao redor na barra lateral).
Para alterar a quantidade de espaço entre o texto e o objeto, ajuste o valor no campo Espacejamento.
Dica: em documentos de layout de página, você pode quebrar o texto (em uma caixa de texto ou forma) em torno de uma imagem ou outra caixa de texto, certificando-se de que o objeto que você deseja contornar esteja em camadas na frente da caixa de texto ou forma: selecione o objeto e, em seguida, clique em Frente na guia Organizar da barra lateral.
Colocar objetos alinhados com o texto em uma caixa de texto ou forma
Você pode posicionar imagens, galerias de imagens, vídeos e formas dentro de uma caixa de texto ou forma; o objeto interno (aninhado) aparece automaticamente em linha com qualquer texto na caixa de texto ou forma externa (objeto pai).
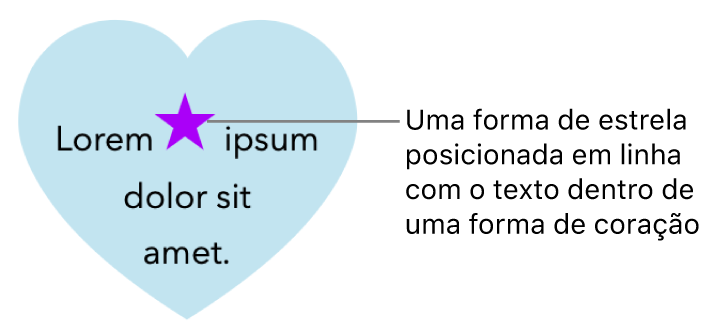
Se você ainda não adicionou uma caixa de texto ou uma forma à sua página ou não adicionou o objeto que deseja colocar nela, clique nos botões de objeto na barra de ferramentas para adicionar os objetos com os quais deseja trabalhar.
Selecione o objeto que deseja aninhar e pressione Command + X (em um Mac) ou Control + X (em um dispositivo com Windows) para cortá-lo.
Clique duas vezes na caixa de texto ou na forma em que deseja colar o objeto para que o ponto de inserção apareça dentro dele e pressione Command + V (em um Mac) ou Control + V (em um dispositivo com Windows) para colá-lo.
O objeto colado é aninhado dentro do objeto pai. Se você vir um indicador de recorte
 na parte inferior do objeto, será necessário redimensioná-lo para ver todo o seu conteúdo.
na parte inferior do objeto, será necessário redimensioná-lo para ver todo o seu conteúdo.Para adicionar texto, clique dentro da forma ou caixa de texto pai para ver o ponto de inserção e digite.
Se você selecionar acidentalmente o objeto aninhado (aparecem três puxadores de seleção), clique fora dele para mover o ponto de inserção para o objeto pai.
Dica: se o objeto aninhado for uma forma, você também poderá digitar ou colar uma imagem ou forma dentro dela. Selecione a forma aninhada, clique duas vezes dentro dela para ver o ponto de inserção e digite ou cole o objeto.
Mover um objeto alinhado para a página
Você pode mover um objeto em linha para a página para que não fique mais alinhado com o texto ou aninhado dentro de outro objeto.
Execute uma das seguintes ações:
Selecionar um objeto em linha no corpo do documento: clique nele.
Selecionar um objeto em linha dentro de uma caixa de texto ou forma: clique nele duas vezes.
Três alças de seleção aparecem para mostrar que o objeto foi selecionado.
Clique em organizar na parte superior da barra lateral Formatar
 à direita.
à direita.Clique em Ficar na Página ou Mover para a Página.
O nome do botão depende de se o objeto selecionado está alinhado ao texto do corpo ou dentro de um objeto.