Manual de Uso do Pages para Mac
- Conheça o app Pages
- Novidades
-
- Alterar a fonte ou o tamanho da fonte
- Definir uma fonte padrão
- Negrito, itálico, sublinhado e tachado
- Alterar a cor do texto
- Adicionar sombra ou contorno ao texto
- Alterar as maiúsculas do texto
- Copiar e colar estilos de texto
- Adicionar um efeito de destaque ao texto
- Formatar hifens, travessões e aspas
-
- Enviar um documento
- Publicar um livro no Apple Books
-
- Introdução à colaboração
- Convidar outras pessoas para colaborar
- Colaborar em um documento compartilhado
- Ver a atividade mais recente em um documento compartilhado
- Alterar os ajustes de um documento compartilhado
- Parar de compartilhar um documento
- Pastas compartilhadas e colaboração
- Usar o Box para colaborar
-
- Usar o iCloud Drive com o Pages
- Exportar um documento para Word, PDF ou outro formato
- Abrir um livro do iBooks Author no Pages
- Reduzir o tamanho de arquivo do documento
- Salvar um documento grande como um arquivo de pacote
- Restaurar uma versão anterior de um documento
- Mover um documento
- Apagar um documento
- Bloquear um documento
- Proteger um documento com uma senha
- Criar e gerenciar modelos personalizados
- Copyright

Formatar colunas de texto no Pages do Mac
Você pode formatar um documento em duas ou mais colunas onde o texto e os gráficos fluem automaticamente de uma coluna para outra. Você pode alterar o número de colunas de apenas alguns parágrafos do documento, de uma seção inteira e de texto em uma forma ou caixa de texto.
Formatar colunas de texto
Execute uma das seguintes ações:
Para todo o documento: clique em qualquer texto no documento.
Se o documento tiver várias seções, isso se aplica somente à seção em que você clicar.
Para parágrafos específicos: selecione os parágrafos que deseja alterar.
Para texto em uma forma ou caixa de texto: selecione o objeto.
Na barra lateral Formatar
 , clique no botão Layout próximo à parte superior.
, clique no botão Layout próximo à parte superior.Se o texto estiver em uma caixa de texto, tabela ou forma, clique primeiro na aba Texto, na parte superior da barra lateral, e então clique no botão Layout.
Use os controles na seção Colunas para ajustar o número de colunas e respectivo espacejamento:
Definir os números de colunas: clique nas setas próximas ao campo de valor Colunas.
Definir o espacejamento das colunas: clique duas vezes nos valores das colunas Coluna e Medianiz e digite a largura da coluna.
Definir larguras de coluna diferentes: desmarque a opção ao lado de “Igualar a largura das colunas”.
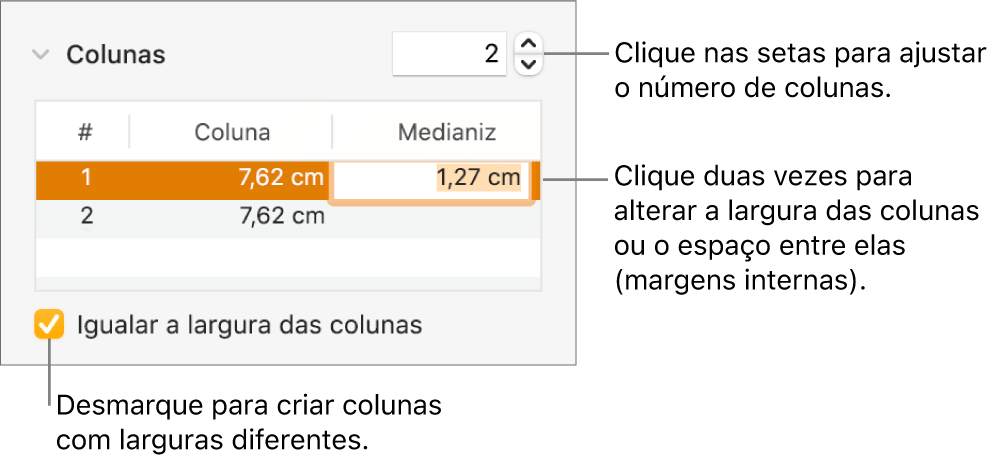
Se você adicionou uma tabela ao documento e deseja editar as colunas, consulte Adicione ou remova linhas e colunas de tabelas.
Forçar o texto para a parte superior da próxima coluna
Clique onde você deseja que a coluna anterior termine.
Clique em
 na barra de ferramentas e escolha “Quebra de Coluna”.
na barra de ferramentas e escolha “Quebra de Coluna”.
Quando você insere uma quebra de coluna, o Pages insere um caractere de formatação chamado de invisível. Você pode ativar os invisíveis no documento para ver onde a formatação especial é aplicada.
Nota: caso não queira que o conteúdo de colunas flua de uma coluna para outra, adicione uma tabela com o número de colunas que você deseja em seu documento. Assim, você poderá digitar texto pela página em células de tabela individuais.