
Tire uma foto ou grave um vídeo no Photo Booth do Mac
Você pode tirar uma foto ou um grupo de quatro fotos, ou gravar um vídeo usando a câmera integrada do computador ou uma câmera de vídeo externa conectada ao Mac.
Nota: também é possível usar a câmera traseira do iPhone como webcam no Photo Booth. Consulte Use o iPhone como câmera web.
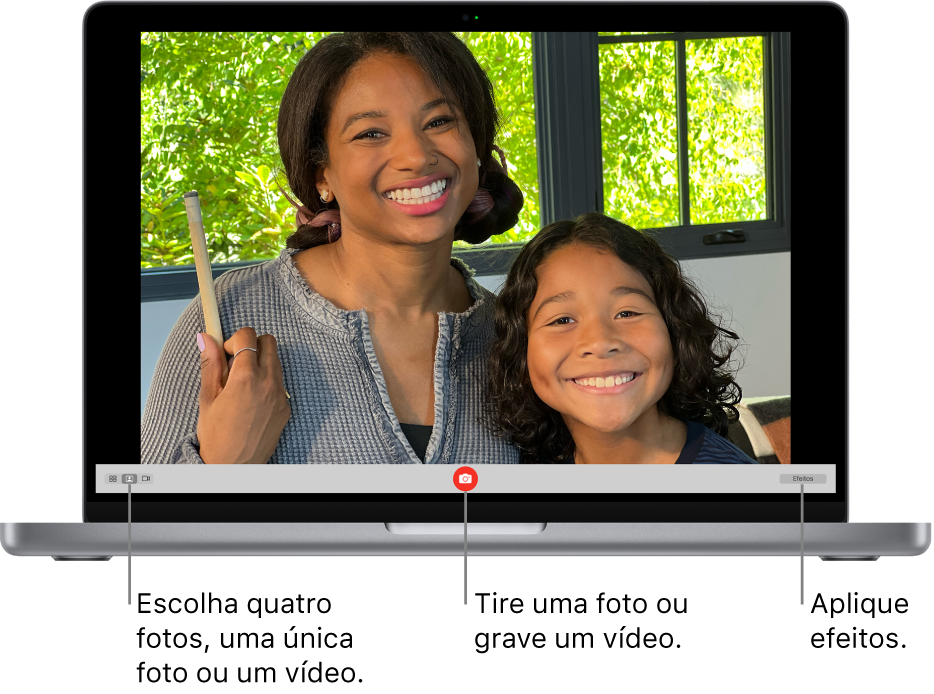
Tirar uma foto
Se estiver usando uma câmera de vídeo externa, certifique-se que esteja conectada ao seu computador e ligada.
No app Photo Booth
 do Mac, se você vir os botões Ver Foto
do Mac, se você vir os botões Ver Foto  ou Ver Vídeo
ou Ver Vídeo  , clique-os para ver os botões Tirar Foto
, clique-os para ver os botões Tirar Foto  ou Gravar Vídeo
ou Gravar Vídeo  .
.No canto inferior esquerdo da janela, clique no botão “Tirar uma foto”
 para tirar uma única foto, ou clique no botão “Tirar quatro fotos rápidas”
para tirar uma única foto, ou clique no botão “Tirar quatro fotos rápidas”  para tirar uma sequência de quatro fotos (chamada de 4 fotos em 1).
para tirar uma sequência de quatro fotos (chamada de 4 fotos em 1).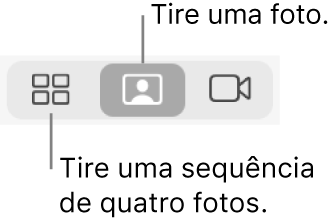
Clique no botão Tirar uma foto
 .
.
Gravar um vídeo
Se estiver usando uma câmera de vídeo externa, certifique-se que esteja conectada ao seu computador e ligada.
No app Photo Booth
 do Mac, se você vir os botões Ver Foto
do Mac, se você vir os botões Ver Foto  ou Ver Vídeo
ou Ver Vídeo  , clique-os para ver os botões Tirar Foto
, clique-os para ver os botões Tirar Foto  ou Gravar Vídeo
ou Gravar Vídeo  .
.Se o botão “Gravar Vídeo”
 não estiver aparecendo, clique no botão Vídeo
não estiver aparecendo, clique no botão Vídeo  no canto inferior esquerdo.
no canto inferior esquerdo.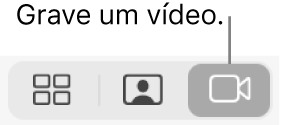
Clique no botão Gravar um clipe de filme
 . Clique no botão Parar
. Clique no botão Parar  quando terminar a gravação.
quando terminar a gravação.
Desligue a contagem regressiva ou a piscada para fotos
Ao tirar uma foto, há uma contagem regressiva de três segundos antes da foto ser tirada. A sua tela pisca quando a foto é tirada.
No app Photo Booth ![]() do Mac, faça o seguinte:
do Mac, faça o seguinte:
Desativar a contagem regressiva: mantenha a tecla Opção pressionada ao clicar no botão Tirar Foto
 ou no botão Gravar Vídeo
ou no botão Gravar Vídeo  .
.Desativar a piscada de tela: mantenha a tecla Maiúsculas pressionada enquanto clica no botão Tirar a Foto
 .
.Alterar a configuração da piscada: escolha Câmera > Ativar a Piscada de Tela.
Desativar a contagem regressiva e a piscada: mantenha as teclas Opção + Maiúsculas pressionadas enquanto clica no botão Tirar a Foto
 .
.
Você pode usar o app Photo Booth ![]() em tela cheia (para preencher toda a tela) ou em Split View (para trabalhar em outro app ao mesmo tempo).
em tela cheia (para preencher toda a tela) ou em Split View (para trabalhar em outro app ao mesmo tempo).