
Conceitos básicos de edição de fotos no Fotos do Mac
Você pode usar as ferramentas de edição do Fotos para fazer alterações simples às suas fotos facilmente, como girá-las ou recortá-las para obter o melhor enquadramento. Você também pode usar mais de uma dezena de ajustes sofisticados para alterar a exposição e a cor, remover marcas ou manchas, eliminar olhos vermelhos, alterar o balanço de branco e muito mais.
Para fazer ajustes mais avançados, você pode usar controles de Níveis e Curvas para alterar o brilho, contraste e intervalo tonal em áreas diferentes de uma foto. Consulte Aplique ajustes de níveis a uma foto e Aplique ajustes de curvas a uma foto. Você também pode aprimorar e alterar vídeos e Live Photos. Consulte Altere e aprimore um vídeo e Altere uma Live Photo.
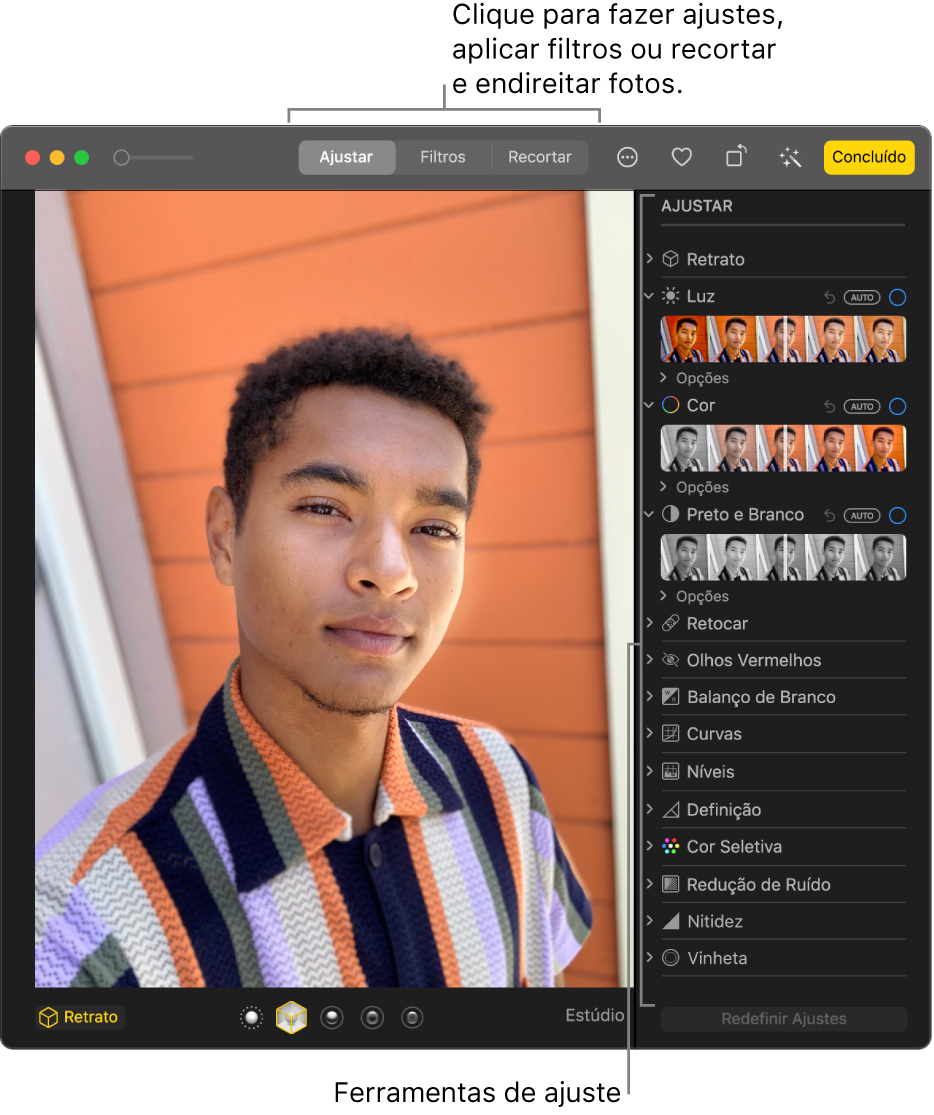
Ao alterar uma foto ou vídeo, o app Fotos mantém o original para que você sempre possa desfazer as alterações e reverter à aparência original.
As alterações feitas a uma foto ou vídeo aparecem em todos os locais onde o item apareça na fototeca — em todos os álbuns, projetos, etc. Caso deseje que uma foto ou vídeo tenha uma aparência única que apareça apenas em uma versão do item, duplique-o primeiro e trabalhe na cópia.
Edite uma foto ou vídeo
No app Fotos
 do Mac, siga um destes procedimentos:
do Mac, siga um destes procedimentos:Clique duas vezes na miniatura da foto ou vídeo e clique em Editar na barra de ferramentas.
Selecione a miniatura de uma foto ou vídeo e pressione Return.
Faça um dos seguintes:

Amplie ou reduza uma foto: clique ou arraste o controle do zoom.
Faça ajustes: clique em Ajustar para exibir as ferramentas de ajuste. Consulte Ajuste a luz, a exposição de uma foto e muito mais.
Aplique filtros: clique em Filtros para exibir os filtros que você pode aplicar para alterar a aparência da foto ou vídeo. Consulte Use um filtro para alterar a aparência de uma foto.
Recorte a imagem: clique em Recortar para exibir as opções para recortar uma foto ou vídeo. Consulte Recorte e endireite fotos.
Girar uma foto ou vídeo: clique no botão Girar
 na barra de ferramentas para girar a imagem em sentido anti-horário. Continue clicando até obter a orientação desejada. Opção + clique no botão para girar a imagem em sentido horário.
na barra de ferramentas para girar a imagem em sentido anti-horário. Continue clicando até obter a orientação desejada. Opção + clique no botão para girar a imagem em sentido horário.Aprimorar uma foto ou vídeo automaticamente: clique no botão Melhora Automática
 para que a cor e o contraste da foto ou vídeo sejam ajustados automaticamente. Para remover as alterações, pressione Comando + Z ou clique em “Reverter ao Original”.
para que a cor e o contraste da foto ou vídeo sejam ajustados automaticamente. Para remover as alterações, pressione Comando + Z ou clique em “Reverter ao Original”.
Para interromper a edição, clique em Concluído ou pressione Retorno.
Enquanto estiver editando uma foto ou vídeo, você pode pressionar as teclas de seta para alternar para outros itens.
Duplique uma foto
Para criar versões diferentes da mesma foto ou vídeo, duplique-o e trabalhe na cópia.
No app Fotos
 do Mac, selecione o item que deseja copiar.
do Mac, selecione o item que deseja copiar.Escolha Imagem > Duplicar 1 Foto (ou pressione Comando + D).
Caso você queira duplicar uma Live Photo, clique em Duplicar para incluir a parte em vídeo ou Duplicar como Imagem Estática para incluir somente a imagem estática.
Compare fotos e vídeos antes e depois de editar
Enquanto estiver editando um item, você pode comparar a versão editada com a original.
No app Fotos
 do Mac, clique duas vezes em uma foto ou vídeo para abri-lo e clique em Editar na barra de ferramentas.
do Mac, clique duas vezes em uma foto ou vídeo para abri-lo e clique em Editar na barra de ferramentas.Para ver a imagem original, mantenha o botão Sem Ajustes ou a tecla M pressionados.
Solte o botão ou a tecla M para ver o item com as edições.

Ajustes de cópia e colagem
Depois de ajustar uma foto ou vídeo, você pode copiar os ajustes feitos e colá-los em outros itens. Só é possível colar ajustes em um item por vez.
Nota: não é possível copiar e colar os ajustes das ferramentas retocar, olhos vermelhos ou recortar, assim como de extensões de terceiros.
No app Fotos
 do Mac, clique duas vezes em um item ao qual você tenha feito ajustes e clique em Editar na barra de ferramentas.
do Mac, clique duas vezes em um item ao qual você tenha feito ajustes e clique em Editar na barra de ferramentas.Escolha Imagem > Copiar Ajustes.
Clique duas vezes no item ao qual deseja aplicar os ajustes e clique em Editar.
Escolha Imagem > Colar Ajustes.
Você também pode Control + clicar em um item na visualização de edição e escolher Copiar Ajustes ou Colar Ajustes.
Você pode remover rapidamente as alterações em uma foto ou vídeo. Para desfazer a última alteração feita, escolha Editar > Desfazer ou pressione Command + Z. Para descartar todas as alterações e recomeçar, selecione o item e escolha Imagem > Reverter ao Original.