
Explore e visualize fotos no Fotos do Mac
O app Fotos usa visualizações de Dias, Meses e Anos para organizar suas fotos e vídeos por data e local. Ao mostrar fotos, o app Fotos automaticamente oculta fotos similares e reduz o acúmulo, removendo itens como capturas de tela e recibos para que você possa focar nos seus melhores cliques. Clique em Dias para ver fotos e vídeos tirados no mesmo dia. Clique em Meses para ver fotos e vídeos agrupados por mês e dia. Clique em Anos para acessar rapidamente fotos tiradas no mesmo ano. Também é possível visualizar fotos individualmente para ver mais detalhes, alternar para uma visualização em tela cheia e ocultar fotos com as quais não deseja trabalhar.
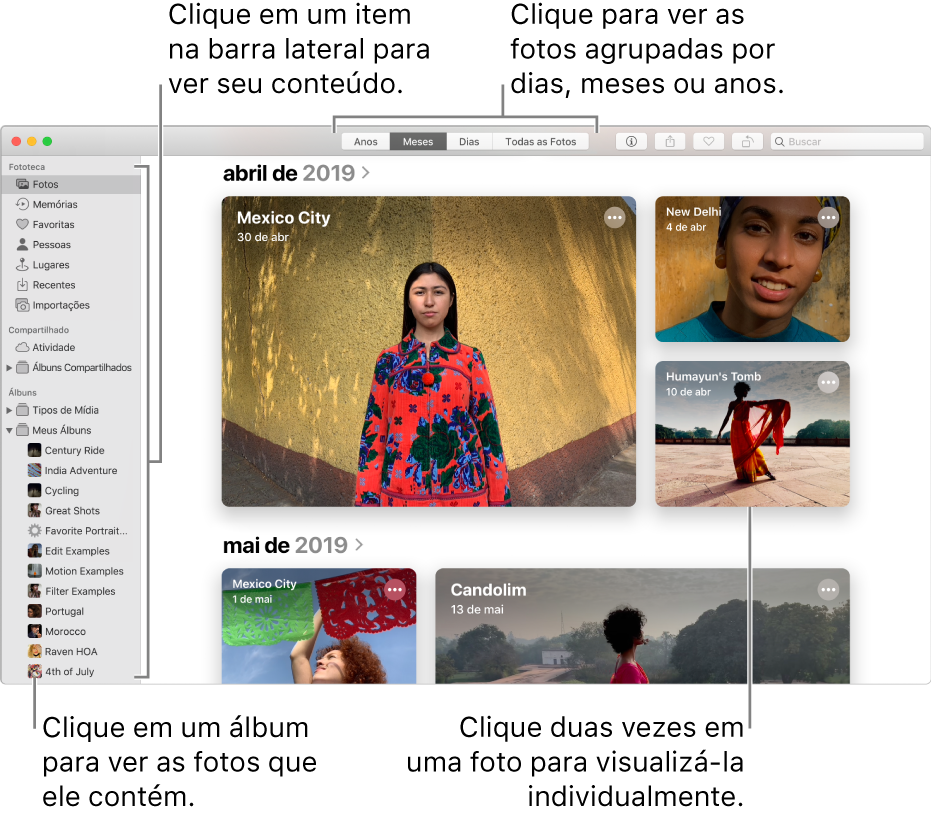
Pedir à Siri. diga algo como: “Abra o Fotos.”Saiba mais sobre a Siri.
Explore fotos por dia, mês ou ano
No app Fotos
 do Mac, clique em Fotos na barra lateral e clique em Dias, Meses ou Anos na barra de ferramentas.
do Mac, clique em Fotos na barra lateral e clique em Dias, Meses ou Anos na barra de ferramentas.Clique duas vezes em um dia, mês ou ano para ver as fotos contidas nele.
Em um trackpad, separe ou junte os dedos no dia, mês ou ano para alterar visualizações.
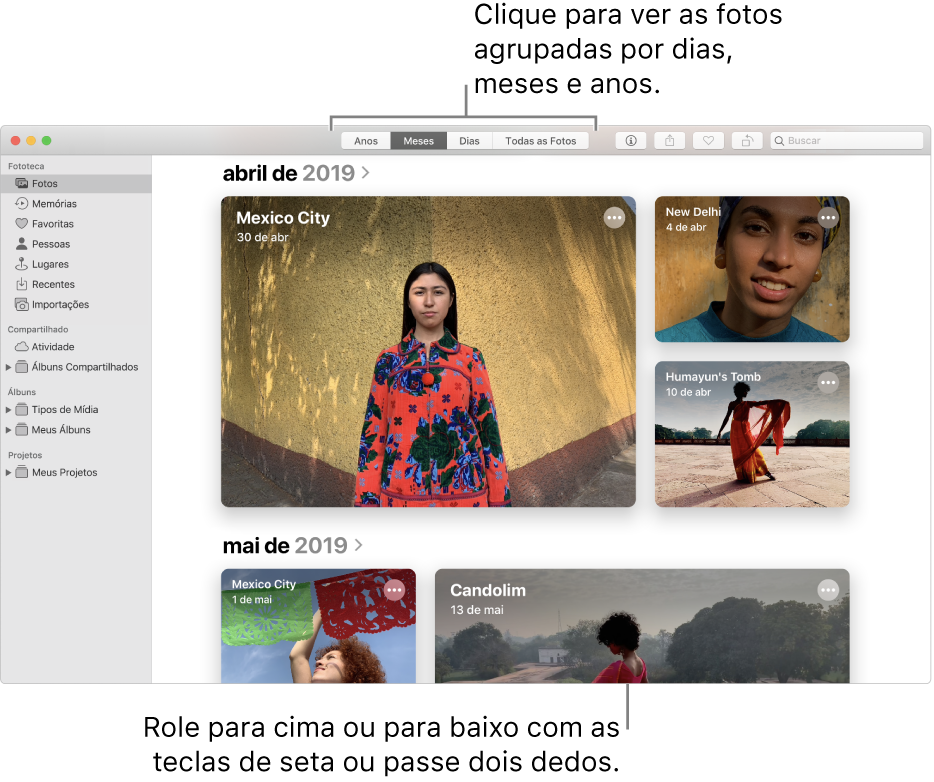
Faça um dos seguintes:
Role para cima ou para baixo em uma visualização: pressione a tecla Seta Acima ou Seta Abaixo. Em um trackpad, passe dois dedos para cima ou para baixo.
Altere o tamanho das miniaturas: arraste o controle deslizante de Zoom ou junte/separe os dedos no trackpad.
Reproduza um filme ou mostre um mapa das fotos em um dia ou mês: clique em
 e escolha Reproduzir Filme ou Mostrar Mapa.
e escolha Reproduzir Filme ou Mostrar Mapa.
Visualize fotos individuais
No app Fotos
 do Mac, clique duas vezes em uma miniatura em um álbum ou na visualização Dias para ver uma versão maior da foto.
do Mac, clique duas vezes em uma miniatura em um álbum ou na visualização Dias para ver uma versão maior da foto.Dica: para abrir ou fechar rapidamente uma miniatura selecionada, pressione Barra de espaço.
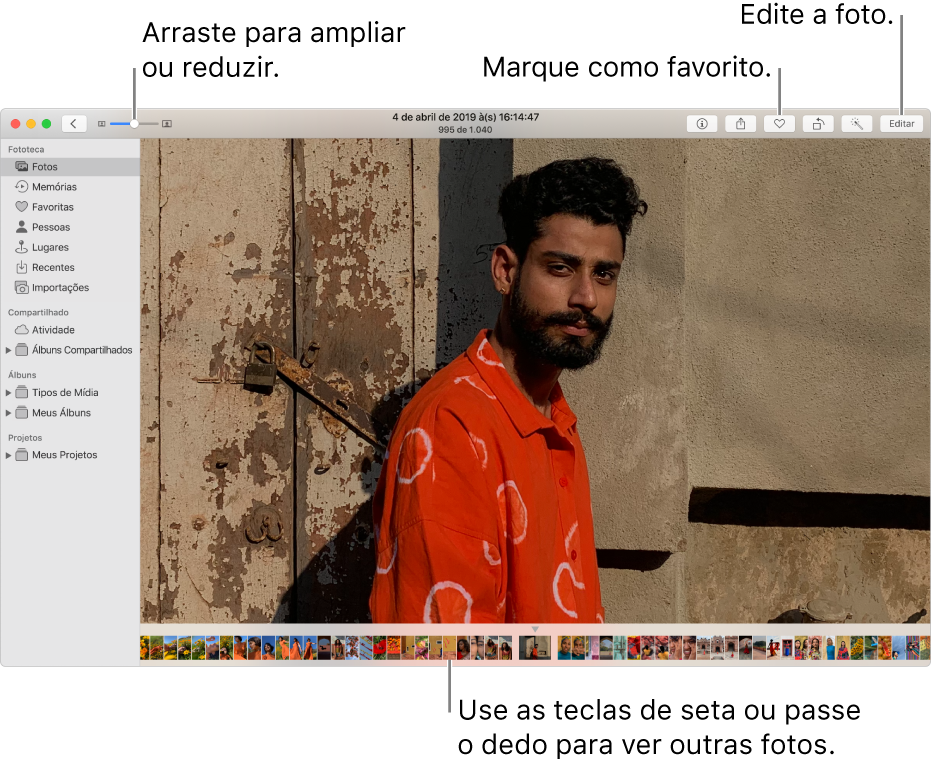
Faça um dos seguintes:
Ampliar ou reduzir uma foto: arraste o controle deslizante de Zoom ou junte/separe os dedos no trackpad. Você pode arrastar a imagem ampliada ou reduzida para reposicioná-la.
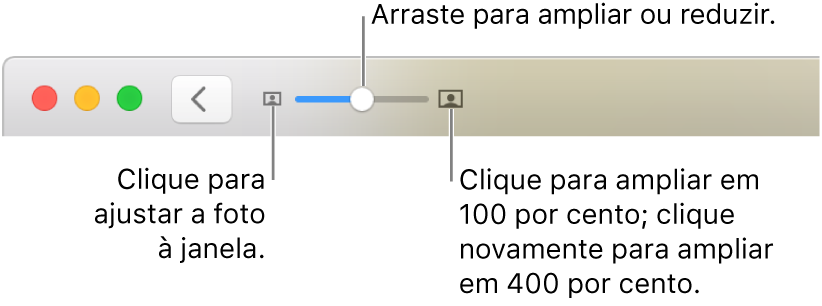
Visualizar informações associadas a uma foto: clique no botão Informações
 na barra de ferramentas. Consulte Adicione títulos, descrições e muito mais a fotos.
na barra de ferramentas. Consulte Adicione títulos, descrições e muito mais a fotos.Definir uma foto como favorita: clique no botão Favorito
 na barra de ferramentas. A foto aparecerá no álbum Favoritos.
na barra de ferramentas. A foto aparecerá no álbum Favoritos.Visualizar a localização de uma foto em um mapa: role para baixo até Lugares. Clique em Mostrar Fotos Próximas para ver outras de locais nas redondezas. Consulte Visualize fotos por localização.
Visualizar mais fotos de pessoas na foto: role para baixo para Pessoas para visualizar as pessoas identificadas na foto. Clique duas vezes no rosto de uma pessoa para ver outras fotos desta pessoa. Consulte Encontre e identifique fotos de pessoas.
Visualizar fotos relacionadas: role para baixo até Relacionadas para ver fotos semelhantes de diferentes épocas naquele local. Clique duas vezes no grupo de fotos relacionadas para vê-las.
Mostrar as miniaturas de outras fotos abaixo de uma foto visualizada individualmente: escolha Visualizar > Mostrar Miniaturas. Deslize para a esquerda ou direita para percorrer as miniaturas ou pressione as teclas de seta. Arraste a borda da barra de miniaturas para cima ou para baixo para alterar seu tamanho.
Reproduza Live Photos
Em alguns modelos de iPhone, você pode tirar Live Photos, que incluem uma imagem estática e os momentos capturados imediatamente antes e depois de tirar a foto.
Faça um dos seguintes:
Posicione o cursor sobre a miniatura de uma Live Photo.
Clique duas vezes na miniatura de uma Live Photo para visualizá-la individualmente e pressione Opção + Barra de espaço ou posicione o ponteiro sobre o aviso de Live Photo.
Se você clicar duas vezes em uma Live Photo que está configurada como Loop, Vai e Volta ou Longa Exposição, a Live Photo será reproduzida imediatamente.
Se você tiver um trackpad Force Touch, clique forte na Live Photo.
Para obter informações sobre como editar uma Live Photo ou convertê-la em uma imagem estática, consulte Edite uma Live Photo.
Visualize as fotos em tela cheia
No app Fotos
 do Mac, escolha Visualizar > Entrar em Tela Cheia.
do Mac, escolha Visualizar > Entrar em Tela Cheia.Na visualização em tela cheia, faça o seguinte:
Para rolar as fotos: pressione a tecla das setas.
Para visualizar miniaturas: posicione o cursor na parte superior da janela para mostrar a barra de menus e escolha Visualizar > Mostrar Miniaturas.
Mostrar a barra de ferramentas e a barra lateral: posicione o ponteiro na parte superior da janela para mostrar a barra de menus e escolha Visualizar > “Sempre Mostrar Barra de Ferramentas e Barra Lateral em Tela Cheia” e verifique se há uma marca de seleção ao lado dessa opção.
Sair do modo de visualização em tela cheia: pressione a tecla Esc. Você também pode posicionar o cursor na parte superior da tela até a barra de menus aparecer e escolher Visualizar > Sair da Tela Cheia.
Oculte fotos da visualização
Você pode ocultar fotos selecionadas e mostrá-las apenas quando quiser trabalhar com elas.
No app Fotos
 do Mac, clique em Fotos na barra lateral.
do Mac, clique em Fotos na barra lateral.selecione a foto ou as fotos, escolha Imagem > Ocultar [número] Fotos e clique em Ocultar Fotos.
As fotos selecionadas desaparecem da visualização, mas não são apagadas.
Para mostrar fotos ocultas, escolha Visualizar > Mostrar Álbum Ocultos. O álbum Ocultos aparece na barra lateral. Para mostrar as fotos que estão nele, selecione-as e escolha Imagem > Mostrar [número] Foto.
Dica: é possível usar atalhos de teclado para realizar muitas tarefas comuns no Fotos rapidamente. Para obter uma lista de todos os atalhos que podem ser usados, consulte Atalhos de teclado e gestos no app Fotos do Mac. Se o seu Mac tem a Touch Bar, você também pode utilizá-la para visualizar fotos, editá-las e muito mais. Consulte Use a Touch Bar.