
Exporte fotos, vídeos, apresentações de slides e memórias do Fotos do Mac
Você pode exportar fotos, vídeos, apresentações de slides e memórias para importá-los em outro app, visualizá-los e trabalhar neles.
Exporte fotos em um formato selecionado
A maneira mais fácil de exportar fotos é arrastá-las para um local no Finder. Também é possível usar o comando Exportar, que permite especificar os ajustes de formato de arquivo, nome de arquivo e organização de subpastas. Você pode escolher o tamanho e o formato das fotos exportadas. Você também pode exportar uma Live Photo como uma imagem estática.
No app Fotos
 do Mac, selecione o item que você deseja exportar.
do Mac, selecione o item que você deseja exportar.Escolha Arquivo > Exportar > Exportar [número] Fotos.
Clique no menu local “Tipo da Foto” e escolha o tipo de arquivo das fotos exportadas.
JPEG cria arquivos pequenos para uso em sites e em outros apps de foto.
TIFF é um formato de arquivo sem perda que funciona bem para transferir fotos entre computadores e apps.
PNG é um outro formato de arquivo popular sem perda para imagens da web.
Para especificar o tamanho, a qualidade e outras opções de exportação para um tipo de arquivo específico, clique na seta para baixo
 ao lado do menu local “Tipo de Foto” e selecione as opções desejadas:
ao lado do menu local “Tipo de Foto” e selecione as opções desejadas: Menu local Qualidade JPEG (apenas para arquivos JPEG): escolha uma resolução (o número de pixels na imagem exportada), que afeta a qualidade de exibição e impressão.
Caixa de seleção 16 Bits (apenas para arquivos TIFF): selecione para exportar uma imagem compatível com computadores de 16 bits mais antigos.
Menu local Perfil de Cores: escolha um perfil de cores para manter a exibição ou a qualidade de impressão similares em monitores e impressoras diferentes de seus dispositivos.
Menu local Tamanho: escolha o tamanho da imagem exportada.
Clique no menu local “Nome do Arquivo” e escolha como nomear os arquivos exportados (este passo é opcional).
Você pode nomear os arquivos exportados usando os títulos dados no Fotos, os nomes dos arquivos ou um nome de arquivo numerado sequencialmente. Caso escolha Sequencial, você pode especificar o texto que aparecerá antes de cada número (por exemplo, Aniversário - 1, Aniversário - 2 e assim por diante).
Clique no menu local “Formato da Subpasta” e escolha como dividir os arquivos exportados em pastas.
Por exemplo, caso exporte fotos de vários dias diferentes, você pode fazer com que o app Fotos exporte cada dia em uma subpasta com o nome do dia. Escolha “Nenhuma” para exportar as fotos como arquivos individuais sem subpastas.
Clique em Exportar.
Escolha onde salvar os arquivos de foto exportados e clique em Exportar.
Dica: se você iniciou uma sessão com seu ID Apple e o iCloud Drive estiver ativo, você pode exportar arquivos de foto para o iCloud Drive e acessá-los de qualquer Mac, iPhone, iPad ou PC Windows configurado para usar o iCloud Drive. consulte Use o iCloud Drive para armazenar documentos.
Exporte fotos em seus formatos originais
Você pode exportar fotos no mesmo formato em que foram importadas para a Fototeca. Uma Live Photo é exportada como dois arquivos separados: um arquivo de imagem estática e um arquivo de vídeo.
No app Fotos
 do Mac, selecione as fotos que você deseja exportar.
do Mac, selecione as fotos que você deseja exportar.Escolha Arquivo > Exportar > Exportar Original Não Modificado.
Se você quiser exportar informações de IPTC (metadados e palavras-chave IPTC atribuídos) como um arquivo XMP secundário, selecione a Exportar IPTC como XMP.
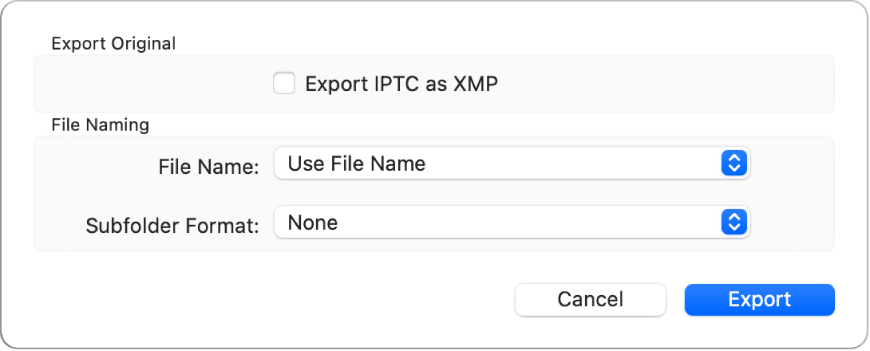
Clique no menu local “Nome do Arquivo” e escolha como nomear os arquivos exportados (este passo é opcional).
Você pode nomear os arquivos exportados usando os títulos dados no Fotos, os nomes dos arquivos ou um nome de arquivo numerado sequencialmente. Caso escolha Sequencial, você pode especificar o texto que aparecerá antes de cada número (por exemplo, Aniversário - 1, Aniversário - 2 e assim por diante).
Clique no menu local “Formato da Subpasta” e escolha como dividir os arquivos exportados em pastas.
Por exemplo, caso exporte fotos de vários dias diferentes, você pode fazer com que o app Fotos exporte cada dia em uma subpasta com o nome do dia. Escolha “Nenhuma” para exportar as fotos como arquivos individuais sem subpastas.
Clique em Exportar.
Escolha onde salvar os arquivos de foto exportados e clique em Exportar Originais.
Exporte vídeos
Ao exportar um vídeo, você pode escolher a qualidade do filme e se os metadados (como título ou legenda) serão incluídos no arquivo exportado.
No app Fotos
 do Mac, selecione os vídeos que você deseja exportar.
do Mac, selecione os vídeos que você deseja exportar.Escolha Arquivo > Exportar > Exportar [número] Vídeos.
Clique no menu local “Qualidade do Vídeo” e escolha o formato de vídeo a ser exportado.
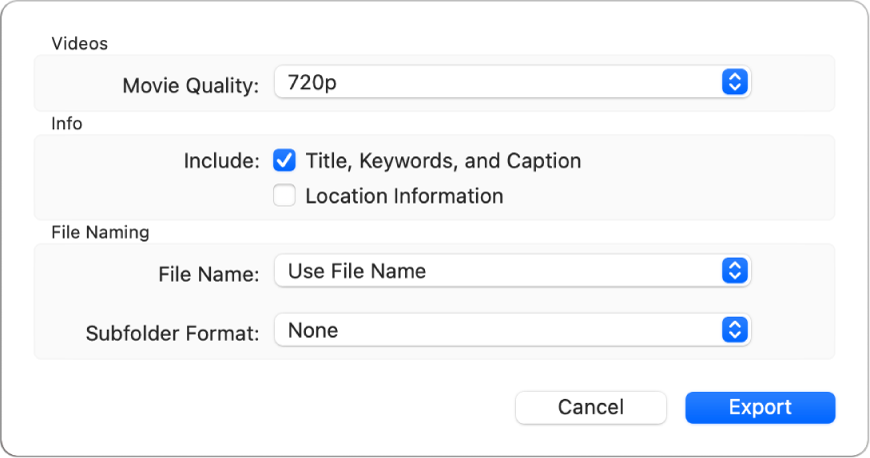
A Definição Padrão (480p) é boa para TVs de definição padrão. Se o vídeo for ser reproduzido em uma TV ou monitor de alta definição, escolha um dos seguintes formatos de alta definição: 720p ou 1080p. 4K é usado para TVs e monitores de altíssima definição.
Clique no menu local “Nome do Arquivo” e escolha como nomear os arquivos exportados (este passo é opcional).
Você pode nomear os arquivos exportados usando os títulos dados no Fotos, os nomes dos arquivos ou um nome de arquivo numerado sequencialmente. Caso escolha Sequencial, você pode especificar o texto que aparecerá antes de cada número (por exemplo, Aniversário - 1, Aniversário - 2 e assim por diante).
Clique no menu local “Formato da Subpasta” e escolha como dividir os arquivos exportados em pastas.
Por exemplo, caso exporte vídeos de vários dias diferentes, você pode fazer com que o app Fotos exporte cada dia em uma subpasta com o nome do dia. Escolha “Nenhuma” para exportar os vídeos como arquivos individuais sem subpastas.
Clique em Exportar.
Escolha onde salvar os arquivos de vídeo exportados e clique em Exportar.
Dica: se você iniciou uma sessão com seu ID Apple e o iCloud Drive estiver ativo, você pode exportar arquivos de vídeo para o iCloud Drive e acessá-los de qualquer Mac, iPhone, iPad ou PC Windows configurado para usar o iCloud Drive. consulte Use o iCloud Drive para armazenar documentos.
Exporte apresentações de slides
Você pode exportar apresentações de slides para compartilhar com outras pessoas. Ao exportar uma apresentação de slides, o Fotos cria um arquivo de filme com o formato de vídeo que você selecionar.
No app Fotos
 do Mac, clique em uma apresentação de slides em Projetos, na barra lateral.
do Mac, clique em uma apresentação de slides em Projetos, na barra lateral.Clique em Exportar na barra de ferramentas ou escolha Arquivo > Exportar > Exportar Apresentação de Slides.
Digite um nome para o filme da apresentação de slides no campo Salvar Como.
Clique no menu local Formato e escolha um tipo de arquivo para o filme exportado.
A Definição Padrão (480p) é boa para TVs de definição padrão. Caso pretenda reproduzir a apresentação de slides em uma TV ou monitor de alta definição, escolha um dos seguintes formatos: 720p ou 1080p.
Escolha onde salvar o filme da apresentação de slides exportado e clique em Salvar.
Exporte memórias
Você pode exportar memórias para compartilhar com outras pessoas. Ao exportar uma memória, o app Fotos cria um arquivo de filme com o formato de vídeo que você selecionar.
No app Fotos
 do Mac, clique em Memórias na barra lateral e clique duas vezes na memória que deseja exportar.
do Mac, clique em Memórias na barra lateral e clique duas vezes na memória que deseja exportar.Para interromper a reprodução de uma memória, pressione a barra de espaço.
Escolha Arquivo > Exportar > Exportar Vídeo da Memória.
Digite um nome para o arquivo da memória no campo Salvar Como.
Clique no menu local Onde e escolha a localização para a memória exportada.
Clique no menu local Orientação e escolha a orientação Horizontal, Vertical ou Quadrado.
Clique no menu local Proporção e escolha uma proporção (16:9, 4:3 ou Original).
Clique em Salvar.
Dica: para exportar rapidamente um grupo de fotos para a mesa, selecione as fotos desejadas e arraste o indicador de seleção na parte superior da janela para a mesa.
