
Anote uma imagem na Pré‑Visualização do Mac
Você pode usar as ferramentas de edição na barra de ferramentas de Marcação para marcar um arquivo de imagem e fornecer comentários ou destacar algo que deseje relembrar.
Caso a imagem esteja em uma página de um arquivo PDF e você queira comentar somente na imagem, é possível extrair a imagem como um arquivo de imagem separado. Consulte Extraia uma página PDF como uma imagem para obter instruções.
Caso deseje comentar apenas em parte de uma imagem aberta na Pré‑Visualização, selecione a parte desejada, escolha Editar > Copiar para copiar apenas a parte, e escolha Arquivo > Novo da Área de Transferência para criar um novo arquivo. Você também pode recortar a imagem para remover as áreas indesejadas.
Nota: se você anotar um arquivo de imagem, não será possível editar, mover ou apagar as anotações depois de salvá-la. Caso ache que será necessário alterar as anotações mais tarde, você pode converter o arquivo de imagem para PDF e adicionar anotações ao PDF.
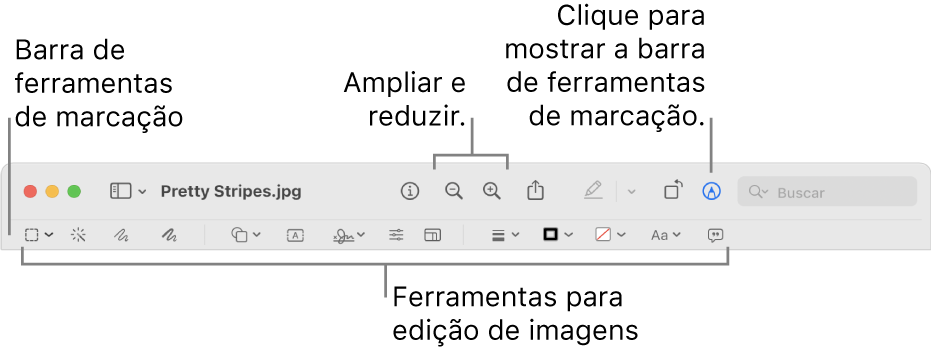
Abra o app Pré‑Visualização para mim
No app Pré‑Visualização
 do Mac, clique no botão “Mostrar Barra de Ferramentas de Marcação”
do Mac, clique no botão “Mostrar Barra de Ferramentas de Marcação”  (se a barra de ferramentas de Marcação não estiver aparecendo).
(se a barra de ferramentas de Marcação não estiver aparecendo).Utilize as ferramentas da barra de ferramentas para marcar a imagem (ou utilize a Touch Bar).
Ferramenta
Descrição
Seleção Retangular
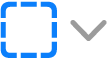
Utilize qualquer das ferramentas de forma a seguir para selecionar uma área da imagem e recortar, copiar ou apagá-la:
Seleção Retangular

Seleção Elíptica

Seleção Laço

Laço Inteligente

Consulte Extraia uma imagem ou remova um fundo.
Alfa Instantâneo

Remova o fundo de uma imagem.
Desenho

Faça uma forma usando um único traço.
Se o seu desenho for reconhecido como uma forma padrão, ele será substituído por essa forma; para usar o seu desenho, escolha-o na paleta exibida.
Desenhar

Desenhe uma forma usando um traço único. Pressione com mais firmeza no trackpad para desenhar com linhas mais grossas e escuras.
Nota: diferentemente da ferramenta Desenho, a ferramenta Desenhar não reconhece formas padrão.
Esta ferramenta aparece somente em computadores com trackpad Force Touch.
Formas

Clique em uma forma e, em seguida, arraste-a para onde quiser. Para redimensionar a forma, use os puxadores azuis. Caso ele possua puxadores verdes, use-os para alterar a forma.
Você pode destacar e ampliar formas utilizando estas ferramentas:
Destacar
 : arraste o destaque para onde quiser. Para redimensioná-lo, use as alças azuis.
: arraste o destaque para onde quiser. Para redimensioná-lo, use as alças azuis.Lupa

Para mais opções, consulte Gire e modifique formas adicionadas a um PDF.
Texto

Digite o texto e arraste a caixa de texto para onde quiser.
Assinar

Se houver assinaturas na lista, clique em uma e arraste-a para onde desejar. Para redimensioná-la, use as alças azuis.
Para criar uma nova assinatura, clique na ferramenta Assinatura, clique em “Criar Assinatura”, se disponível, e clique na maneira como deseja criar sua assinatura:
Use um trackpad: quando solicitado, clique no texto, assine seu nome no trackpad usando o dedo, pressione qualquer tecla quando tiver terminado e clique em OK. Caso não fique satisfeito, clique em Limpar e tente novamente.
Caso o seu trackpad seja compatível, pressione o dedo com mais firmeza nele para assinar com linhas mais grossas e escuras.
Use a câmera integrada do seu Mac: segure a assinatura (em um papel branco) na direção da câmera para que ela fique nivelada com a linha azul da janela. Quando a assinatura aparecer na janela, clique em OK. Caso não fique satisfeito, clique em Limpar e tente novamente.
Se você usa o VoiceOver, o leitor de tela integrado no Mac, pode adicionar a descrição de cada assinatura que criar. Isso é especialmente útil se você criar várias assinaturas e precisar diferenciá-las para garantir que está usando a assinatura pretendida. Antes de clicar ou tocar em OK, clique no menu local Descrição e selecione uma descrição, como Iniciais, ou selecione Personalizar para criar sua própria descrição. Quando estiver pronto para assinar um documento PDF, use o VoiceOver para navegar pela lista de assinaturas. Quando ouvir a descrição da assinatura que deseja usar, pressione VO + Barra de espaço para selecioná-la.
Se você utiliza o iCloud Drive, suas assinaturas estão disponíveis em seus outros computadores Mac com iCloud Drive ativado.
Para apagar uma assinatura, posicione o cursor sobre ela e clique em
 (à direita da assinatura). A assinatura não fica mais disponível para uso em nenhum app no qual é possível adicionar uma assinatura.
(à direita da assinatura). A assinatura não fica mais disponível para uso em nenhum app no qual é possível adicionar uma assinatura.Consulte Preencha ou assine um formulário em PDF.
Ajustar cor

Altere os valores de exposição, contraste, saturação, matiz e outros de uma imagem.
Para que os valores sejam ajustados automaticamente, clique em Níveis Automáticos. Para retornar aos valores originais, clique em Redefinir Tudo.
Ajustar tamanho

Altere o tamanho e a resolução de uma imagem.
Estilo da Forma

Altere a espessura e o tipo das linhas de uma forma e adicione uma sombra.
Cor da Borda

Altere a cor das linhas de uma forma.
Cor do Preenchimento

Altere a cor utilizada dentro de uma forma.
Estilo do Texto

Altere a fonte ou o estilo da fonte e a cor.
Descrição da imagem

Insira, visualize ou edite a descrição de uma imagem (a ferramenta é destacada quando uma imagem tem uma descrição).
As descrições das imagens podem ser lidas por leitores de tela e são úteis para pessoas com dificuldades em ver imagens online. Por exemplo, se você usa o VoiceOver, o leitor de tela integrado no Mac, pressione o comando do VoiceOver VO + Maiúsculas + L para ouvir uma descrição da imagem no cursor do VoiceOver.