
Importar músicas de outras aplicações para a aplicação Clips
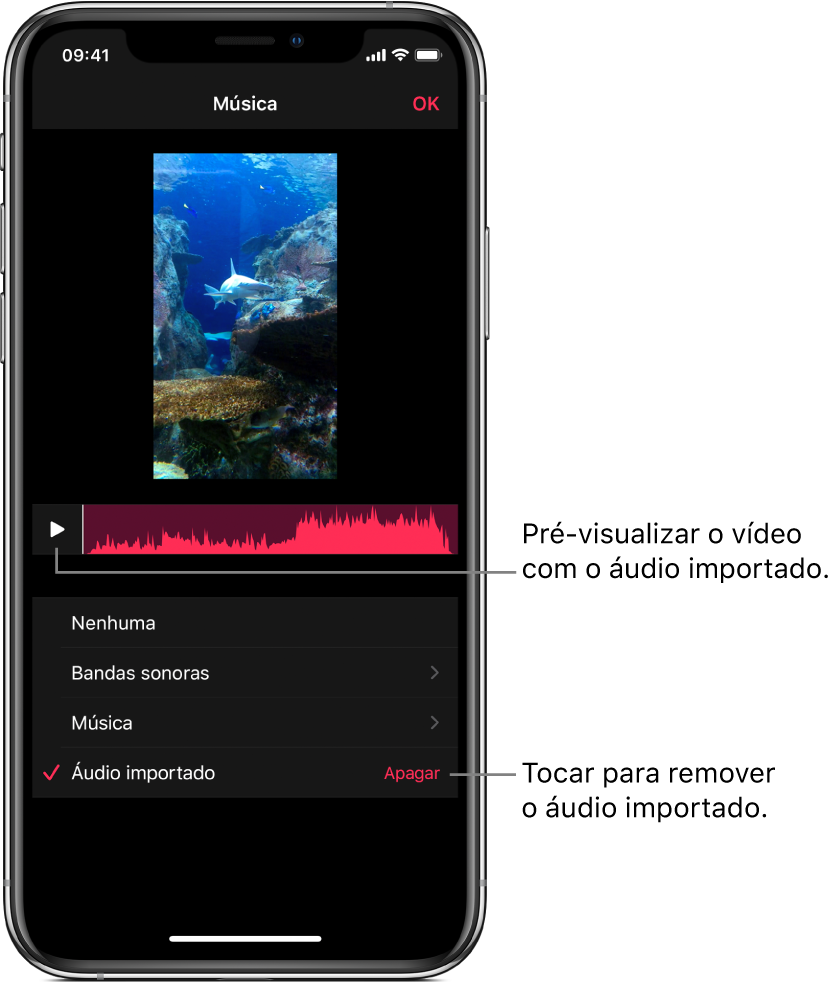
Pode importar música para a aplicação Clips diretamente do GarageBand para iOS ou iPadOS, ou a partir de outra aplicação de áudio. Também pode usar o AirDrop para importar músicas do Mac. A música importada é ajustada automaticamente para se adaptar à duração do vídeo. Clips suporta os seguintes formatos de áudio: M4A, AIFF, AIF, WAV e WAVE.
Nota: para melhores resultados, sempre que possível, selecione um formato de áudio sem compressão ou sem perdas.
Importar uma música do GarageBand para iOS ou iPadOS
No navegador “As minhas músicas” no GarageBand, toque no botão “Selecionar” e, depois, toque na música que pretende enviar para a aplicação Clips.
Toque em
 e, em seguida, toque em “Música”.
e, em seguida, toque em “Música”.Se estiver a usar um iPad, toque em “Partilhar” e, em seguida, toque em “Música”.
Pode adicionar informação do artista, do compositor e do título. Também é possível escolher a qualidade de áudio e uma imagem para o ficheiro de áudio.
Toque em “Partilhar” e, depois, no ícone da aplicação Clips
 .
.A aplicação Clips é aberta e mostra uma lista de vídeos.
Na aplicação Clips, toque no vídeo ao qual pretende adicionar a música.
Se o vídeo na aplicação Clips não tiver áudio importado, a música é adicionada ao vídeo. Se um vídeo já contiver áudio importado, tem a opção de o substituir. Para substituir o áudio importado, toque em “Substituir”.
Importante: a substituição de áudio importado é irreversível.
Toque em “OK”.
Importar uma música de outra aplicação
No iPhone ou iPad, abra a aplicação com o áudio que pretende enviar para a aplicação Clips.
Procure o áudio que pretende enviar, toque em
 e, depois, toque no ícone da aplicação Clips
e, depois, toque no ícone da aplicação Clips  .
.A aplicação Clips é aberta e mostra uma lista de vídeos.
Na aplicação Clips, toque no vídeo ao qual pretende adicionar a música.
Se o vídeo na aplicação Clips não tiver áudio importado, a música é adicionada ao vídeo. Se um vídeo já contiver áudio importado, tem a opção de o substituir. Para substituir o áudio importado, toque em “Substituir”.
Importante: a substituição de áudio importado é irreversível.
Toque em “OK”.
Importar uma música do Mac com AirDrop
No Mac, abra a aplicação com o áudio que pretende enviar para a aplicação Clips.
Selecione Partilhar > AirDrop.
Poderá ser necessário atribuir um nome ao ficheiro ou escolher opções.
Clique em “Partilhar” e, depois, clique no dispositivo para o qual pretende enviar o áudio.
No iPhone ou iPad, toque no ícone da aplicação Clips.
A aplicação Clips é aberta e mostra uma lista de vídeos.
Na aplicação Clips, toque no vídeo ao qual pretende adicionar a música.
Se o vídeo na aplicação Clips não tiver áudio importado, a música é adicionada ao vídeo. Se um vídeo já contiver áudio importado, tem a opção de o substituir. Para substituir o áudio importado, toque em “Substituir”.
Importante: a substituição de áudio importado é irreversível.
Toque em “OK”.
Remover áudio importado
Num vídeo aberto na aplicação Clips
 , toque em
, toque em  na parte superior direita.
na parte superior direita.Se não vir
 , toque em
, toque em  , toque em “OK” ou em “Cancelar”.
, toque em “OK” ou em “Cancelar”.O áudio importado do GarageBand, de outra aplicação ou através de AirDrop para a aplicação Clips aparece na lista como “Áudio importado”.
Toque em “Apagar” à direita de “Áudio importado” e, em seguida, toque em “Apagar” para confirmar.