
Tocar teclado no GarageBand para iPhone
Através do instrumento táctil Teclado, pode tocar diferentes tipos de teclado, incluindo piano de cauda, piano elétrico, órgão, clavinete e sintetizador, tocando nas teclas com os dedos.
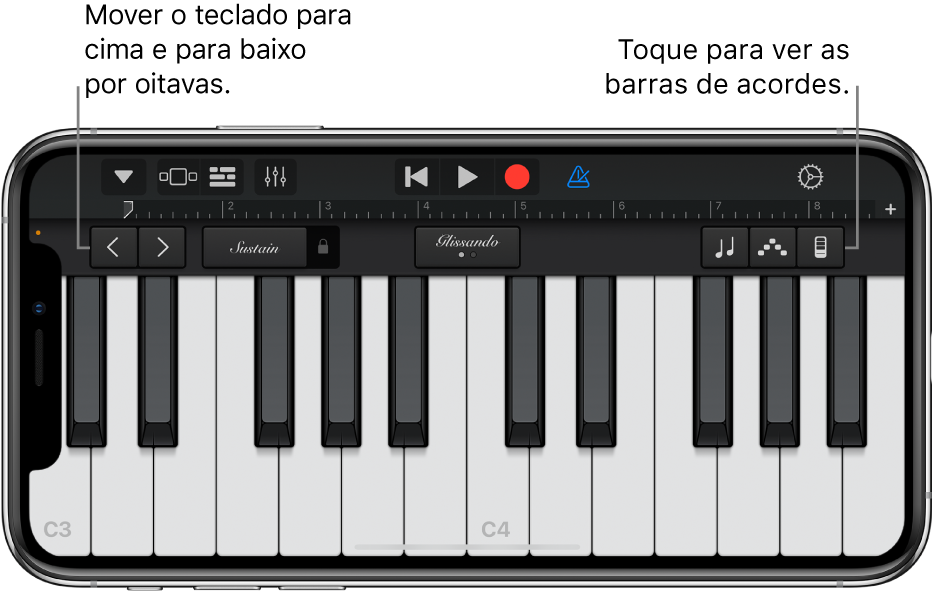
É possível escolher um som de teclado, subir ou baixar o tom, prolongar notas e ajustar outros parâmetros do teclado. Os sons do sintetizador do Alchemy têm um conjunto ampliado de controlos que pode utilizar para personalizar o som.
Agora pode utilizar as barras de acordes (anteriormente disponíveis no Smart Keyboard) com todos os sons de teclado para tocar acordes, notas de baixo e padrões de acompanhamento.
Escolher um som de teclado
Toque no botão Navegação
 na barra de controlo, toque no botão Sons e, em seguida, toque no som que pretende reproduzir. Também é possível passar o dedo para a direita ou para a esquerda sobre o botão Sons para mudar para o som seguinte ou anterior. Para ver os sons do teclado numa categoria diferente, toque uma vez nos nomes da categoria.
na barra de controlo, toque no botão Sons e, em seguida, toque no som que pretende reproduzir. Também é possível passar o dedo para a direita ou para a esquerda sobre o botão Sons para mudar para o som seguinte ou anterior. Para ver os sons do teclado numa categoria diferente, toque uma vez nos nomes da categoria.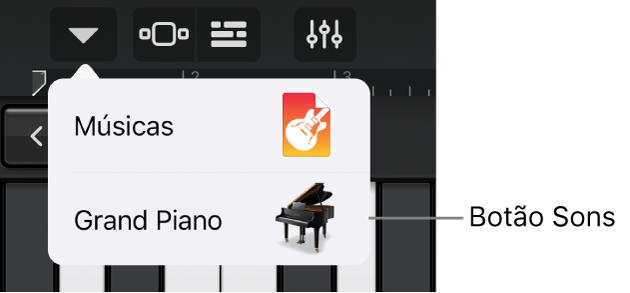
Tocar agudos ou graves no teclado
Para mover o teclado por oitavas, toque no botão “Oitava abaixo”
 ou no botão “Oitava acima”
ou no botão “Oitava acima”  .
.
Prolongar as notas
Toque e mantenha premido o controlo Suster enquanto toca. Também pode arrastar o controlo Suster para a direita para o manter ativo.
Os sons do órgão têm um botão Rotação em vez do controlo Suster.
Ajustar a sensibilidade ao toque das teclas
É possível definir a sensibilidade ao toque do teclado para um de quatro níveis. Aumentar a sensibilidade ao toque faz com que as notas soem mais agudas ou mais graves consoante a pressão aplicada nas teclas. Se desativar a sensibilidade ao toque, todas as notas terão o mesmo som independentemente da pressão com que toca nas teclas.
Toque no botão “Controlos de faixa”
 e, em seguida, toque em “Definições de faixa”.
e, em seguida, toque em “Definições de faixa”.No iPhone SE, iPhone 8, iPhone 7 ou iPhone 6s, toque no botão Definições
 na barra de controlo, toque em “Controlos de faixa” e, em seguida, toque em “Definições de faixa”.
na barra de controlo, toque em “Controlos de faixa” e, em seguida, toque em “Definições de faixa”.Toque em “Sensibilidade de velocidade” e, depois, toque no nível de sensibilidade que pretende utilizar no teclado.
Tocar teclado com a passagem dos dedos para a esquerda ou para a direita
É possível controlar o teclado de várias formas, passando o dedo para a esquerda ou para a direita pelas teclas. Por predefinição, passar o dedo horizontalmente toca notas no teclado suavemente. É possível alterar o comportamento da passagem do dedo utilizando o botão Glissando.
Para se deslocar entre os diferentes níveis do teclado passando os dedos nas teclas, toque no botão até ser apresentado Deslocar.
Para regressar ao comportamento predefinido, toque no botão até ser apresentado Glissando.
Alguns instrumentos, em particular os sintetizadores, permitem uma terceira definição. Com estes instrumentos, para deslizar suavemente entre notas (designado portamento), toque no botão até ser apresentado Altura.
Ajustar o som
Alguns sons de teclado, tais como piano elétrico, sintetizador e órgão, incluem botões ou outros controlos que lhe permitem alterar o som enquanto toca. Se disponíveis, os botões encontram-se na área de controlos, com etiquetas que indicam os parâmetros de som que controlam. Quando grava o Teclado, os movimentos dos controlos também são gravados.
3D Touch Nos iPhones que suportam 3D Touch, pode ajustar alguns sons variando a pressão que faz no teclado enquanto toca.
Toque no botão Controlos
 e, em seguida, rode os botões enquanto toca teclado para ouvir a forma como o som varia.
e, em seguida, rode os botões enquanto toca teclado para ouvir a forma como o som varia.
Ajustar os sons do sintetizador do Alchemy
Os sons do sintetizador do Alchemy incluem botões de parâmetro adicionais, o Transform Pad e os pads XY. Pode ver os outros controlos do sintetizador do Alchemy tocando nas setas para a esquerda ou para a direita na área de controlos.
O Transform Pad tem oito secções (denominadas instantâneos) que representam um grupo de definições para o som do instrumento. Pode ajustar o som tocando num instantâneo ou arrastando a caixa de enquadramento retangular entre os instantâneos. Quando a caixa de enquadramento está sobre um instantâneo, ouve-se o som desse instantâneo. Quando a caixa de enquadramento abrange parcialmente vários instantâneos, o som desses instantâneos é transformado para criar um novo som. A porção que cada instantâneo abrangido contribui para o som é determinada pela porção da caixa de enquadramento que cobre o instantâneo.

Efetue uma das ações indicadas a seguir.
Reproduzir utilizando um único instantâneo: toque num instantâneo para colocar a caixa de enquadramento sobre ele.
Transformar o som entre vários instantâneos: arraste a caixa de enquadramento para que cubra parcialmente os instantâneos.
Transformar o som utilizando o controlo do giroscópio: toque no botão do controlo do giroscópio
 por cima do teclado e incline o iPhone para mover a caixa de enquadramento.
por cima do teclado e incline o iPhone para mover a caixa de enquadramento.Transformar o som com os pads XY: toque nas setas para a esquerda ou para a direita, na área de controlos para ver os pads XY e, em seguida, arraste os discos nos dois pads XY. Mover o disco altera os valores dos eixos X e Y no pad respetivo.
Ajustar sons de órgão
Nos sons de órgão, é possível controlar a velocidade do efeito de coluna rotativa através do botão Rotação.
Fazer com que a coluna rode mais depressa ou mais devagar: Toque no botão Controlos
 e, em seguida, arraste o manípulo Rotação para a direita ou para a esquerda.
e, em seguida, arraste o manípulo Rotação para a direita ou para a esquerda.
Ajustar o som através do “Controlo por expressão facial”
Se tiver um iPhone com reconhecimento facial, pode mover a boca enquanto toca para adicionar vibrato, ressonância ou outras alterações a alguns sons de teclado.
Mantenha o iPhone a uma distância de 25 a 50 cm do seu rosto e toque no botão “Controlo por expressão facial”
 .
.Da primeira vez que utiliza a funcionalidade “Controlo por expressão facial”, o GarageBand solicita a sua autorização para aceder à câmara do iPhone.
Enquanto toca, abra e feche a boca para alterar o som.
Para desativar esta funcionalidade, volte a tocar no botão “Controlo por expressão facial”.
Ao tocar sons do sintetizador Alchemy, não pode usar o “Controlo do giroscópio” e o “Controlo por expressão facial” em simultâneo.
Nota: o GarageBand usa as funcionalidades de seguimento facial do ARKit para transformar as suas expressões faciais em controlos de efeitos de instrumentos. A informação facial obtida é processada no dispositivo, e só é capturada a música produzida.
Tocar teclado com uma escala específica
toque no botão Escala
 e, em seguida, toque na escala que pretende tocar.
e, em seguida, toque na escala que pretende tocar.Depois de escolher uma escala, o teclado passa a mostrar compassos em vez de teclas. Toque nos compassos para tocar as notas da escala.
Ver os nomes das notas no teclado
Agora é possível ver os nomes das notas em cada tecla do teclado.
Feche o GarageBand.
Na aplicação Definições, desloque o ecrã para baixo e, em seguida, toque em GarageBand.
Toque em “Nomes das notas no teclado”.
Reproduzir arpejos automaticamente
O instrumento táctil Teclado inclui um arpejador. Quando o arpejador está ativado, os acordes que toca no teclado são arpejados, ou seja, tocados uma nota de cada vez em vez de simultaneamente.
Nota: o arpejador não está disponível para os sons do sintetizador do Alchemy listados em Arpejador.
Toque no botão Arpejador
 e, em seguida, toque no manípulo Executar.
e, em seguida, toque no manípulo Executar.Quando ativa o Arpejador, os outros controlos aparecem por baixo do botão Executar e permitem definir a ordem, a frequência e a gama de oitavas das notas arpejadas:
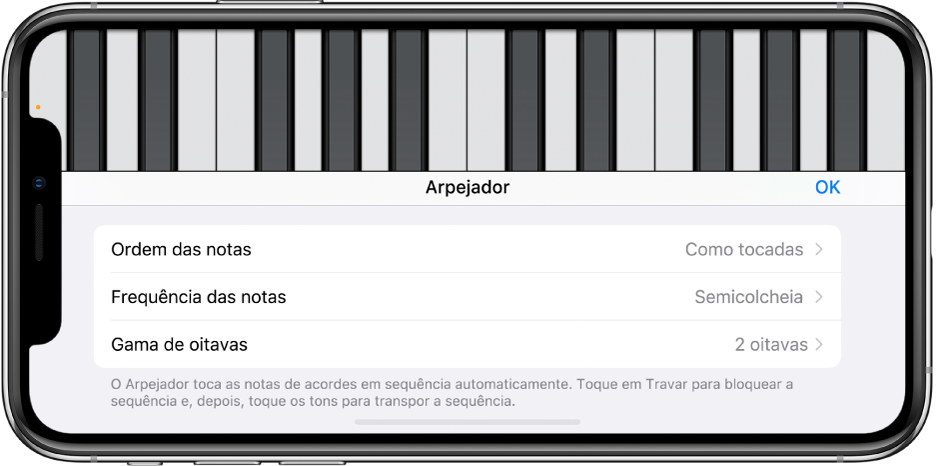
Toque em “Ordem das notas” e escolha a direção das notas arpejadas.
Toque em “Frequência das notas” e escolha um valor para as notas arpejadas, de acordo com o andamento da música.
Toque em “Gama de oitavas” e selecione o número de oitavas que o arpejo deve incluir.
Para fechar os controlos do arpejador, toque em OK.
Quando o Arpejador é ativado, o controlo Suster torna-se um controlo Travar. Se tocar e mantiver o dedo ou bloquear o controlo Travar, o arpejo ativo é reproduzido continuamente. Tocar numa tecla diferente, o arpejo ativo é transposto e a reprodução começa a partir da nota que tocou.
Tocar teclado com barras de acordes
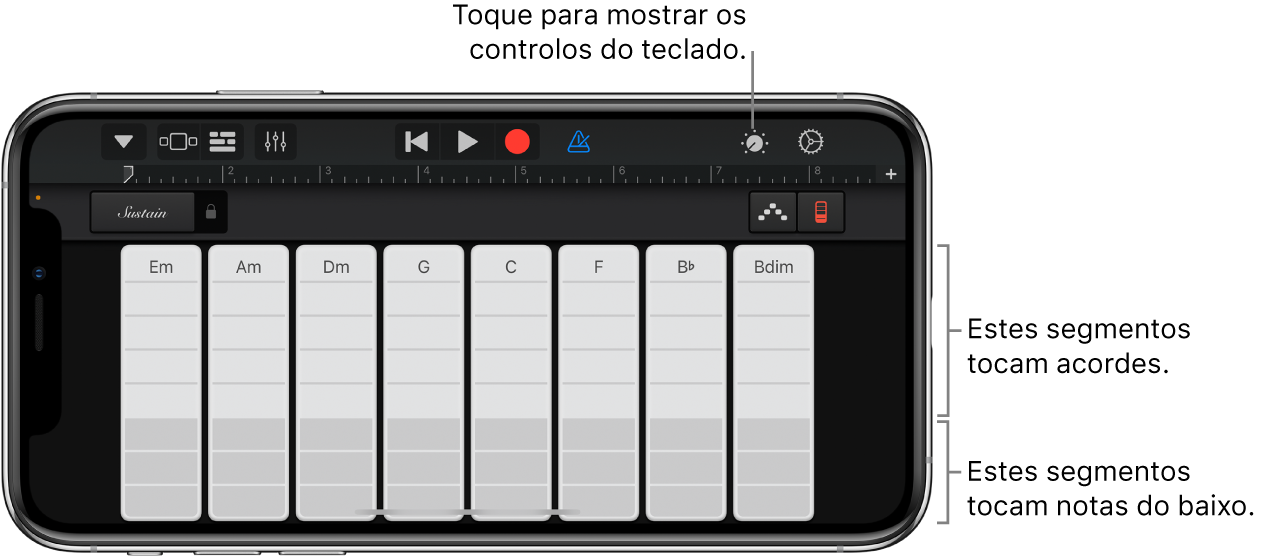
Toque no botão “Barras de acordes”
 para ver as barras de acordes.
para ver as barras de acordes.
Tocar acordes ou notas de baixo com barras de acordes
Tocar acordes com um tom mais agudo ou mais grave: toque num dos cinco segmentos superiores de uma barra de acordes.
Tocar uma nota de baixo ou conjuntos de barras de acordes: toque num dos três segmentos inferiores de uma barra de acordes.
Tocar acordes e notas de baixo em conjunto: toque num segmento superior e num segmento inferior em simultâneo.
Pode adicionar os seus acordes personalizados.
Tocar padrões de acompanhamento
Toque no botão Controlos
 , rode o botão “Reprodução automática” até uma das posições numeradas e, em seguida, toque novamente no botão Controlos.
, rode o botão “Reprodução automática” até uma das posições numeradas e, em seguida, toque novamente no botão Controlos.Toque num segmento de uma das barras de acordes.
Os segmentos superiores (que mostram os nomes dos acordes) tocam os acordes e as notas graves em conjunto.
Os segmentos intermédios só tocam acordes. Tocar com dois ou três dedos reproduz variações do padrão.
Os segmentos inferiores só tocam notas graves.
Para aceder à barra de acordes completa, toque no botão Controlos
 novamente.
novamente.Toque novamente no segmento para parar a reprodução.
As barras de acordes para sons de teclado monofónicos não estão divididas em segmentos. Ative o botão “Reprodução automática” para selecionar um padrão que seja reproduzido quando toca nas barras de acordes. Se tocar numa barra de acordes diferente, é reproduzido o mesmo padrão com as notas desse acorde.
Guardar os sons personalizados
Modifique um som do teclado existente ajustando os controlos do teclado.
Toque no botão Navegação
 na barra de controlo, toque no botão Sons e, em seguida, toque em Guardar.
na barra de controlo, toque no botão Sons e, em seguida, toque em Guardar.Digite um nome para o som personalizado e, depois, toque em OK.
A primeira vez que guardar um som personalizado, aparece uma nova categoria Personalizado. É possível alterar o nome ou apagar o som tocando em Editar e, depois, tocando no ícone (para alterar o som) ou no círculo vermelho (para apagar o som).