Manual do Utilizador do GarageBand
- Damos‑lhe as boas‑vindas
-
- O que é o GarageBand?
- Desfazer e refazer edições no GarageBand
- Obter mais sons e loops
- Obter ajuda
-
- Introdução ao Editor
-
- Introdução ao editor de áudio
- Editar regiões de áudio no editor de áudio
- Quantizar a temporização de regiões de áudio
- Transpor regiões de áudio
- Corrigir a altura tonal de regiões de áudio
- Editar a temporização de notas e batidas
- Reproduzir uma região de áudio para trás
- Definir e mover marcadores Flex
-
- Introdução ao editor de rolo de piano
- Adicionar notas no editor de rolo de piano
- Editar notas no editor de rolo de piano
- Quantizar a temporização das notas no editor de rolo de piano
- Transpor regiões no editor de rolo de piano
- Alterar o nome de regiões MIDI no editor de rolo de piano
- Usar a automatização no editor de rolo de piano
-
- Descrição geral dos Smart Controls
- Tipos de Smart Controls
- Usar o Transform Pad
- Utilizar o arpejador
- Adicionar e editar plug-ins de efeitos
- Usar efeitos na faixa principal
- Utilizar plug-ins de Audio Units
- Utilizar o efeito EQ
-
- Descrição geral de amplificadores e pedais
-
- Descrição geral do Bass Amp Designer
- Escolher um modelo de amplificador de baixos
- Criar um modelo de amplificador de baixo personalizado
- Utilizar os controlos de amplificador de baixos
- Utilizar os efeitos de amplificador de baixos
- Selecionar e posicionar o microfone do amplificador de baixos
- Usar o Direct Box
- Alterar o fluxo de sinal do Bass Amp Designer
- Comparar um Smart Control editado com as respetivas definições guardadas
-
- Tocar uma lição
- Escolher a origem de entrada da sua guitarra
- Personalizar a janela de lições
- Ver como tocou na lição
- Avaliar o seu progresso
- Diminuir a velocidade de uma lição
- Alterar a mistura de uma lição
- Ver a notação musical em página completa
- Ver os tópicos do glossário
- Praticar acordes de guitarra
- Afinar a guitarra numa lição
- Abrir lições na janela do GarageBand
- Obter mais lições “Aprender a tocar”
- Se a descarga da lição não terminar
- Atalhos da Touch Bar
- Glossário

Adicionar marcadores de arranjos no GarageBand no Mac
Pode adicionar marcadores de arranjos a um projeto para criar secções distintas, tais como introdução, estrofe e refrão, e mover as secções na linha de tempo para reorganizar o projeto rapidamente. Os marcadores de arranjos podem ser particularmente úteis quando adiciona algum material (gravações, loops ou ficheiros multimédia) ao projeto e quiser experimentar diferentes arranjos.
O primeiro marcador de arranjos começa no início do projeto. Cada marcador de arranjos adicional que adiciona começa no fim do anterior, sem espaço entre eles. Os marcadores de arranjos têm mais utilidade se os adicionar a cada secção do projeto, para que possa reorganizar o projeto inteiro.
Os marcadores de arranjos são adicionados e editados na faixa de arranjos, que aparece na parte superior da área de faixas. Quando adiciona um marcador de arranjos, este abrange oito compassos. Pode redimensioná-lo para abranger a secção do projeto que pretende que ele inclua, e alterar o nome por forma a refletir a sua localização no projeto.
Nota: se adicionar marcadores de arranjos a um projeto, então adicione uma faixa de Drummer, serão adicionadas regiões de Drummer para cada marcador de arranjos, com a duração e nome das regiões que correspondem aos marcadores.
Mostrar a faixa de arranjos
No GarageBand no Mac, selecione Faixa > Mostrar a faixa de arranjos.
Adicionar um marcador de arranjos
No GarageBand no Mac, clique no botão “Adicionar marcador” (+) na faixa de arranjos.
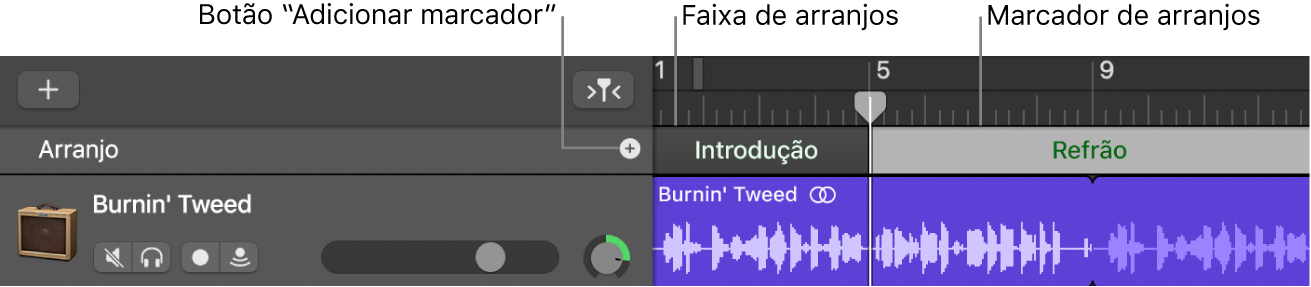
O marcador de arranjos aparece no início do projeto, ou no fim do último marcador de arranjos existente.
Redimensionar um marcador de arranjos
No GarageBand no Mac, arraste a margem direita do marcador de arranjos para a esquerda ou para a direita.
Alterar o nome de um marcador de arranjos
No GarageBand no Mac, proceda de uma das seguintes formas:
Clique no nome do marcador de arranjos selecionado e, em seguida, selecione um nome no menu de atalhos.
Clique no nome do marcador de arranjos selecionado, selecione “Alterar o nome” no menu de atalhos e, em seguida, digite um novo nome.