
Editar clips de áudio no iMovie no iPhone
É no cronograma do projeto de filme que se organizam todos os clips de áudio, como a música de fundo e os efeitos especiais. Os clips de áudio aparecem sempre por baixo dos clips de vídeo no cronograma.
Mover um clip de áudio
É possível mover um clip de áudio completo (excluindo a música de fundo) para outra parte do projeto.
Na aplicação iMovie
 no iPhone, abra um projeto de filme.
no iPhone, abra um projeto de filme.Toque e mantenha o dedo no clip de áudio azul ou roxo no cronograma até que salte do cronograma.
Arraste o clip para uma nova posição no cronograma e solte-o.
Ajustar a duração de um clip de áudio
Na aplicação iMovie
 no iPhone, abra um projeto de filme.
no iPhone, abra um projeto de filme.No cronograma, toque no clip de áudio (azul ou roxo) ou no clip de música de fundo (verde) que pretende ajustar.
Surgem os puxadores amarelos.
Arraste os puxadores de cada extremidade do clip até aos pontos onde o áudio deve começar e terminar.
Se um puxador não se mover para a direita nem para a esquerda, significa que não existe mais áudio com que se possa trabalhar nessa extremidade do clip.
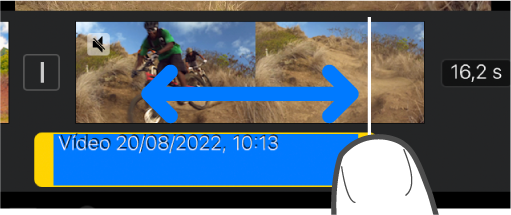
Toque em qualquer parte fora do clip de áudio para fazer desaparecer os puxadores.
Dividir um clip de áudio
Há duas formas de dividir um clip de áudio num projeto de filme. Ao dividir um clip, é possível remover as secções indesejadas, ou ajustar a duração, o volume ou a velocidade de cada secção.
Na aplicação iMovie
 no iPhone, abra um projeto de filme.
no iPhone, abra um projeto de filme.Desloque-se pelo cronograma para posicionar o cursor de reprodução onde pretende dividir o clip de áudio.
Toque no clip de áudio no cronograma para fazer aparecer o inspetor no fundo do ecrã.
Toque no botão Ações
 e, depois, toque em Dividir.
e, depois, toque em Dividir.
Em alternativa, pode tocar no clip (fica realçado a amarelo) e, depois, passar o dedo para baixo sobre o cursor de reprodução para dividir o clip, como se estivesse a usar o dedo para fazer um corte.
Separar o áudio de um clip de vídeo
É possível separar o áudio de um clip de vídeo num projeto de filme de modo a remover o áudio ou editá-lo como um clip autónomo.
Na aplicação iMovie
 no iPhone, abra um projeto de filme.
no iPhone, abra um projeto de filme.Toque num clip de vídeo no cronograma para revelar o inspetor no fundo do ecrã.
Toque no botão Ações
 e, depois, toque em Desanexar.
e, depois, toque em Desanexar.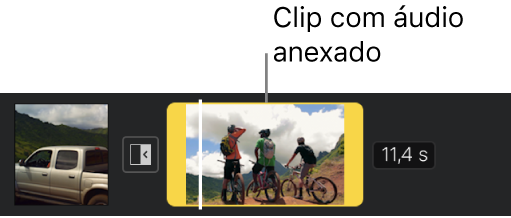
Surge um novo clip de áudio azul sob o clip de vídeo. Pode mover, apagar ou editar o clip de áudio de forma autónoma do clip de vídeo principal.
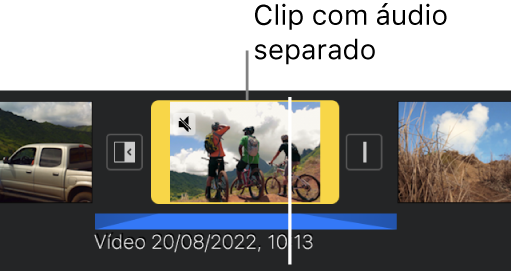
Se pretender adicionar apenas o áudio de um clip de vídeo a um projeto de filme, consulte Adicionar áudio de um clip de vídeo no iMovie no iPhone.
Remover um clip de áudio de um projeto
Quando remove um clip de áudio que adicionou a partir do navegador de multimédia ou gravado com o dispositivo, este é removido do projeto de filme mas continua disponível no navegador de multimédia (em Áudio > Gravações), para que lhe seja possível usá-lo noutro projeto.
Na aplicação iMovie
 no iPhone, abra um projeto de filme.
no iPhone, abra um projeto de filme.Proceda de uma das seguintes formas:
toque e mantenha o dedo no clip de áudio no cronograma até este saltar, depois arraste-o para fora do cronograma; quando surgir a nuvem de fumo no canto do clip, solte-o;
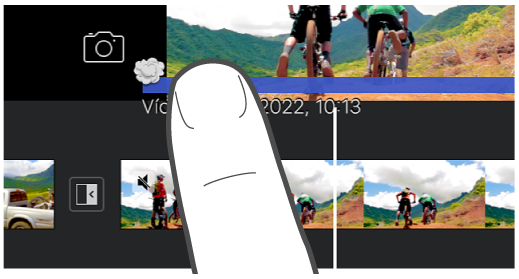
toque no clip de áudio no cronograma para fazer aparecer o inspetor no fundo do ecrã, depois toque em Apagar (se esta opção não aparecer, toque no botão Ações
 ).
).
Mover áudio para segundo plano ou primeiro plano
Para garantir que o som dos clips de vídeo não é “abafado” pela música de fundo, o iMovie aplica uma “redução do nível de áudio” à música de fundo. A redução baixa o volume dos clips de música de fundo sempre que esteja a ser reproduzido, em simultâneo, um clip de vídeo com o som ativado.
Pode escolher quais os clips de áudio que aparecem em segundo plano ou em primeiro plano (é possível ter três clips de áudio em primeiro plano e um em segundo plano a serem reproduzidos de cada vez).
Na aplicação iMovie
 no iPhone, abra um projeto de filme.
no iPhone, abra um projeto de filme.Toque num clip de áudio no cronograma para fazer aparecer o inspetor no fundo do ecrã.
Toque no botão Ações
 e, depois, toque em “Segundo plano” ou em “Primeiro plano”.
e, depois, toque em “Segundo plano” ou em “Primeiro plano”.
A cor do clip muda para indicar se se trata de música de fundo (verde) ou áudio em primeiro plano (azul ou roxo).