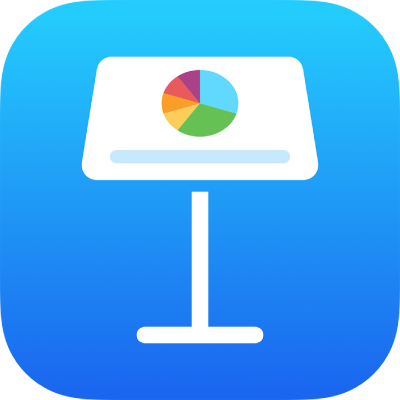
Adicionar texto no Keynote no iPad
Para adicionar texto a um diapositivo, pode substituir o texto do marcador de posição ou adicionar uma caixa de texto ou forma e, em seguida, digitar texto nas mesmas.
Dica: se tiver um modelo de iPad com M1 ou posterior ou o iPad mini com A17 Pro, pode usar a funcionalidade Ferramentas de escrita com Apple Intelligence para resumir texto selecionado com um toque, rever o seu trabalho e criar versões diferentes do mesmo texto para ajudar a encontrar palavras e tons corretos. Também pode usar o ChatGPT com a funcionalidade Ferramentas de escrita para escrever e aperfeiçoar o texto. Selecione o texto que pretende aperfeiçoar, toque novamente no texto, toque em “Ferramentas de escrita” e, depois, selecione uma opção. Encontrará mais informação acerca de Apple Intelligence em Manual de Utilização do iPad.
Substituir o marcador de posição de texto
Toque duas vezes no marcador de posição de texto e, em seguida, digite o seu texto.
Se o tema tiver um marcador de posição de texto que pretenda remover, toque no texto uma vez para selecionar a respetiva caixa de texto e, em seguida, toque em “Apagar”.
Adicionar uma caixa de texto
As caixas de texto são objetos que podem ser modificados tal como a maioria dos outros objetos. Pode rodar a caixa de texto, alterar a borda, preencher com uma cor, colocá-la em camadas com outros objetos, etc. Para saber mais acerca de personalizar uma caixa de texto, consulte Introdução a imagens, gráficos e outros objetos.
Aceda à aplicação Keynote
 no iPad.
no iPad.Abra uma apresentação, toque em
 na barra de ferramentas e, depois, toque em “Texto” na categoria “Básico”.
na barra de ferramentas e, depois, toque em “Texto” na categoria “Básico”.É adicionada uma caixa de texto ao diapositivo (pode alterar o aspeto do texto posteriormente).
Arraste a caixa de texto para onde a desejar.
Se não conseguir mover a caixa, toque fora da mesma para desassinalar o texto e, em seguida, toque no texto uma vez para selecionar a caixa de texto.
Toque duas vezes no texto do marcador de posição e introduza o seu próprio texto.
Para redimensionar a caixa de texto, arraste o puxador de seleção à esquerda ou direita da caixa.
Para apagar uma caixa de texto, selecione-a e toque em “Apagar”.
Pode também copiar uma caixa e texto e o respetivo conteúdo de outra apresentação, do Pages ou do Numbers.
Adicionar texto dentro de uma forma
Dê dois toques na forma para fazer aparecer o ponto de inserção e, em seguida, digite o seu texto.
Caso o texto a apresentar na forma seja muito extenso, aparece um indicador de corte
 . Para redimensionar a forma, toque nela e arraste um puxador de seleção até que todo o texto fique visível.
. Para redimensionar a forma, toque nela e arraste um puxador de seleção até que todo o texto fique visível.
Pode alterar o aspeto do texto dentro da forma, tal como qualquer outro texto no diapositivo.
Para adicionar uma legenda ou etiqueta a um objeto, consulte Adicionar uma legenda ou título a objetos no Keynote no iPad.
Se possui um Apple Pencil, pode usar Rabiscar para transformar a escrita manuscrita em texto. Consulte Transformar escrita manuscrita em texto.