
Usar aplicações em Split View no Mac
Muitas aplicações no Mac são compatíveis com o modo Split View, o qual lhe permite trabalhar em duas aplicações lado a lado em simultâneo.
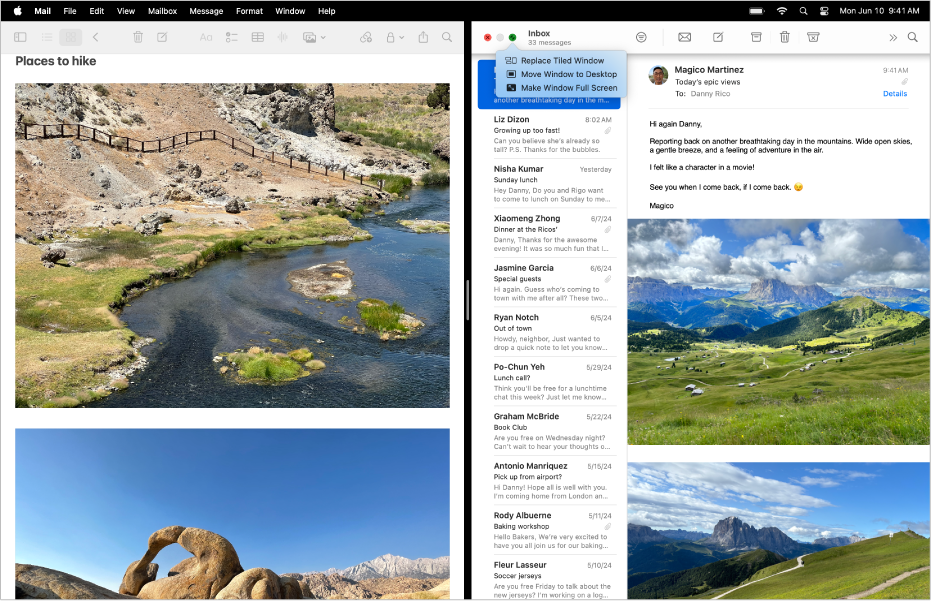
No Mac, mantenha o cursor sobre o botão verde no canto superior esquerdo da janela e, depois, selecione Ecrã completo > Lado esquerdo do ecrã ou “Lado direito do ecrã”.
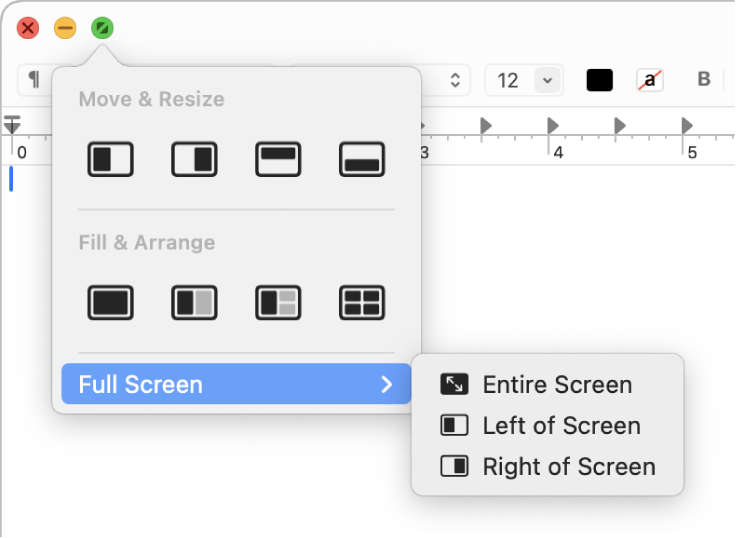
Do outro lado do ecrã, clique na segunda aplicação com que pretende trabalhar.
A Split View é criada num novo espaço de secretária.
Na vista Split View, pode efetuar qualquer uma das ações a seguir descritas:
Mostrar ou ocultar a barra de menus: mova o cursor para a parte superior do ecrã ou para longe desta. Se desassinalar a opção para ocultar e mostrar a barra de menus no ecrã completo, a barra de menus é apresentada.
Mostrar ou ocultar a Dock: mova o cursor para a localização da Dock ou para longe desta.
Mostrar ou ocultar a barra de ferramentas e de título de uma janela: clique na janela e, depois, mova o cursor para a parte superior do ecrã ou para longe desta.
Aumentar um dos lados: mova o cursor sobre a barra de separação que se encontra no meio e, depois, arraste‑a para a esquerda ou para a direita. Para repor os tamanhos originais, faça duplo clique na barra de separação.
Mudar de lados: use a barra de ferramentas e de título de uma janela para arrastar a janela para o outro lado.
Usar uma aplicação diferente num lado: clique na janela da aplicação, mova o cursor sobre o botão verde no canto superior esquerdo da janela, selecione “Substituir janela em mosaico” e, depois, clique na janela que pretende usar. Se decidir não substituir a janela atual, clique na secretária para voltar a ela.
Mover uma janela de aplicação na secretária: clique na janela da aplicação, mova o cursor sobre o botão verde no canto superior esquerdo da janela e, depois, selecione “Mover janela para a secretária”. A aplicação é apresentada na secretária.
A aplicação que se manteve em Split View está agora em ecrã completo no seu próprio espaço; para voltar a ela, prima Controlo enquanto prime a seta para cima (ou passe três ou quatro dedos para cima) para entrar no Mission Control e, depois, clique na aplicação na barra do Spaces.
Usar uma janela de aplicação em ecrã completo: clique na janela da aplicação, mova o cursor sobre o botão verde no canto superior esquerdo da janela e, depois, selecione “Dispor janelas em mosaico em ecrã completo”.
A aplicação que se manteve em Split View está agora em ecrã completo no seu próprio espaço; para voltar a ela, prima Controlo enquanto prime a seta para cima (ou passe três ou quatro dedos para cima) para entrar no Mission Control e, depois, clique na aplicação na barra do Spaces.
Se estiver a usar uma aplicação em ecrã completo, pode rapidamente selecionar outra aplicação para trabalhar em Split View. Prima Controlo + seta para cima (ou passe três ou quatro dedos para cima) para aceder ao Mission Control e, em seguida, arraste uma janela do Mission Control para a miniatura da aplicação em ecrã completo, na barra do Spaces e, depois, clique na miniatura de Split View. Também pode arrastar uma miniatura de uma aplicação para outra na barra do Spaces.
Para usar aplicações em Split View noutros monitores, certifique-se de que a opção “Ecrãs têm Spaces diferentes” está ativada nas definições de Secretária e Dock.