 Notas
Notas
A aplicação Notas é o melhor local para capturar ideias rápidas ou para guardar notas mais longas com listas, imagens, hiperligações e muito mais. As funcionalidades de colaboração, tal como notas partilhadas e pastas, menções e a vista de atividade, facilitam trabalhar com outras pessoas e permanecer atualizado acerca do que está a acontecer na sua nota. Também pode manter-se organizado com etiquetas ou pastas inteligentes para organizar automaticamente as notas com base em critérios, tal como se a nota tem listas de verificação ou anexos, quando a nota foi criada ou editada, etc. Com iCloud é fácil manter todos os dispositivos sincronizados, para que tenha as notas consigo em qualquer dispositivo onde tenha iniciado sessão com o ID Apple.
Nota: para criar notas rápidas com um canto ativo diferente, vá às Definições do Sistema ![]() > Secretária e Dock e, em seguida, clique em “Cantos ativos” e selecione um canto para atribuir à nota rápida.
> Secretária e Dock e, em seguida, clique em “Cantos ativos” e selecione um canto para atribuir à nota rápida.
Adicionar conteúdo, proteger notas e partilhá-las. Use a barra de ferramentas da aplicação Notas para adicionar listas, fotografias, vídeos, desenhos, tabelas, hiperligações, etc. à sua nota. Clique em ![]() para formatar texto, por exemplo, para adicionar uma lista, criar um título ou formatar o texto como um bloco de citação. Clique em
para formatar texto, por exemplo, para adicionar uma lista, criar um título ou formatar o texto como um bloco de citação. Clique em ![]() para proteger a nota com a palavra‑passe de início de sessão do Mac mini ou crie uma palavra‑passe separada. Partilhe uma nota com Mail, Mensagens, Lembretes ou AirDrop clicando em
para proteger a nota com a palavra‑passe de início de sessão do Mac mini ou crie uma palavra‑passe separada. Partilhe uma nota com Mail, Mensagens, Lembretes ou AirDrop clicando em ![]() , selecione “Enviar cópia” e, em seguida, selecione como pretende partilhar.
, selecione “Enviar cópia” e, em seguida, selecione como pretende partilhar.
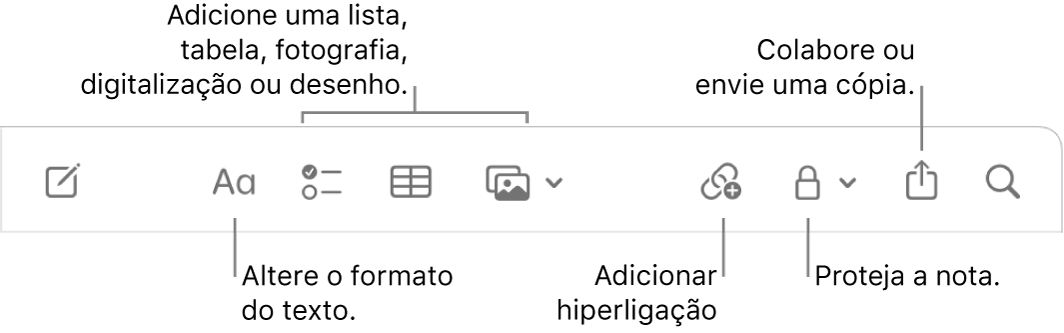
Dica: quando tem sessão iniciada com o seu ID Apple e iCloud está ativado para Notas, as notas são mantidas atualizadas em todos os dispositivos — por isso, pode criar uma lista de afazeres no Mac e, depois, ir marcando os elementos concluídos no iPhone em qualquer lugar.
Colaborar numa nota. É possível enviar um convite para colaborar numa nota na aplicação Mensagens ou Mail ou copiar e partilhar a hiperligação. Clique em ![]() na barra de ferramentas, selecione “Colaborar” no menu e, em seguida, selecione “Mensagens”, “Mail” ou “Copiar hiperligação”. Se partilhar a hiperligação na aplicação Mensagens, todas as pessoas no tópico são adicionadas automaticamente à lista. Após convidar outras pessoas a aceder, pode seguir a atividade e gerir a colaboração clicando em
na barra de ferramentas, selecione “Colaborar” no menu e, em seguida, selecione “Mensagens”, “Mail” ou “Copiar hiperligação”. Se partilhar a hiperligação na aplicação Mensagens, todas as pessoas no tópico são adicionadas automaticamente à lista. Após convidar outras pessoas a aceder, pode seguir a atividade e gerir a colaboração clicando em ![]() .
.
Adicionar ligações para outras notas. Crie uma ligação para outra nota digitando “>>” numa nota e, depois escolha a nota pretendida na lista. Se a nota pretendida não aparecer na lista, comece a digitar o título da nota até aparecer. Para criar uma ligação para uma nota nova, digite o título da nota nova e, depois, clique em “Criar nota [título da nota]”. A nota nova aparece na lista de notas.
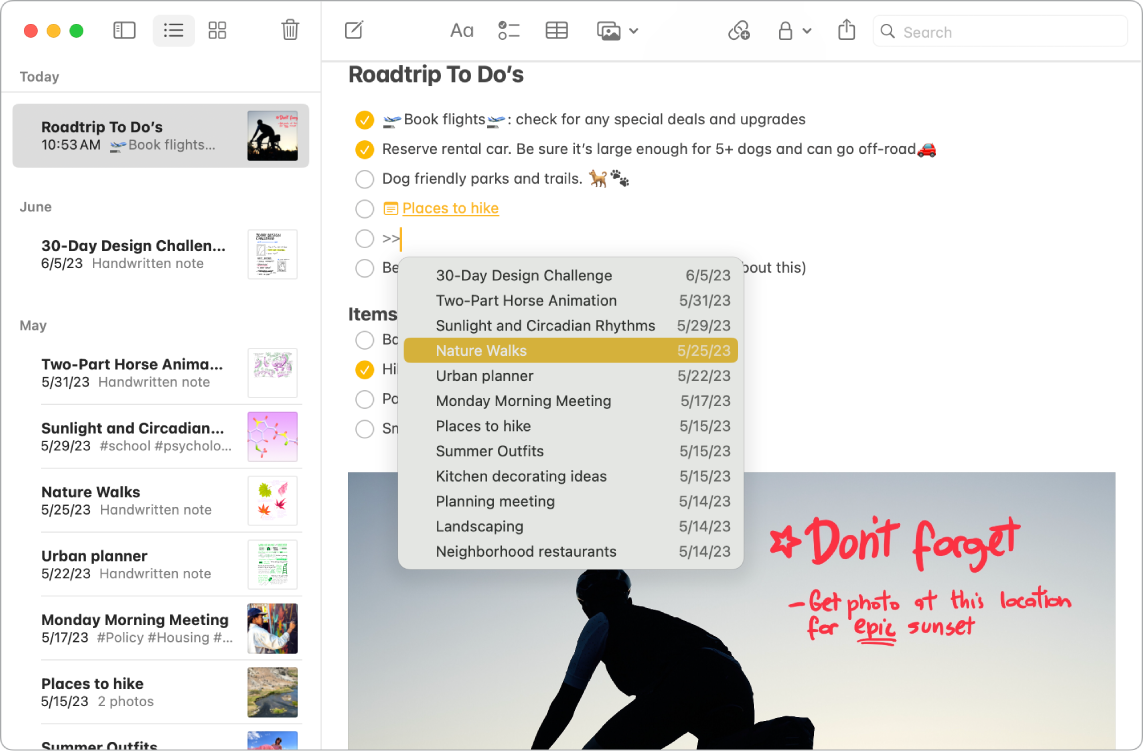
Adicionar ligações para outras notas. Crie uma ligação para outra nota digitando “>>” numa nota e, depois escolha a nota pretendida na lista. Se a nota pretendida não aparecer na lista, comece a digitar o título da nota até aparecer. Para criar uma ligação para uma nota nova, digite o título da nota nova e, depois, clique em “Criar nota [título da nota]”. A nota nova aparece na lista de notas.
Adicionar identificadores. Use identificadores em qualquer posição na nota para as categorizar e organizar. Digite o símbolo # seguido pelo texto do identificador. Pode ver os seus identificadores na barra lateral para ir rapidamente para as notas com um identificador ou identificadores específicos (por exemplo, #férias ou #cozinhar). As pastas inteligentes personalizadas recolhem notas automaticamente num único lugar com base nos mesmos Identificadores.
Abrir uma nota no Pages. Transfira facilmente as notas para o Pages sem ter de copiar e colar. Na nota, clique em ![]() e, depois, selecione “Abrir no Pages”. Depois de abrir uma nota no Pages, as edições que fizer na aplicação Notas ou no Pages são específicas dessa versão.
e, depois, selecione “Abrir no Pages”. Depois de abrir uma nota no Pages, as edições que fizer na aplicação Notas ou no Pages são específicas dessa versão.
Utilizar menções. Adicione menções (digite @ seguido por um nome, por exemplo, @Leila) para se ligar diretamente aos colaboradores num projeto ou num contexto social. Recebem um aviso que foram mencionados numa nota e podem aceder e participar imediatamente.
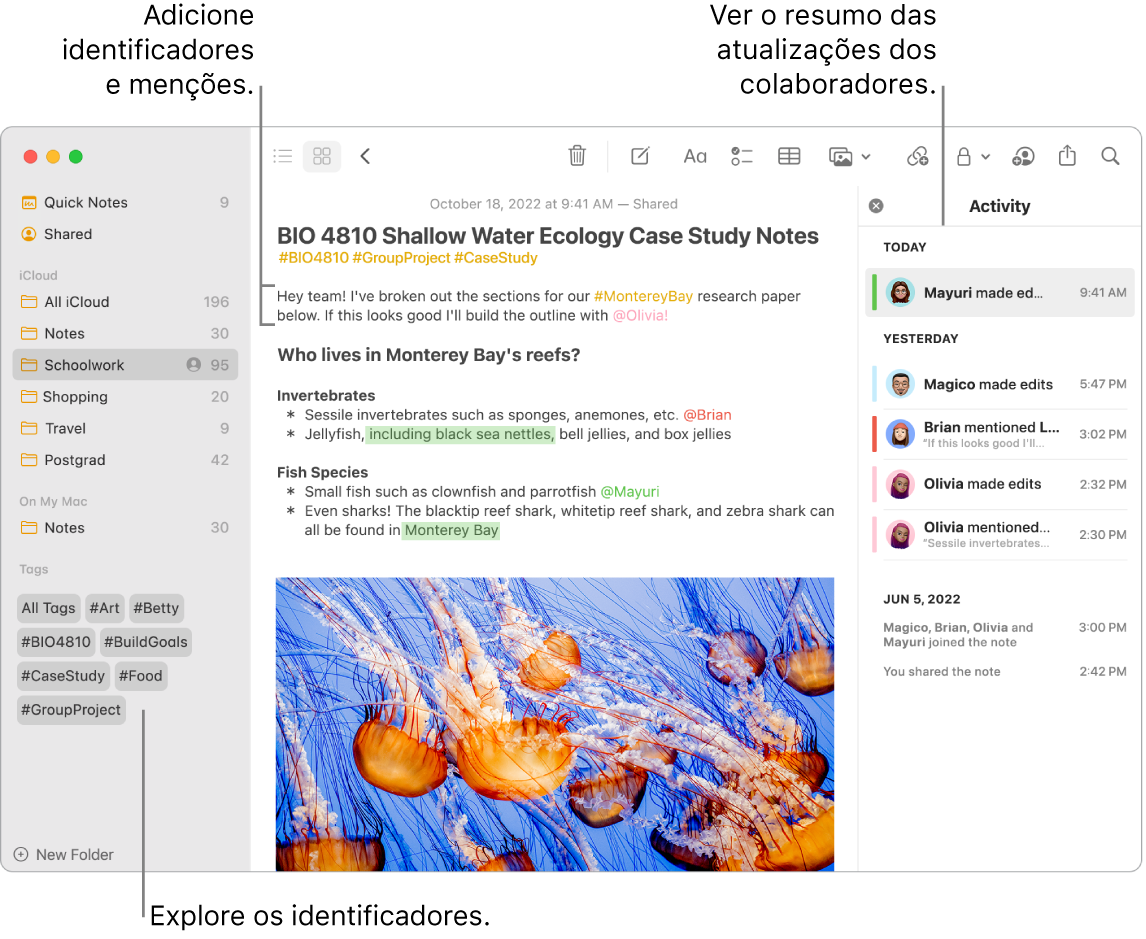
Ver um resumo da atividade da nota. Consulte as últimas atualizações acerca de quem tem estado a trabalhar numa nota partilhada na vista Atividade no lado direito da janela da aplicação Notas. Passe o dedo para a direita no texto da nota para ver as chamadas do editor a mostrar as alterações realçadas e a data e a hora a que a nota foi editada.
Adicionar uma nota rápida em qualquer. Com a nota rápida, pode criar uma nota a partir de qualquer aplicação ou site no Mac e visualizá-la na categoria “Notas rápidas” na barra lateral da aplicação Notas.
Para criar uma nota rápida, mova o cursor para o canto inferior direito do ecrã, onde a nota rápida está acessível por predefinição como um canto ativo. Em alternativa, use o atalho de teclado ![]() + Q.
+ Q.
Nota: para criar notas rápidas com um canto ativo diferente, vá às Definições do Sistema ![]() > Secretária e Dock e, em seguida, clique em “Cantos ativos” e selecione um canto para atribuir à nota rápida.
> Secretária e Dock e, em seguida, clique em “Cantos ativos” e selecione um canto para atribuir à nota rápida.
Ajuste o tamanho ou a posição da nota rápida (arraste um canto para redimensionar a nota rápida ou arraste a barra de título para a reposicionar), para que não bloqueie o que está a visualizar.
Personalizar a barra de ferramentas. Prima Controlo enquanto clica em qualquer lugar na barra de ferramentas para abrir a janela “Personalizar barra de ferramentas”. Arraste os elementos favoritos para a barra de ferramentas como preferir.
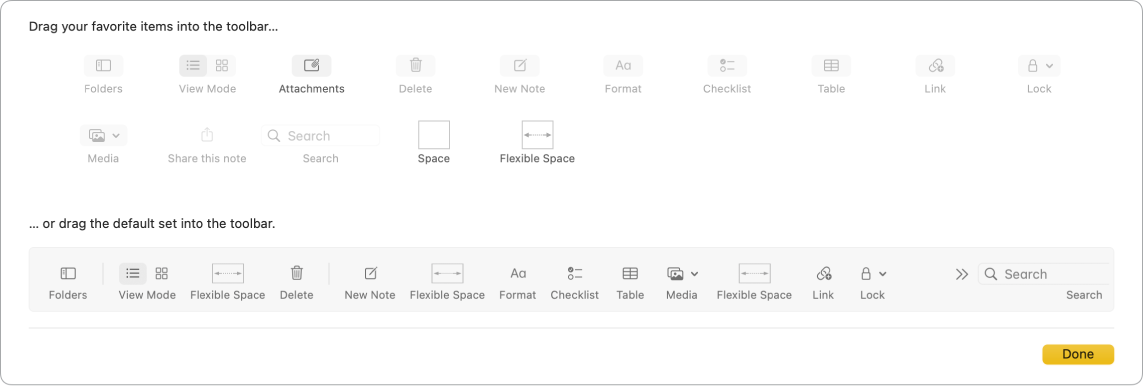
Saiba mais. Consulte o Manual de Utilização de Notas.