Acessibilidade no Mac
O Mac inclui ferramentas de acessibilidade que disponibilizam e facilitam a utilização de funcionalidades da Apple para todos. Para aceder a estas ferramentas, abra as Definições do Sistema e, em seguida, clique em Acessibilidade na barra lateral. As definições de acessibilidade estão agrupadas em cinco categorias:
Visão: ampliar o ecrã, aumentar o cursor, aplicar filtros de cor, etc.
Audição: mostrar e personalizar legendas no ecrã, fazer e receber chamadas Mensagem em tempo real (RTT), receber legendas em tempo real de áudio, etc.
Mobilidade: controlar o Mac e as aplicações com comandos enunciados, teclas no teclado, um teclado no ecrã, expressões faciais ou dispositivos de assistência.
Fala: digite o que pretende dizer e ouça esse texto enunciado em voz alta. Pode também criar uma voz pessoal.
Geral: personalize os atalhos de teclado para ativar ou desativar rapidamente as funcionalidades de acessibilidade.
Funcionalidades de acessibilidade para visão
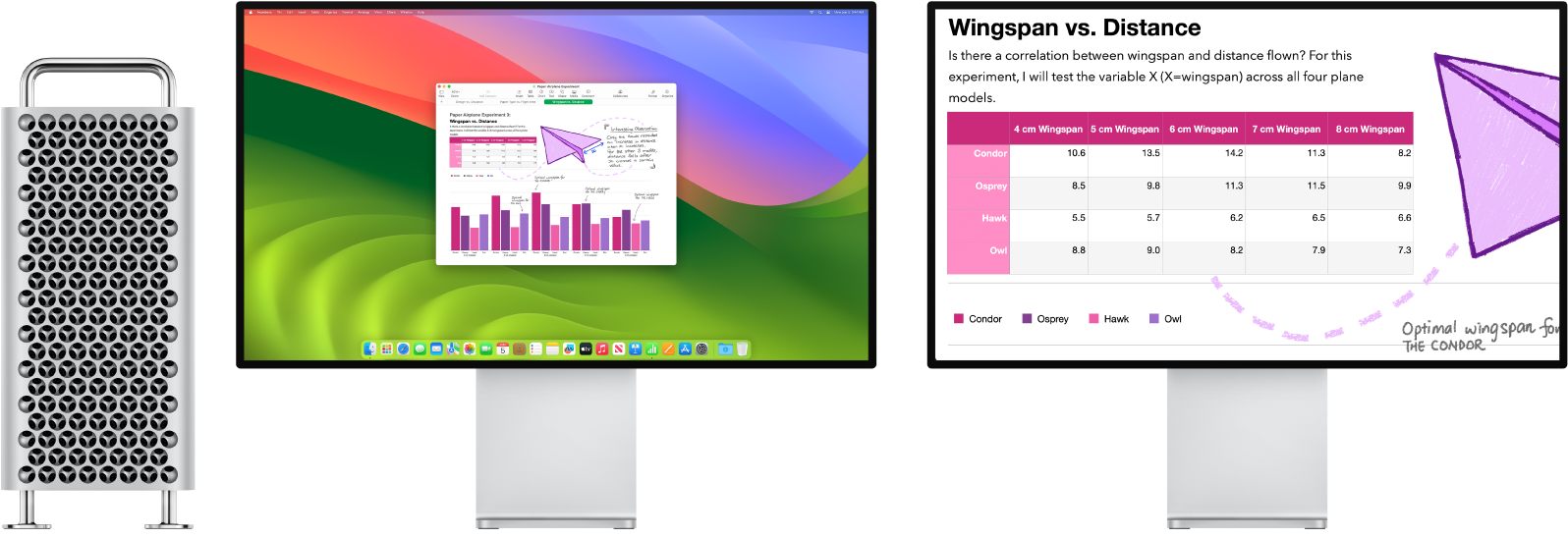
Ajustar a visualização com a Ampliação. É possível ampliar uma parte do ecrã ou o ecrã completo. Se não se lembrar do ID Apple ou da palavra-passe: Para alterar as definições de ampliação, selecione o menu Apple > Definições do Sistema, clique em “Acessibilidade” na barra lateral e, em seguida, clique em “Ampliação” à direita.
Usar o VoiceOver, o leitor de ecrã integrado. O VoiceOver descreve em voz alta o que aparece no ecrã e enuncia o texto existente em documentos, páginas web e janelas. Com o VoiceOver, pode controlar o Mac com os gestos do teclado ou trackpad. Também pode ligar uma linha braille atualizável ao Mac para usar com o VoiceOver.
Também pode usar o VoiceOver para:
adicionar descrições de imagens alternativas que podem ser lidas pelo VoiceOver;
adicionar descrições personalizadas às suas assinaturas PDF;
selecionar tabelas braille internacionais diferentes.
Use Siri com o VoiceOver. Se preferir a voz natural de Siri, pode optar entre usar Siri para VoiceOver ou conteúdo enunciado.
Para ativar o VoiceOver, proceda de qualquer uma das seguintes formas:
Prima Comando + F5. Caso o VoiceOver já esteja ativo, premir as teclas desativa-o.
Usar Siri. Diga, por exemplo: “Turn VoiceOver on” ou “Turn VoiceOver off”.
Se o Magic Keyboard tiver Touch ID, mantenha premida a tecla Comando enquanto prime rapidamente o Touch ID por três vezes.
Selecione o menu Apple > Definições do Sistema e, em seguida, clique em Acessibilidade na barra lateral. Clique em “VoiceOver” à direita e, depois, ative ou desative o VoiceOver.
Encontrará mais informação acerca do VoiceOver, incluindo como personalizá-lo consoante as suas necessidades no Manual de Utilização do VoiceOver.
Ampliar palavras com a funcionalidade “Passar sobre o texto”. Prima a tecla Comando ao passar sobre o texto com o cursor e será apresentada uma janela com texto ampliado no ecrã.
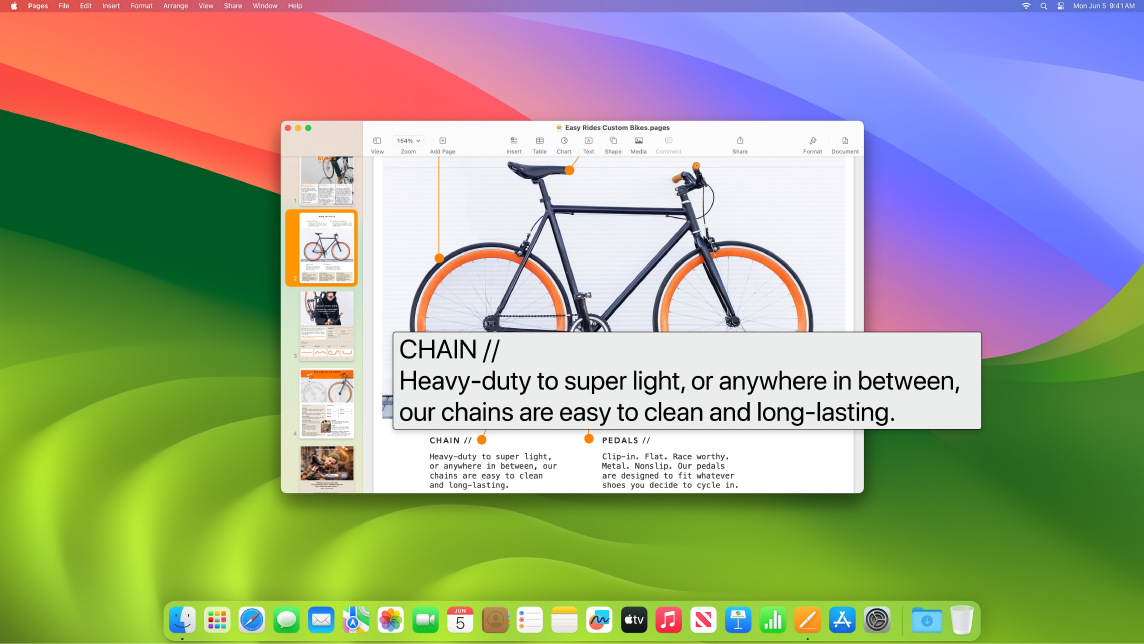
Ajustar as cores de apresentação do Mac. Pode ajustar as cores de apresentação do Mac com opções de filtros cromáticos. Para alterar essas definições, selecione o menu Apple > Definições do Sistema, clique em “Acessibilidade” na barra lateral e, em seguida, clique em “Monitor” à direita. Ative ou desative esta definição para diferenciar rapidamente uma cor com as definições de “Opções de acessibilidade”. Pode aceder a essas definições premindo Opção + Comando + F5; se estiver a usar um Magic Keyboard com Touch ID, prima o Touch ID rapidamente três vezes.
Visite o Manual de Utilização do macOS para saber mais acerca das funcionalidades de acessibilidade para a visão.
Funcionalidades de acessibilidade para a audição
Adicionar legendas em tempo real. Com as Legendas em tempo real (beta), pode obter legendas em tempo real para conversas, áudio e vídeo. Visite o Manual de Utilização do macOS para saber mais acerca da utilização das Legendas em tempo real.
Importante: as legendas em tempo real estão atualmente em fase beta e não estão disponíveis em todos os idiomas, países ou regiões. A precisão das Legendas em tempo real pode variar e não deve ser considerada fiável em situações de alto risco ou emergência.
Disfarçar ruído indesejado. Disfarce ruído ambiente indesejado e minimize distrações com sons relaxantes, como o oceano ou a chuva. Para ativar os sons de fundo, selecione o menu Apple > Definições do Sistema, clique em “Acessibilidade” na barra lateral e, em seguida, clique em “Áudio” e ative “Sons de fundo”. Escolha entre uma variedade de sons e, em seguida, arraste o nivelador para aumentar ou diminuir o volume do som de fundo.
Visite o Manual de Utilização do macOS para saber mais acerca das funcionalidades para a audição.
Funcionalidades de acessibilidade para a mobilidade
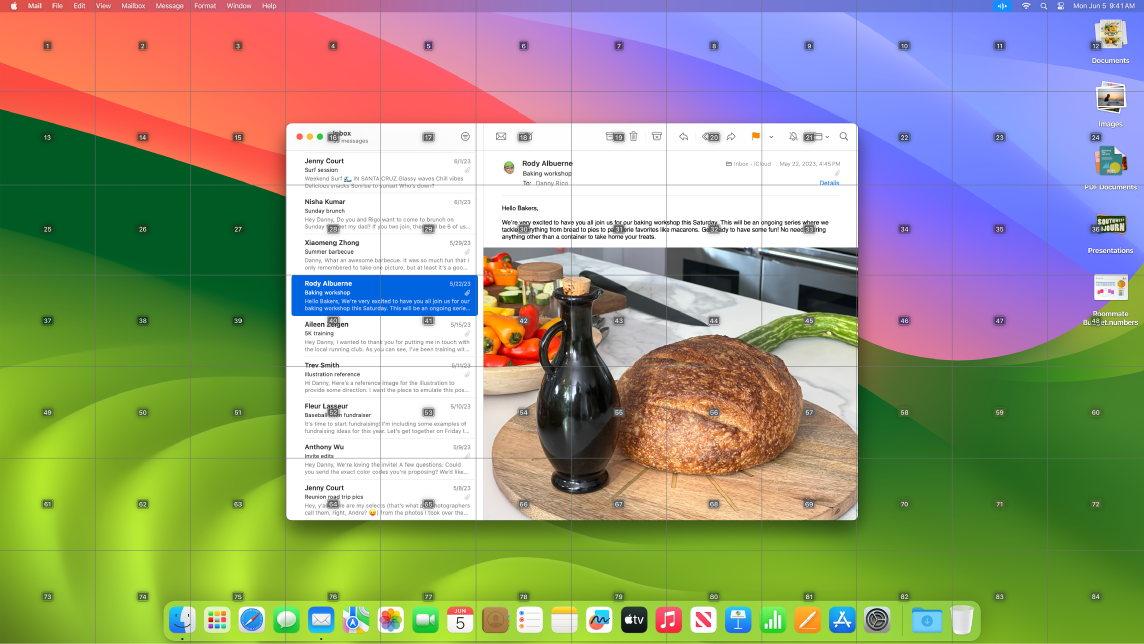
Controlar o Mac com a sua voz. Com o controlo por voz pode realizar uma grande variedade de ações com a sua voz. Todo o processamento de áudio do controlo por voz é efetuado no Mac, o que assegura a privacidade dos dados pessoais. Para ativar o Controlo por voz, selecione o menu Apple > Definições do Sistema, clique em “Acessibilidade” na barra lateral e, em seguida, clique em “Controlo por voz” à direita.
Importante: o Mac Pro não tem um microfone incorporado. Para usar o Controlo por voz, é necessário ligar um microfone externo (vendido separadamente).
Digitar com a voz: diga “Modo de ditado” para ditar palavra a palavra. Quaisquer palavras que diga que não sejam comandos do controlo por voz são introduzidas como texto. Também pode dizer “Modo de soletrar” para ditar carácter a carácter.
Efetuar rapidamente correções com a edição de texto formatado: Pode substituir uma expressão por outra, bem como posicionar o cursor para efetuar edições e selecionar texto com precisão. Experimente dizer “Substituir ‘O João chegará em breve’ por ‘O João acabou de chegar’”. Ao corrigir palavras, as sugestões de palavras e emoji ajudam a selecionar rapidamente o que pretende.
Abrir e interagir com aplicações: Use os comandos de voz para abrir e interagir com aplicações. Também pode clicar, deslocar-se para baixo ou selecionar elementos. Se não tiver a certeza que comandos pode usar, diga “Mostrar comandos” para apresentar a janela Comandos. Também pode dizer “mostrar números” para mostrar uma etiqueta de número junto a cada elemento clicável e, em seguida, dizer um número para clicar. Se necessitar de interagir com uma parte do ecrã sem um controlo pode dizer "mostrar quadrícula" para sobrepor uma quadrícula no ecrã e efetuar ações como clicar, ampliar, arrastar, etc.
Também pode ditar soletrações personalizadas letra a letra e adicionar palavras personalizadas para ajudar o controlo por voz a reconhecer as palavras que usa regularmente. Selecione Definições do Sistema > Acessibilidade, selecione VoiceOver, clique em “Vocabulário” e, em seguida, adicione as palavras que pretende. Para personalizar comandos na página de definições do controlo por voz, clique em Comandos e, depois, selecione se pretende manter os comandos predefinidos ou adicionar novos. Não está disponível em todos os idiomas.
Personalizar o cursor. Personalize o contorno e a cor de preenchimento do cursor do rato para que seja mais fácil de reconhecer quando se move ou quando muda de forma.
Acesso com teclado melhorado. Um conjunto expandido de atalhos de teclado permite-lhe controlar tudo no Mac com um teclado, sem que seja necessário usar o rato ou o trackpad.
Visite o Manual de Utilização do macOS para saber mais acerca das funcionalidades para a mobilidade.
Funcionalidades de acessibilidade para a fala
Deixar o Mac falar por si. Com a Fala em tempo real, pode digitar o que pretende dizer e ouvir esse texto enunciado em voz alta durante chamadas telefónicas e chamadas FaceTime, bem como em conversas presenciais. Guarde frases usadas com frequência para as reproduzir rapidamente durante uma conversa. Pode escolher uma voz para usar ou gravar uma voz pessoal. Consulte Criar uma voz pessoal no Manual de Utilização do macOS.
Visite o Manual de Utilização do macOS para saber mais acerca das funcionalidades de acessibilidade para a fala.
Saiba mais. Para configurar estas funcionalidades e configurar os atalhos para acesso fácil, visite os seguintes recursos Apple: