Desinstalar e instalar módulos SSD no Mac Pro
Siga estes passos para desinstalar e instalar módulos SSD no Mac Pro. Para executar este processo, é necessário:
o Apple Configurator 2.12, ou posterior, instalado num Mac compatível com o macOS Catalina 10.14.6 ou posterior, que esteja ligado à corrente e tenha acesso à Internet. Consulte o artigo do Suporte Apple O macOS Catalina é compatível com estes computadores.
Poderá ser necessário configurar as portas do proxy web e da firewall para permitir todo o tráfego de rede dos dispositivos Apple para a rede Apple 17.0.0.0/8. Encontrará informação adicional acerca das portas usadas pelos produtos da Apple, no artigo do Suporte Apple Utilizar produtos Apple em redes empresariais;
um cabo de carregamento USB-C para USB-C compatível.
O cabo USB-C tem de ser um cabo de alimentação e ter também suporte para dados. Os cabos Thunderbolt 3 não são compatíveis.
ADVERTÊNCIA: certifique‑se de que criou uma cópia de segurança dos dados da unidade SSD existente. Uma vez iniciada uma nova operação de emparelhamento de SSD, deixa de ser possível recuperar os dados no SSD existente.
Nota: se tem uma estação de trabalho Mac Pro (rack), consulte Desinstalar e instalar módulos SSD no Mac Pro.
Desligue o Mac Pro, selecionando o menu Apple
 > Desligar.
> Desligar.Deixe o computador arrefecer durante 5 a 10 minutos antes de tocar nos componentes internos, os quais podem estar quentes.
Desligue todos os cabos do Mac Pro, exceto o cabo de alimentação.
Toque no metal na parte exterior do Mac Pro para descarregar qualquer eletricidade estática.
Nota: descarregue sempre a eletricidade estática antes de tocar nas peças ou instalar componentes dentro do Mac Pro. Para evitar criar estática, não ande pela casa até terminar a instalação das placas de expansão.
Desligue o cabo de alimentação.
Desbloqueie a estrutura do computador rodando o trinco 90 graus no sentido anti-horário.
ADVERTÊNCIA: não rode o trinco enquanto o computador está ligado; isso pode fazer com que o computador se desligue.
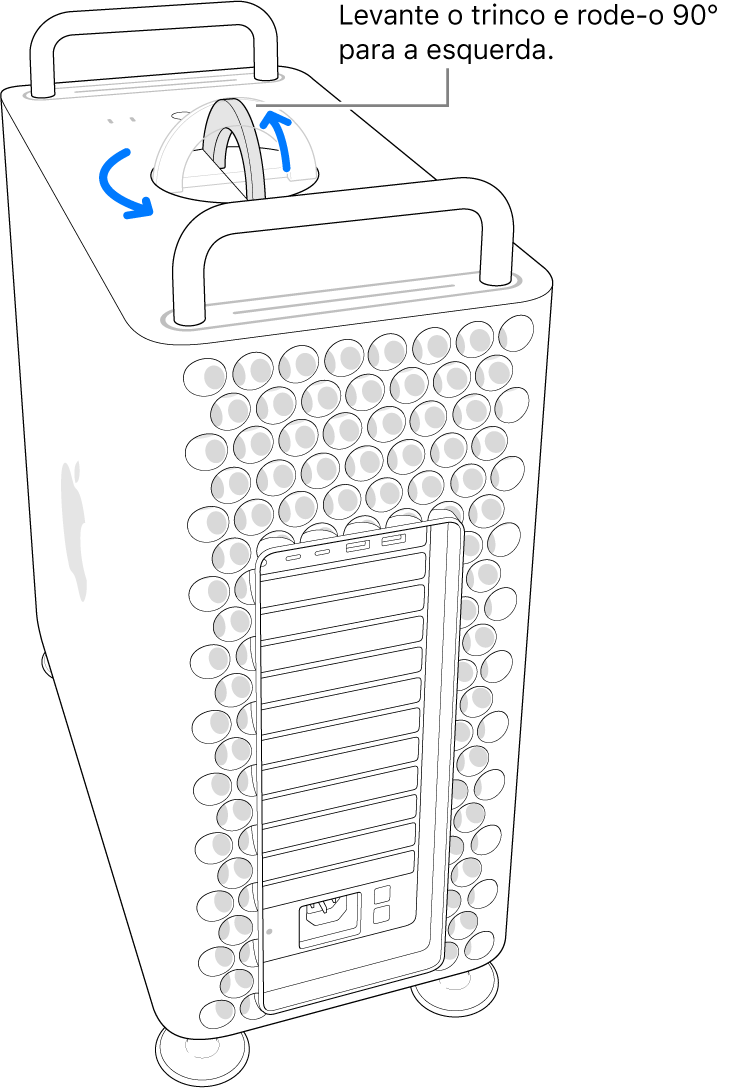
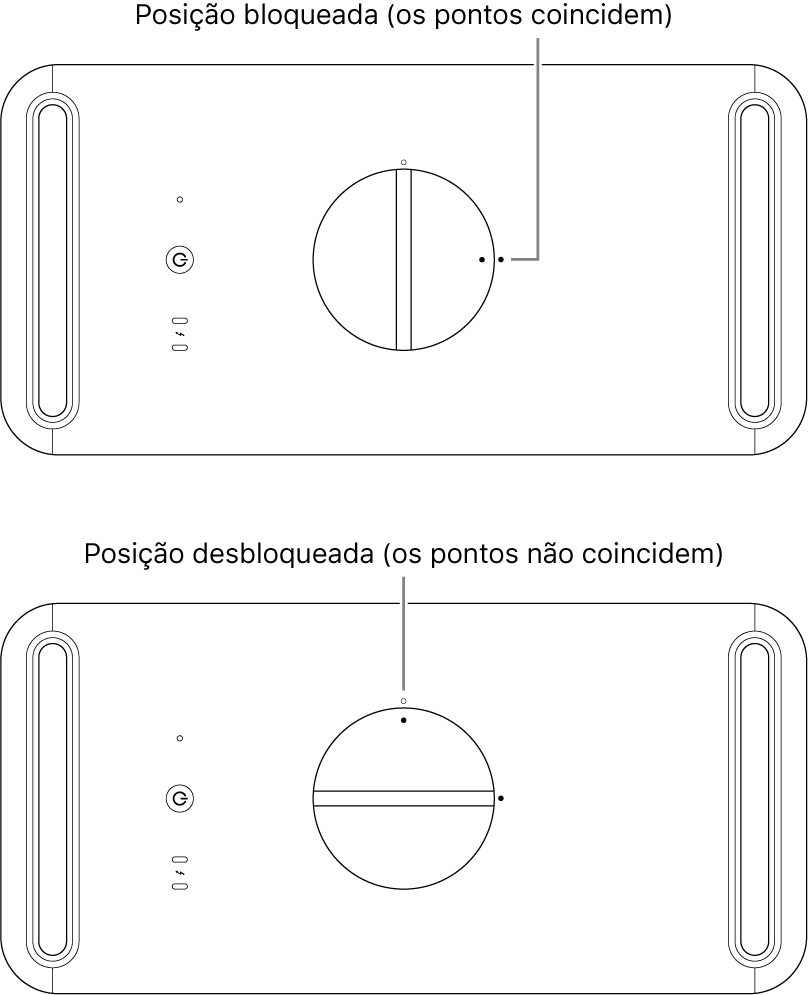
Remova a estrutura do computador puxando-a pelo trinco.
Nota: o Mac Pro não arrancará se a sua estrutura for removida.
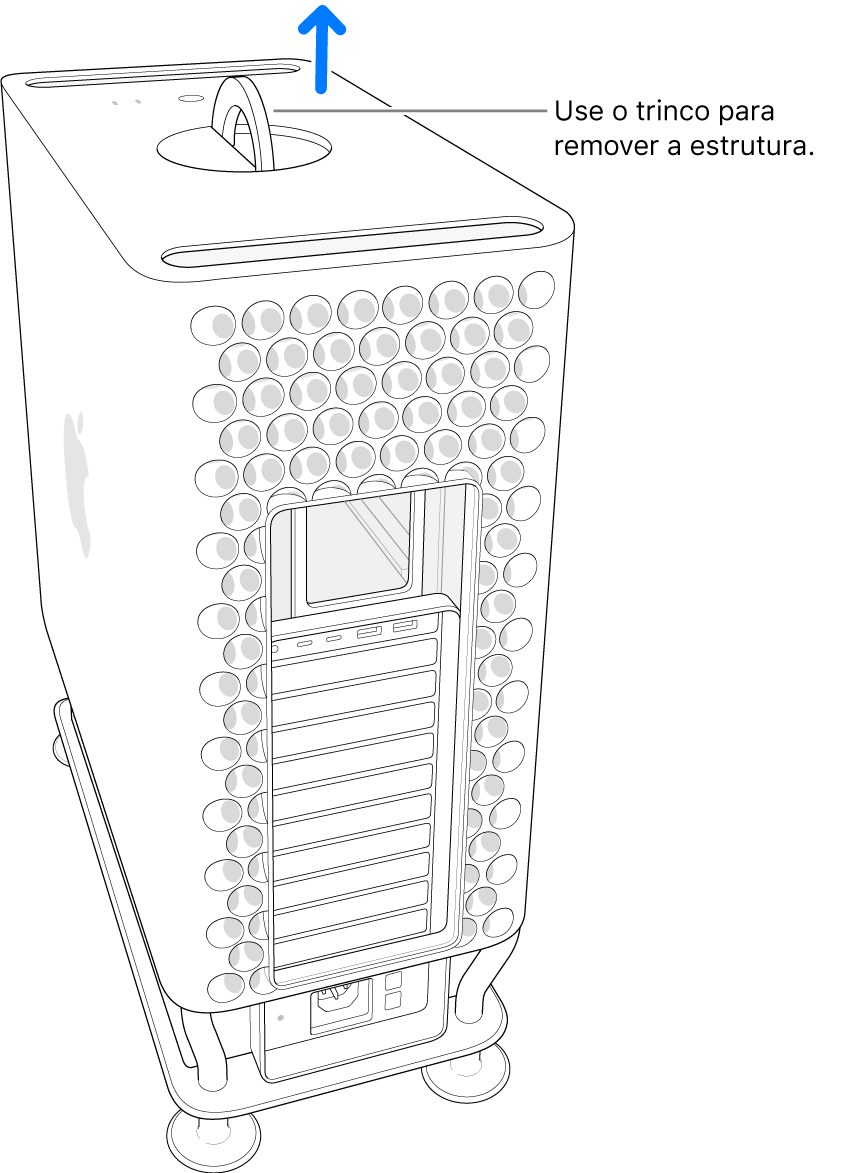
Coloque o Mac Pro de lado sobre uma superfície não abrasiva.

Carregue na tampa da unidade SSD e deslize‑a para fora.
Nota: em alguns computadores Mac Pro, é possível que tenha de remover a divisória inferior da DIMM e carregar na tampa da unidade SSD. Quando a divisória do módulo PCIe sai, puxe a tampa da unidade SSD.
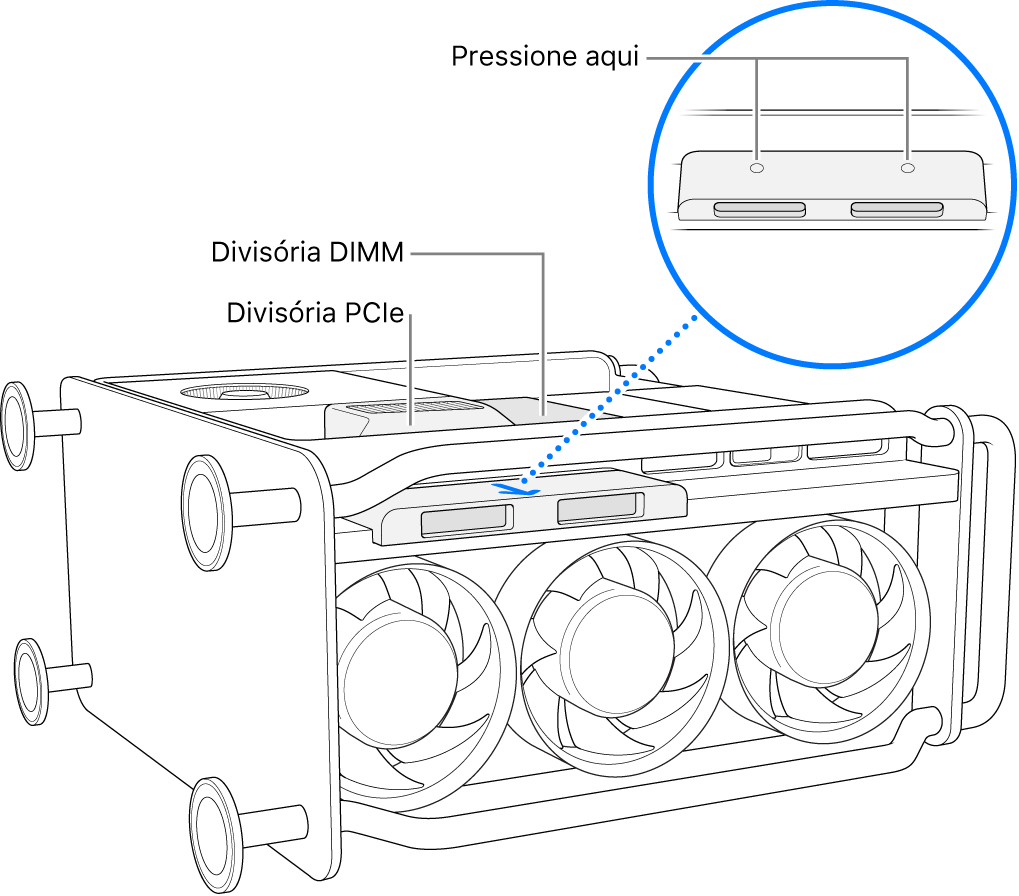
Use uma chave de parafusos T8 para remover os dois parafusos.
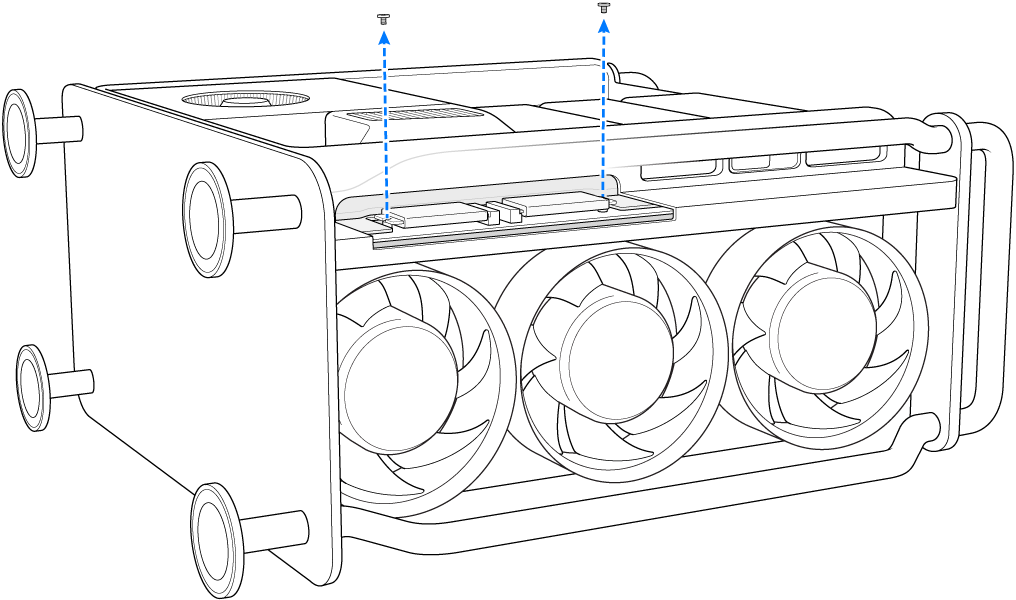
Puxe um módulo SSD para o retirar. Repita com o outro módulo.
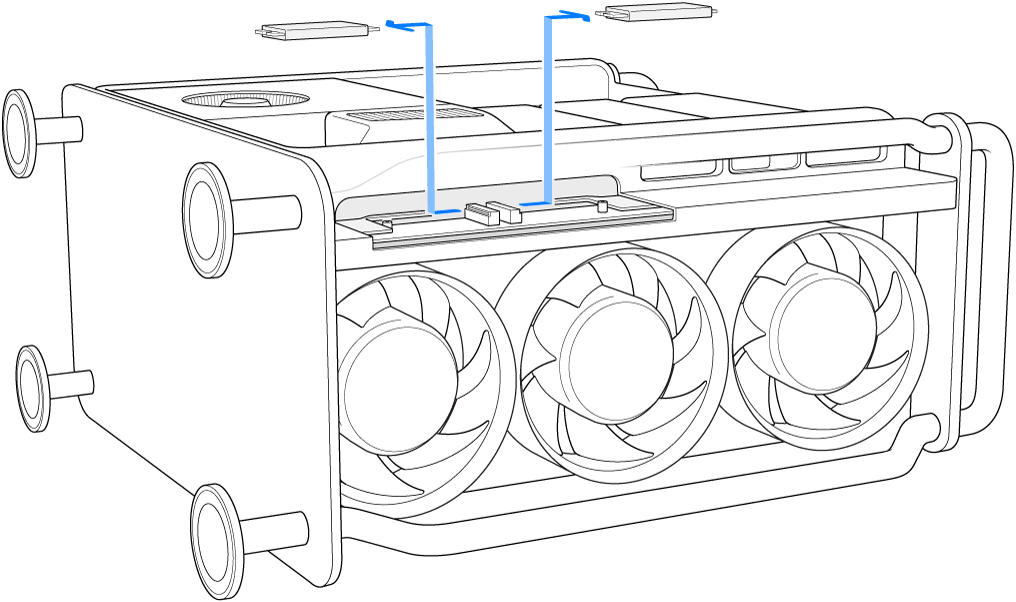
Coloque os novos módulos, certificando‑se de que coloca cada módulo na ranhura certa.
Importante: os módulos estão marcados “1” e “2”. O módulo marcado “1” tem de ser instalado na ranhura marcada “1” e o módulo marcado “2” tem de ser instalado na ranhura marcada “2”.
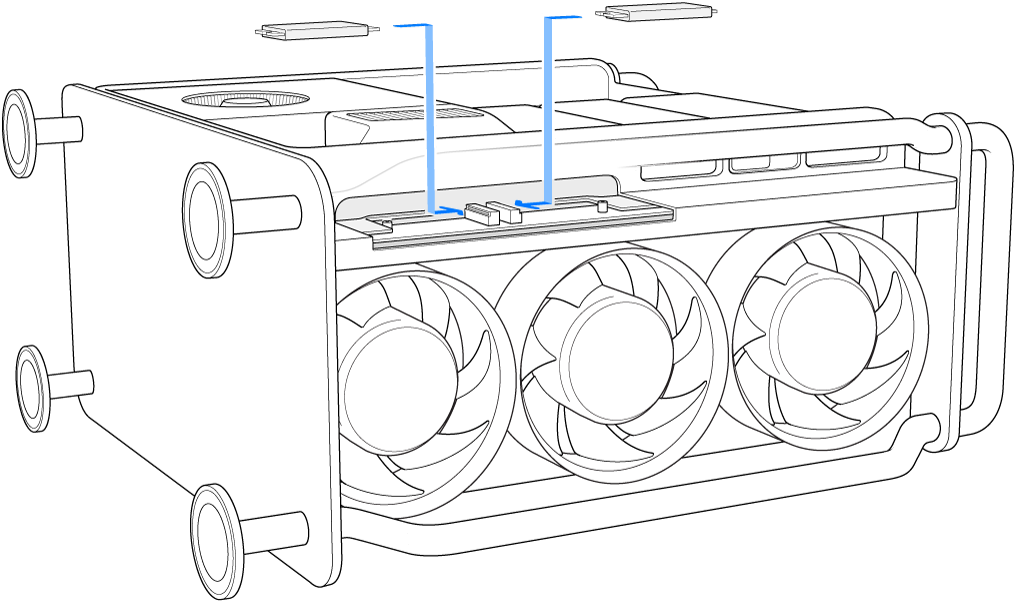
Use uma chave de parafusos T8 para aparafusar os parafusos fornecidos com os novos módulos.
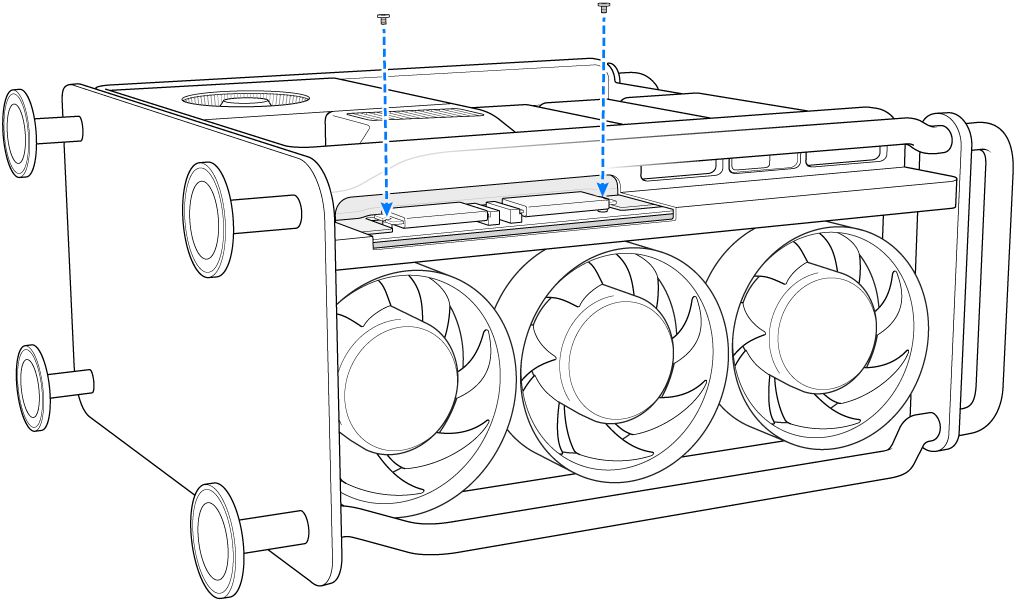
Carregue na tampa da SSD . É possível que tenha de levantar a divisória PCIe para colocar a tampa da unidade SSD corretamente.
Importante: certifique‑se de que a tampa e divisória da SSD se encontram alinhadas com os outros componentes.
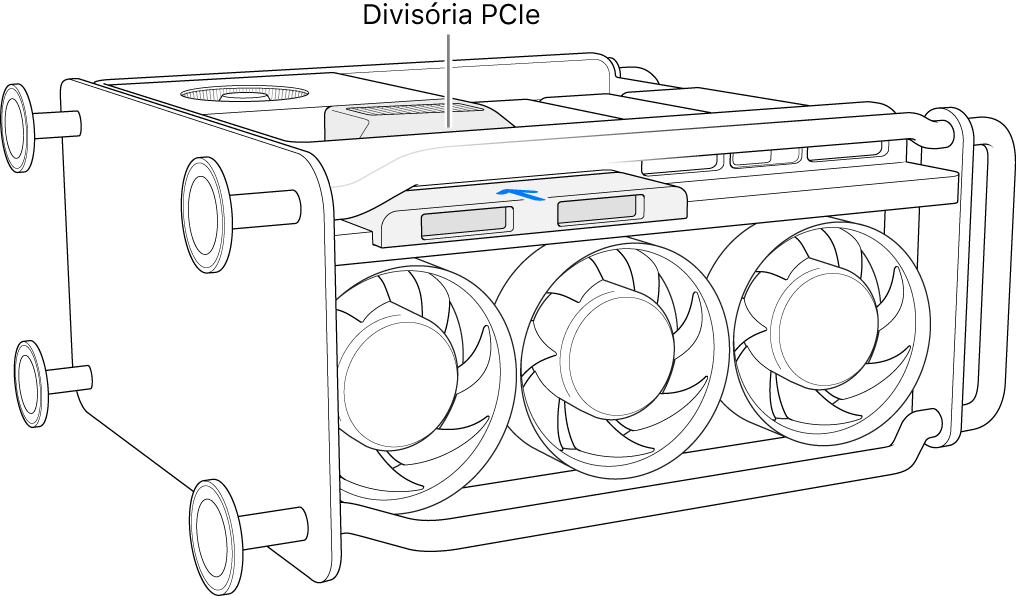
Coloque o Mac Pro na vertical, sobre os pés ou as rodas, encaixe a estrutura sobre o computador e, em seguida, rode o trinco 90 graus no sentido horário para bloquear a estrutura.
O computador não se ligará se a estrutura não tiver sido substituída e o trinco rodado para a posição original.
Volte a ligar todos os cabos, exceto o de alimentação, ao Mac Pro.
Ligue um monitor para poder ver quando o processo de restauro do firmware estiver concluído.
Ligue o cabo USB‑C à porta Thunderbolt mais afastada do botão de alimentação. Ligue a outra ponta do cabo ao Mac que vai usar para restaurar o Mac Pro.
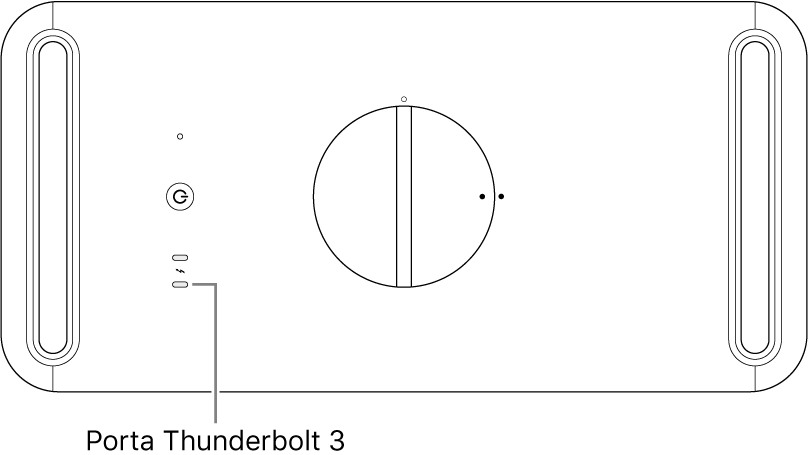
Enquanto carrega no botão de alimentação, ligue o Mac Pro à corrente e continue a carregar no botão de alimentação durante aproximadamente três segundos.
Nota: não verá no ecrã qualquer atividade do Mac Pro.
Para restaurar o firmware no Mac Pro, siga os passos indicados na secção Restore the firmware on the Apple T2 Security Chip and erase the internal flash storage in a Mac do manual do utilizador do Apple Configurator 2.