 FaceTime
FaceTime
Use o FaceTime para efetuar chamadas de vídeo e de áudio para um amigo ou grupo de amigos com o Mac. Também pode usar o iPhone ou o iPad com o Mac de novas formas com o FaceTime, efetuando o handoff de chamadas entre dispositivos ou usando a câmara do iPhone como uma webcam.
O FaceTime requer um microfone externo. Os acessórios são vendidos separadamente em apple.com/pt/, numa loja Apple Store ou noutros revendedores.
Efetuar uma chamada FaceTime. Ligue uma câmara e um microfone ao Mac Studio para fazer videochamadas FaceTime. Clique em “Nova chamada FaceTime”, digite um nome, número de telefone ou endereço de e-mail da pessoa a quem pretende ligar e, em seguida, clique em “FaceTime”. Caso não seja conveniente fazer uma chamada de vídeo, clique no menu pop-up e selecione “FaceTime áudio” para fazer uma chamada só de áudio. Quando recebe um convite do FaceTime, é possível selecionar o acesso com vídeo ou apenas áudio.
Dica: durante a realização de uma chamada de vídeo, pode arrastar a pequena janela com a sua imagem para qualquer canto da janela do FaceTime.

Transferir uma chamada FaceTime. Inicie uma chamada FaceTime no iPhone quando estiver fora de casa e, em seguida, transfira essa chamada para o Mac quando voltar à secretária. Em alternativa, atenda uma chamada FaceTime do Mac e mude para outro dispositivo quando for necessário. Se tiver auscultadores Bluetooth ligados, estes também mudam.
Para efetuar o handoff de uma chamada FaceTime do iPhone ou iPad para o Mac Studio, clique em ![]() na barra de menus do Mac, clique em “Mudar” e, em seguida, clique em “Aceder” na janela FaceTime no Mac Studio. Para efetuar o handoff de uma chamada FaceTime do Mac Studio para o iPhone ou iPad, toque em
na barra de menus do Mac, clique em “Mudar” e, em seguida, clique em “Aceder” na janela FaceTime no Mac Studio. Para efetuar o handoff de uma chamada FaceTime do Mac Studio para o iPhone ou iPad, toque em ![]() no canto superior esquerdo do iPhone ou iPad, toque em “Mudar” e, em seguida, toque novamente em “Mudar”.
no canto superior esquerdo do iPhone ou iPad, toque em “Mudar” e, em seguida, toque novamente em “Mudar”.

Usar o iPhone como uma webcam. Use o poder da câmara do iPhone para chamadas FaceTime no Mac. Mantenha o iPhone estável e na orientação horizontal, por exemplo, coloque-o num suporte, com o ecrã desligado e as câmaras traseiras viradas para si. No Mac, vá a FaceTime > Vídeo e, em seguida, selecione o iPhone da lista. No iPhone 11 ou mais recente, a câmara ultra grande angular permite-lhe usar o Enquadramento central, o que significa que a chamada permanece enquadrada em si conforme se move. Pode selecionar outros efeitos de vídeo clicando em ![]() na barra de menus, clicando em “Efeitos de vídeo” e, em seguida, selecionando-os das opções, tal como o modo Retrato. Consulte Usar efeitos de vídeo no Mac para saber mais.
na barra de menus, clicando em “Efeitos de vídeo” e, em seguida, selecionando-os das opções, tal como o modo Retrato. Consulte Usar efeitos de vídeo no Mac para saber mais.
Mostrar o que está à sua frente. Com a Vista de Secretária, quando usa o iPhone como uma webcam para o Mac Studio, pode não só mostrar o seu rosto como também pode partilhar o que está à sua frente. Para partilhar a Vista de Secretária numa chamada FaceTime, configure o iPhone como uma webcam e, em seguida, clique em “Vista de Secretária” no canto superior direito da janela FaceTime no Mac. Em alternativa, clique em ![]() na barra de menus, clique em “Efeitos de vídeo” e, em seguida, selecione “Vista de Secretária”. Use os controlos para alinhar a secretária à janela e, em seguida, clique em “Partilhar Vista de Secretária”. Para deixar de partilhar a Vista de Secretária, clique em
na barra de menus, clique em “Efeitos de vídeo” e, em seguida, selecione “Vista de Secretária”. Use os controlos para alinhar a secretária à janela e, em seguida, clique em “Partilhar Vista de Secretária”. Para deixar de partilhar a Vista de Secretária, clique em ![]() na janela da Vista de Secretária. A Vista de Secretária está disponível no iPhone 11 ou posterior.
na janela da Vista de Secretária. A Vista de Secretária está disponível no iPhone 11 ou posterior.
Nota: Para efetuar o handoff de uma chamada FaceTime ou usar o iPhone como uma webcam para o Mac, é necessário que tenha “Câmara de Continuidade” ativada nas definições de AirPlay e Handoff no iPad ou iPhone e tem de ter sessão iniciada no iPhone, iPad e Mac Studio com o mesmo ID Apple. É necessário que Bluetooth, Wi-Fi e Handoff estejam ativados no iPhone, iPad, and Mac. Para requisitos adicionais e para saber mais, consulte Usar o iPhone como uma webcam no Mac.
Usar o FaceTime com um grupo. Pode ligar-se até 32 pessoas numa chamada de grupo. Crie uma hiperligação única para partilhar com um grupo. Clique em “Criar hiperligação”. Copie a hiperligação para o Clipboard ou partilhe diretamente com amigos na aplicação Mensagens ou Mail. Agora pode usar uma hiperligação para aceder a chamadas FaceTime em dispositivos que não sejam da Apple.
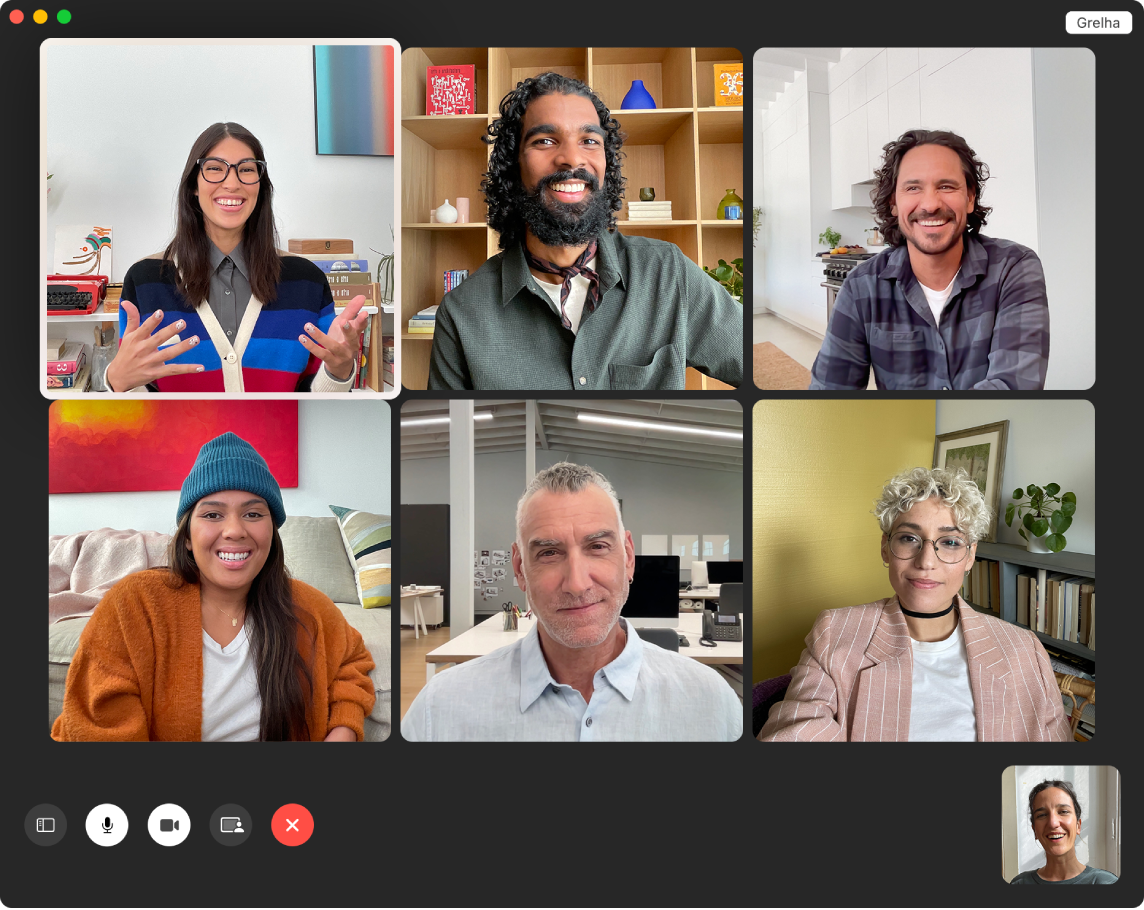
Dica: adicione uma hiperligação do FaceTime a um evento do calendário para agendar uma chamada para mais tarde.
Reconhecimento de linguagem gestual e legendagem opcional. O FaceTime deteta quando um participante está a usar linguagem gestual e a pessoa fica em destaque numa chamada FaceTime de grupo. A legendagem opcional do FaceTime deteta o que é dito e apresenta legendas em tempo real para o orador ativo.
Ver e ouvir juntos. Use o SharePlay para ver e ouvir em conjunto no Mac. Também pode partilhar o ecrã durante uma chamada FaceTime. Clique no ícone SharePlay ![]() para começar. Consulte Partilhar experiências com SharePlay.
para começar. Consulte Partilhar experiências com SharePlay.
Nota: algumas aplicações compatíveis com SharePlay necessitam de uma assinatura para participar. Nem todas as funcionalidades e conteúdos estão disponíveis em todos os países ou regiões.
Faça uma chamada telefónica. Se tiver um iPhone com o iOS 8 ou posterior, faça chamadas telefónicas do Mac através do FaceTime. Só tem de garantir que esse Mac e o iPhone têm sessão iniciada na mesma conta ID Apple e que ambos têm a funcionalidade ativada. (no Mac, abra o FaceTime, selecione FaceTime > Definições e, em seguida, selecione “Chamadas do iPhone”).
Nota: o Mac Studio e o iPhone têm de estar ligados à Internet e à mesma rede Wi-Fi para fazer ou receber chamadas no Mac. É também necessário um microfone externo para fazer ou receber chamadas no Mac Studio.
Saiba mais. Consulte o Manual de Utilização do FaceTime.