Definições do monitor do Mac
Adaptação à luz ambiente. O Mac Studio possui tecnologia True Tone. True Tone adapta automaticamente a cor do ecrã para corresponder à sua luz ambiente, de forma a proporcionar uma experiência de visualização mais natural. Ative ou desative o True Tone nas definições Monitores nas Definições do Sistema.
Usar uma secretária dinâmica. Quando usa uma imagem de secretária dinâmica, a imagem da sua secretária muda automaticamente para corresponder à hora do dia na sua localização. Clique em “Papel de parede” nas Definições do Sistema e, em seguida, selecione uma imagem para Secretária dinâmica. Para o ecrã mudar com base no seu fuso horário, ative os serviço de localização. Se os serviços de localização estiverem desativados, a imagem muda com base no fuso horário especificado nas definições de Data e Hora.
Alterar a forma como os elementos surgem no ecrã Altere a resolução do monitor para aumentar o tamanho de tudo o que está no ecrã ou aumentar o tamanho do texto e dos ícones para facilitar a sua visualização. Também pode tornar o cursor mais fácil de ver ou localizá-lo rapidamente abanando o rato. Consulte Aumentar o tamanho do texto e de outros elementos no ecrã.
Concentre-se com o Modo escuro. Pode usar um esquema de cores escuras para a secretária, a barra de menus, a Dock e todas as aplicações integradas no macOS. O conteúdo é realçado em frente e ao centro, enquanto os controlos e as janelas escurecidos desaparecem no fundo. Veja texto em branco sobre um fundo negro em aplicações como Mail, Contactos, Calendário e Mensagens, para ser mais agradável à vista quando está a trabalhar em ambientes escuros.
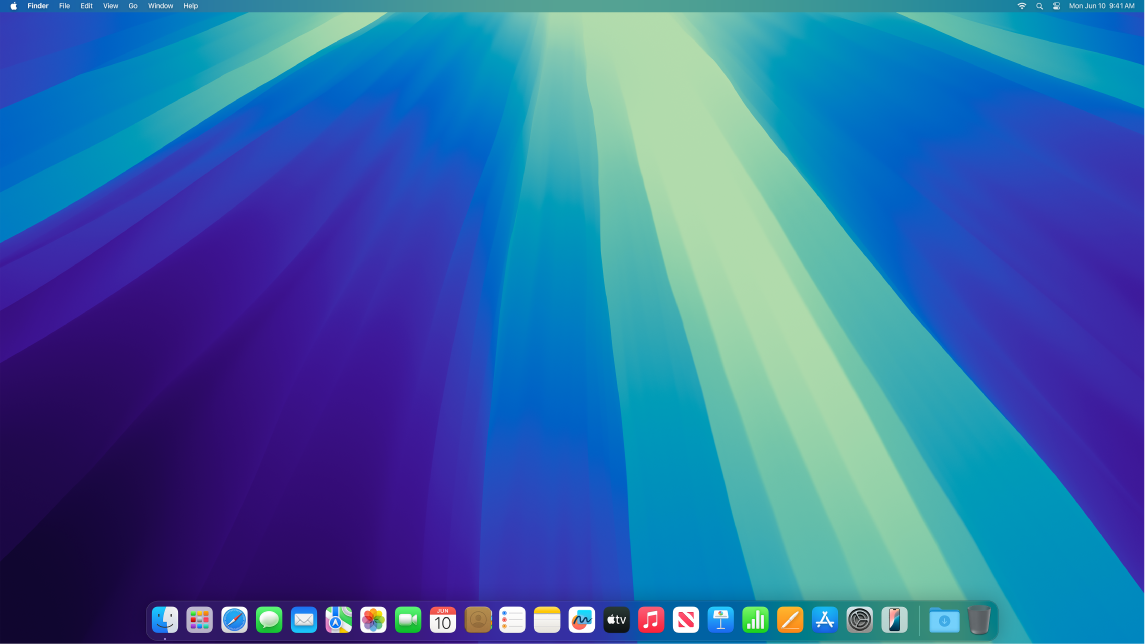
O Modo escuro está otimizado para profissionais que editam fotografias e imagens, os detalhes das cores e de design são apresentados em realce nos fundos escuros das aplicações. Mas também é fantástico para qualquer um que pretenda concentrar-se no conteúdo.
Night Shift. Mude o Mac para cores mais quentes à noite ou em condições de fraca luminosidade para reduzir a sua exposição a luz azul brilhante. A luz azul pode dificultar o adormecer, por isso as cores mais quentes do ecrã podem ajudá-lo a ter um melhor descanso noturno. Pode agendar o Night Shift para ativar e desativar automaticamente a horas específicas ou defini-lo para ativar do pôr ao nascer do Sol. Em Definições do Sistema, clique em “Monitores”, clique no botão Night Shift na parte inferior e, em seguida, defina as opções. Arraste o nivelador para ajustar a temperatura de cor.
Ligar um monitor. É possível ligar um monitor externo, um projetor ou um televisor de alta definição com o Mac. Se não tiver a certeza de quantos monitores externos são suportados pelo seu Mac, consulte as especificações técnicas. Abra as Definições do Sistema, selecione Ajuda > Especificações do Mac Studio e, em seguida, localize “Suporte de vídeo” (pode ter de se deslocar para baixo). Consulte Ligar um monitor ao Mac Studio.
Alterar o modo de referência. O Studio Display e o Apple Pro Display XDR têm diversos modos de referência que personalizam a cor, brilho, gama e ponto branco do monitor para corresponder aos requisitos de referência para cada tipo de multimédia, incluindo vários modos de referência predefinidos para vídeo HD e SD e cinema digital. Existem também modos para utilizações mais vastas, tais como fotografia, internet e programação web e design e impressão. Consulte o artigo do Suporte Apple Utilizar modos de referência com o monitor.
Saiba mais. Consulte Definições de Monitores no Mac e Alterar as definições de Monitores para acessibilidade.