Acessibilidade no Mac
O Mac, os dispositivos iOS e os dispositivos iPadOS dispõem de ferramentas avançadas para tornar as funcionalidades dos produtos Apple disponíveis e fáceis de utilizar para todos. Existem quatro principais áreas de acessibilidade para o Mac. Clique numa hiperligação para saber mais acerca das funcionalidades para cada área:
Encontrará informação detalhada sobre o suporte de acessibilidade nos produtos Apple em Acessibilidade.
Preferências de acessibilidade. Nas Preferências do Sistema, as preferências de Acessibilidade estão organizadas em torno de tópicos como visão, audição e motricidade, para ser mais fácil encontrar o que procura.
Faça tudo com o controlo por voz. Pode controlar o Mac apenas com a sua voz. Todo o processamento de áudio do controlo por voz é efetuado no Mac, o que assegura a privacidade dos dados pessoais. Consulte Controlar o Mac e as aplicações utilizando controlos por voz.
Ditado preciso. Se não conseguir digitar com as mãos, um ditado preciso é essencial para a comunicação. O controlo por voz traz os avanços mais recentes de aprendizagem automática à transcrição de voz em texto.
Pode adicionar palavras personalizadas para ajudar o controlo por voz a reconhecer as palavras que usa regularmente. Selecione Preferências do Sistema > Acessibilidade, selecione VoiceOver e, depois, clique em Vocabulário para adicionar as palavras que pretende. Para personalizar comandos na página de preferências do controlo por voz, clique em Comandos e, depois, selecione se pretende manter os comandos predefinidos ou adicionar novos.
Nota: as melhorias de precisão do ditado dizem respeito aos seguintes idiomas: Inglês (EUA, RU, Índia, Austrália), chinês mandarim (China continental), cantonês (Hong Kong), japonês (Japão), espanhol (México, América Latina, Espanha), francês (França) e alemão (Alemanha).
Edição de texto formatado. Os comandos de edição de texto formatado no controlo por voz permitem efetuar correções rápidas e passar depressa à ideia seguinte. Pode substituir uma expressão por outra, bem como posicionar o cursor para efetuar edições e selecionar texto com precisão. Experimente dizer “Substituir ‘O João chegará em breve’ por ‘O João acabou de chegar’”. Ao corrigir palavras, as sugestões de palavras e emoji ajudam a selecionar rapidamente o que pretende.
Navegação completa. Use os comandos de voz para abrir e interagir com aplicações. Para clicar num elemento, basta dizer o nome da respetiva etiqueta de acessibilidade. Também pode dizer “mostrar números” para ver etiquetas de números junto a todos os elementos clicáveis e, em seguida, dizer um número para clicar. Se necessitar de tocar numa parte do ecrã sem um controlo pode dizer "mostrar quadrícula" para sobrepor uma quadrícula no ecrã e efetuar ações como clicar, ampliar, arrastar, etc.
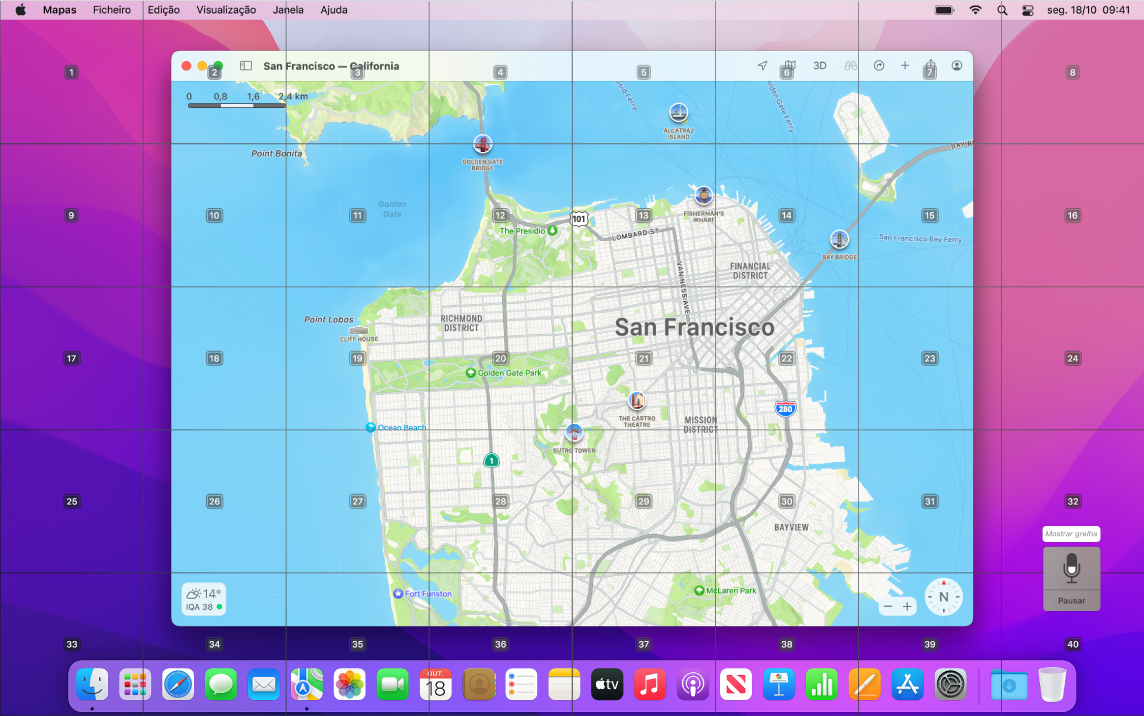
Passar sobre o texto e ampliar. Use a funcionalidade Passar sobre o texto para apresentar texto de alta resolução dos elementos de ecrã sob o cursor. Prima a tecla Comando ao passar sobre o texto com o cursor e será apresentada uma janela com texto ampliado no ecrã.
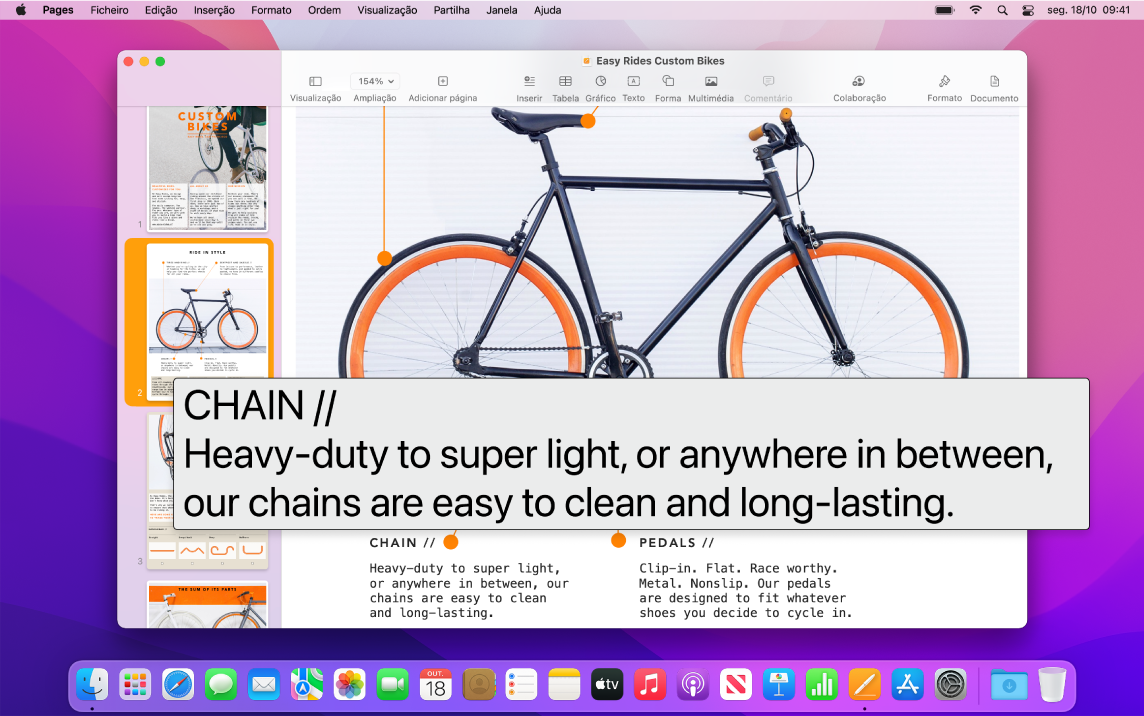
O ecrã de ampliação permite manter um monitor ampliado e o outro na resolução padrão. Veja o mesmo ecrã simultaneamente ao perto e à distância.
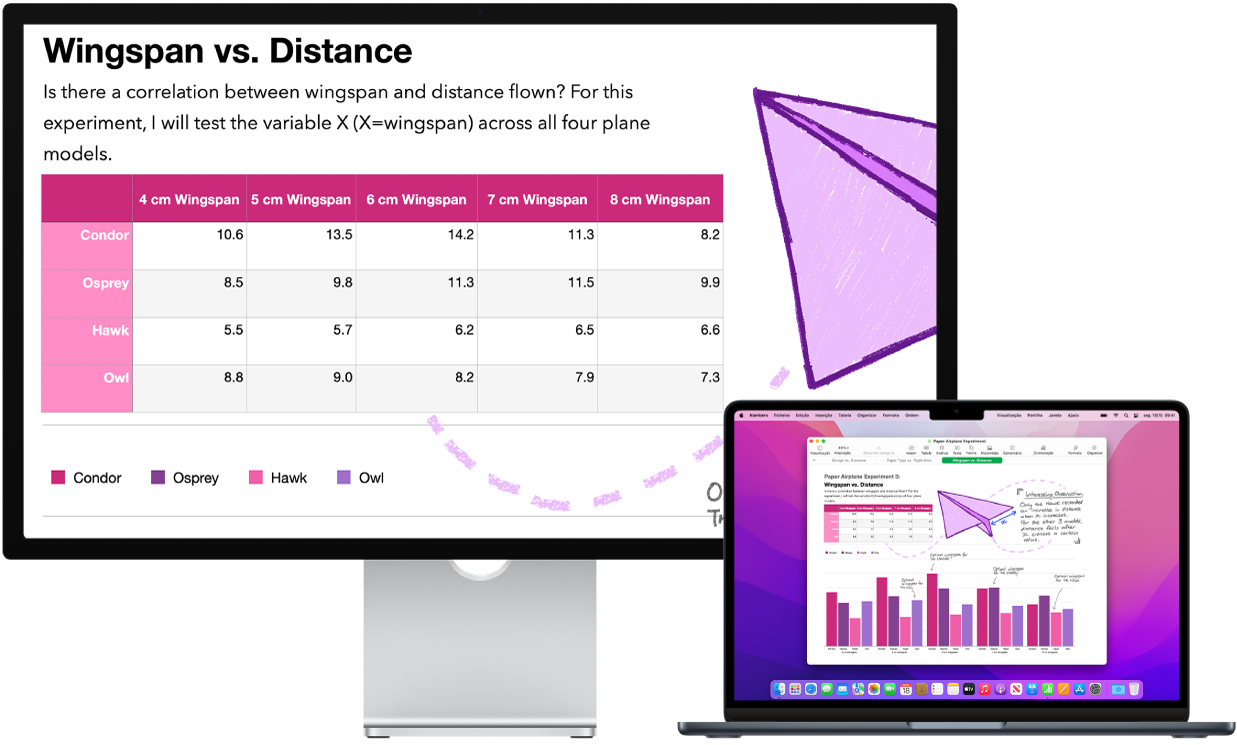
Criar um cursor personalizado com boa visibilidade. Personalize o contorno e a cor de preenchimento do cursor do rato para que seja mais fácil de reconhecer quando se move ou quando muda para um ponto de inserção, uma cruz, uma mão ou qualquer outra forma.
Acesso com teclado melhorado. Um conjunto expandido de atalhos de teclado permite-lhe controlar tudo no Mac com um teclado, sem que seja necessário usar o rato ou o trackpad.
Usar o VoiceOver, o leitor de ecrã integrado. O VoiceOver descreve em voz alta o que aparece no ecrã e enuncia o texto existente em documentos, páginas web e janelas. Com o VoiceOver, pode controlar o Mac com o teclado ou gestos do trackpad, ou ligar um ecrã em braille atualizável para usar com o VoiceOver. Para personalizar o VoiceOver, use o Utilitário VoiceOver. Consulte o Manual do Utilizador do VoiceOver.
Perguntar a Siri Diga, por exemplo:
“Turn VoiceOver on.”
“Turn VoiceOver off.”
Use Siri com o VoiceOver. Se preferir a voz natural de Siri, pode optar entre usar Siri para VoiceOver ou enunciação. A navegação simplificada através do teclado requer menos interação com grupos específicos, tornando ainda mais fácil a navegação com VoiceOver. Também pode armazenar sinais de pontuação personalizados em iCloud e escolher a partir de tabelas braille internacionais. Se for um programador, VoiceOver agora lê em voz alta números, pontos de quebra, avisos e erros no editor de texto Xcode.
Descrições de imagens do VoiceOver. Com a marcação na aplicação Pré-visualização ou na vista rápida, pode adicionar descrições de imagem alternativas que podem ser lidas pelo VoiceOver. As descrições das imagens persistem mesmo quando são partilhadas e podem ser lidas por uma série de aplicações compatíveis no iPhone, iPad e Mac.
Descrições de assinaturas de ficheiros PDF do VoiceOver. Adicione descrições personalizadas às suas assinaturas PDF para que as consiga identificar rapidamente e selecionar a correta.
Otimizações de cor. Caso tenha uma deficiência visual relacionada com cores, pode ajustar as cores de apresentação do Mac com opções de filtros cromáticos. É fácil ativar e desativar esta preferência para diferenciar rapidamente uma cor através do painel de opções de acessibilidade, ao qual tem acesso premindo três vezes o Touch ID.
Personalizar o Memoji. O macOS Monterey apresenta novas personalizações para Memoji, incluindo implantes cocleares, botijas de oxigénio e um capacete flexível para acessório para a cabeça. Consulte Mensagens para saber mais acerca da criação de Memoji.
Saiba mais. Consulte Introdução às funcionalidades de acessibilidade no Mac no Manual do Utilizador do macOS.