 Safari
Safari
O Safari é o navegador que os utilizadores adoram pelo seu desempenho, eficiência energética e proteções de privacidade inovadoras, como chaves-passe. A barra de separadores, extensões e a página inicial estão disponíveis em todos os Mac, iPhone e iPad para que tenha acesso ao mesmo Safari independentemente de onde navega, desde que inicie sessão em iCloud com o mesmo ID Apple.
Comece a pesquisar. Comece a digitar uma palavra ou um endereço de site; o Safari mostra os sites correspondentes, assim como os sites sugeridos. Em alternativa, selecione um favorito ou um elemento visitado frequentemente na página inicial do Safari. Quando já tem um site aberto, pode digitar o critério de pesquisa no separador ativo para abrir uma nova pesquisa.

Personalizar a página inicial do Safari. A página inicial pode mostrar os favoritos, elementos da lista de leitura, um relatório de privacidade, etc. Pode importar uma fotografia sua para usar como imagem de fundo ou selecionar uma dos fundos fornecidos. Também pode partilhar a sua página inicial entre dispositivos. Para definir opções para a página inicial, clique em ![]() na parte inferior direita da página inicial.
na parte inferior direita da página inicial.
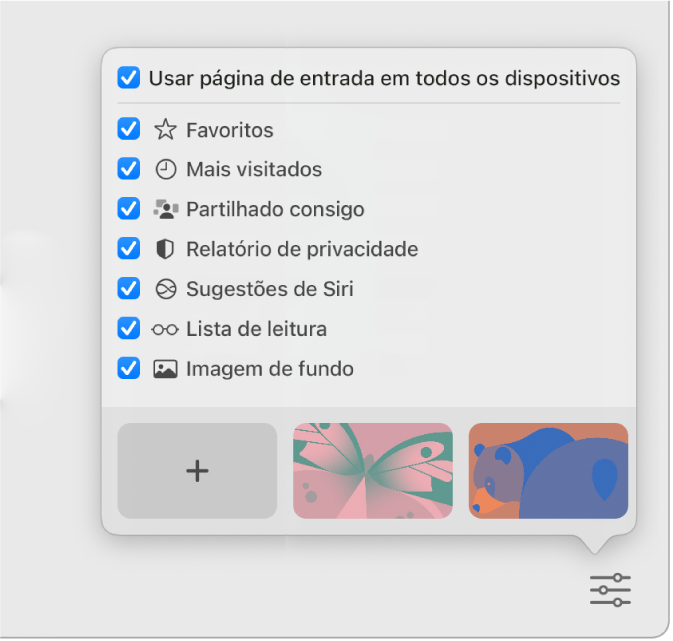
Ver várias páginas web numa janela. Clique em ![]() na extremidade direita da barra de separadores ou prima Comando + T para abrir um novo separador e, em seguida, introduza um endereço. Os separadores são redimensionados dinamicamente conforme altera o tamanho da janela.
na extremidade direita da barra de separadores ou prima Comando + T para abrir um novo separador e, em seguida, introduza um endereço. Os separadores são redimensionados dinamicamente conforme altera o tamanho da janela.
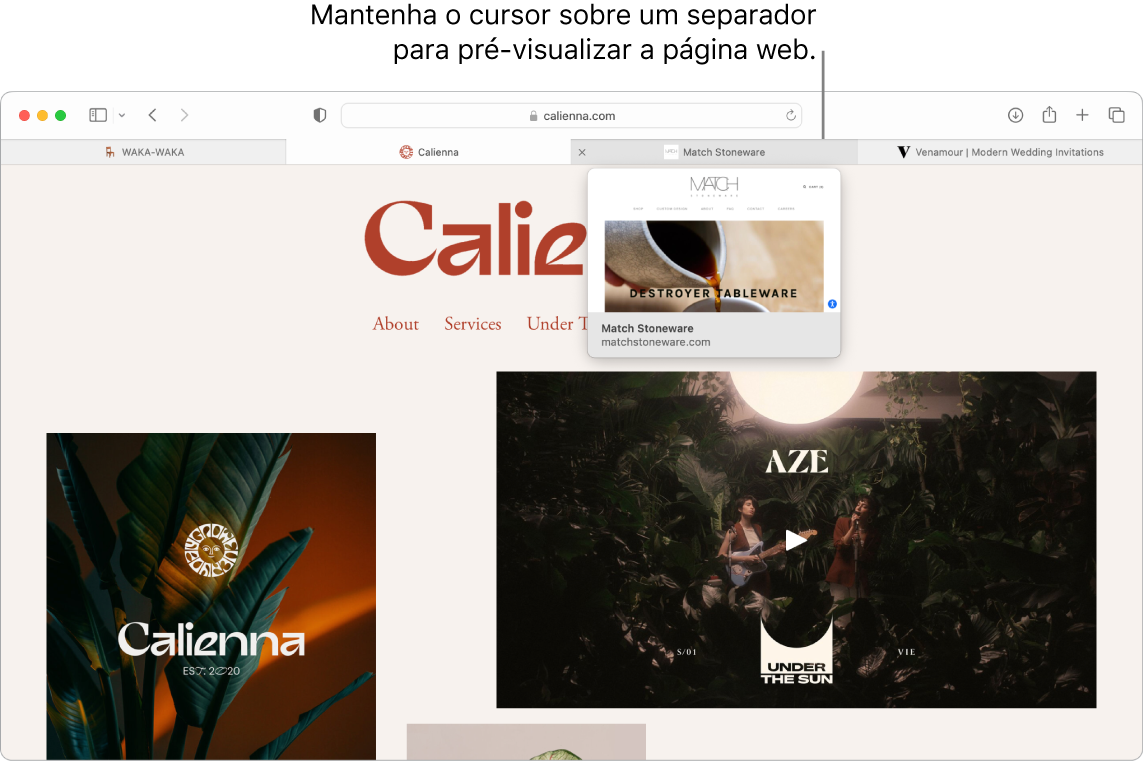
Ver rapidamente conteúdos dos separadores. Favicons, ícones ou logótipos associados a um site, em separadores que lhe permitem identificar rapidamente uma página web. Coloque o cursor sobre um separador para uma pré‑visualização dos conteúdos da página web.
Ver a barra lateral. Clique no ícone da barra lateral ![]() para ver a barra lateral, onde pode gerir os grupos de separadores, marcadores, lista de leitura e hiperligações “Partilhado consigo”. Também pode expandir os grupos de separadores para ver todos os separadores dentro de um grupo clicando
para ver a barra lateral, onde pode gerir os grupos de separadores, marcadores, lista de leitura e hiperligações “Partilhado consigo”. Também pode expandir os grupos de separadores para ver todos os separadores dentro de um grupo clicando ![]() ao lado dos grupos de separadores na barra lateral.
ao lado dos grupos de separadores na barra lateral.
Organização com grupos de separadores. Quando está a efetuar pesquisas para um projeto ou para as férias, é possível abrir vários separadores e guardá-los e organizá-los em grupos. Quando a barra lateral ![]() está aberta, clique no ícone “Adicionar grupo de separadores”
está aberta, clique no ícone “Adicionar grupo de separadores” ![]() e selecione “Novo grupo de separadores” para criar um grupo dos separadores já abertos. Em alternativa, selecione “Novo grupo de separadores vazio” e procure separadores para adicionar a um grupo de separadores. Os grupos de separadores são guardados e estão visíveis na barra lateral. Alterne entre grupos de separadores com a barra lateral ou o menu pop-up
e selecione “Novo grupo de separadores” para criar um grupo dos separadores já abertos. Em alternativa, selecione “Novo grupo de separadores vazio” e procure separadores para adicionar a um grupo de separadores. Os grupos de separadores são guardados e estão visíveis na barra lateral. Alterne entre grupos de separadores com a barra lateral ou o menu pop-up ![]() se a barra lateral estiver oculta.
se a barra lateral estiver oculta.
Colaborar em grupos de separadores. É possível enviar um convite para colaborar num grupo de separadores na aplicação Mensagens e todas as pessoas no tópico são adicionadas automaticamente ao grupo de separadores. Na barra lateral, clique em ![]() ao lado do grupo de separadores que pretende partilhar, selecione “Partilhar grupo de separadores” e, em seguida, clique em “Mensagens”. Após partilhar um grupo de separadores, os colaboradores podem adicionar os seus próprios separadores e pode ver que página estão outras pessoas a visualizar atualmente no grupo de separadores.
ao lado do grupo de separadores que pretende partilhar, selecione “Partilhar grupo de separadores” e, em seguida, clique em “Mensagens”. Após partilhar um grupo de separadores, os colaboradores podem adicionar os seus próprios separadores e pode ver que página estão outras pessoas a visualizar atualmente no grupo de separadores.
Nota: os grupos de separadores estão disponíveis em todos os dispositivos que tenham sessão iniciada em iCloud com o mesmo ID Apple, para que tenha acesso aos seus separadores em qualquer lugar.
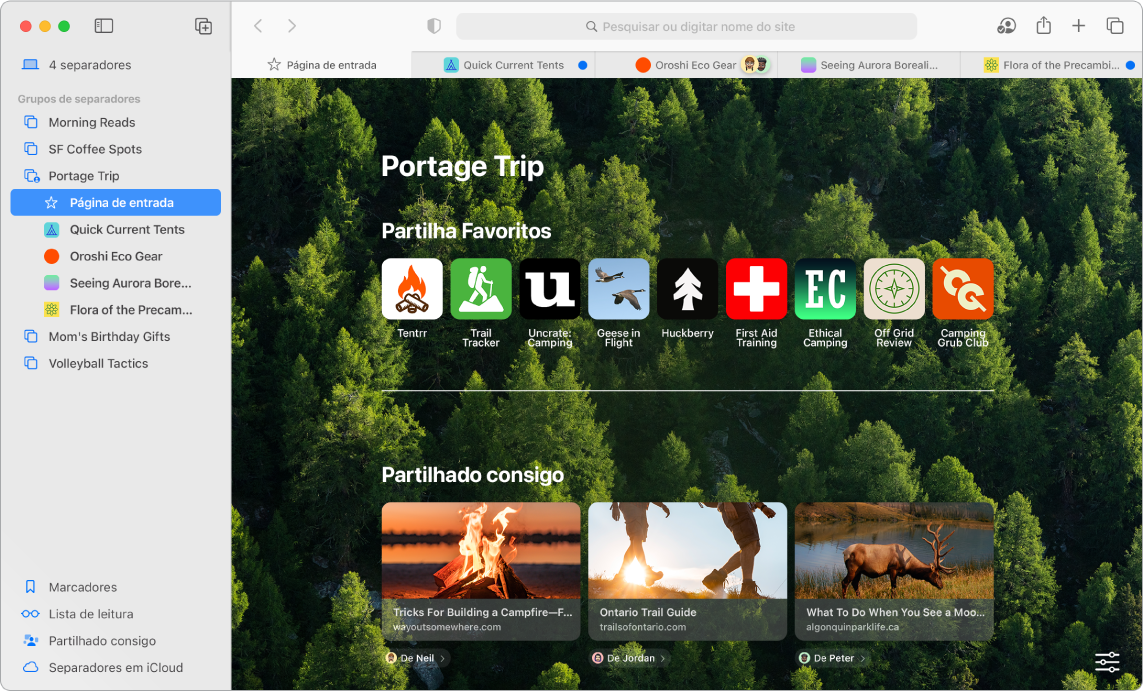
Filtrar a navegação com o modo de concentração. Defina grupos de separadores para um modo de concentração específico para organizar a navegação. Por exemplo, separadores separados que usa para trabalhar com outras pessoas regularmente. Selecione o menu Apple > Definições do Sistema e, em seguida, clique em “Concentração” na barra lateral. Selecione um modo de concentração, como Trabalho, à direita, clique em ![]() e selecione “Adicionar filtro” sob “Filtros do modo de concentração”. Encontrará mais informação acerca de adicionar ou personalizar um modo de concentração, consulte Configurar um modo de concentração no Mac.
e selecione “Adicionar filtro” sob “Filtros do modo de concentração”. Encontrará mais informação acerca de adicionar ou personalizar um modo de concentração, consulte Configurar um modo de concentração no Mac.
Proteger os dados com chaves-passe. As chaves-passe permitem-lhe iniciar sessão em sites, garantindo a sua segurança, e usar o Touch ID ou Face ID em vez de uma palavra-passe. As chaves-passe também funcionam em dispositivos que não são da Apple. Quando usa chaves-passe, estas são guardadas no Porta-chaves em iCloud e, como garantem a sua segurança contra phishing e fugas de dados, são ainda mais seguras do que a autenticação de dois fatores.
Para usar as chaves-passe, é necessário que tenha a opção “Palavra-passe e porta-chaves” ativada nas definições de iCloud. Ao iniciar sessão num site, opte por guardar uma chave-passe para esse site. Para iniciar sessão, pode usar o Touch ID no iPhone ou iPad. Encontrará mais informação acerca da configuração e utilização de chaves-passe em Iniciar sessão numa conta no Mac com uma chave-passe.
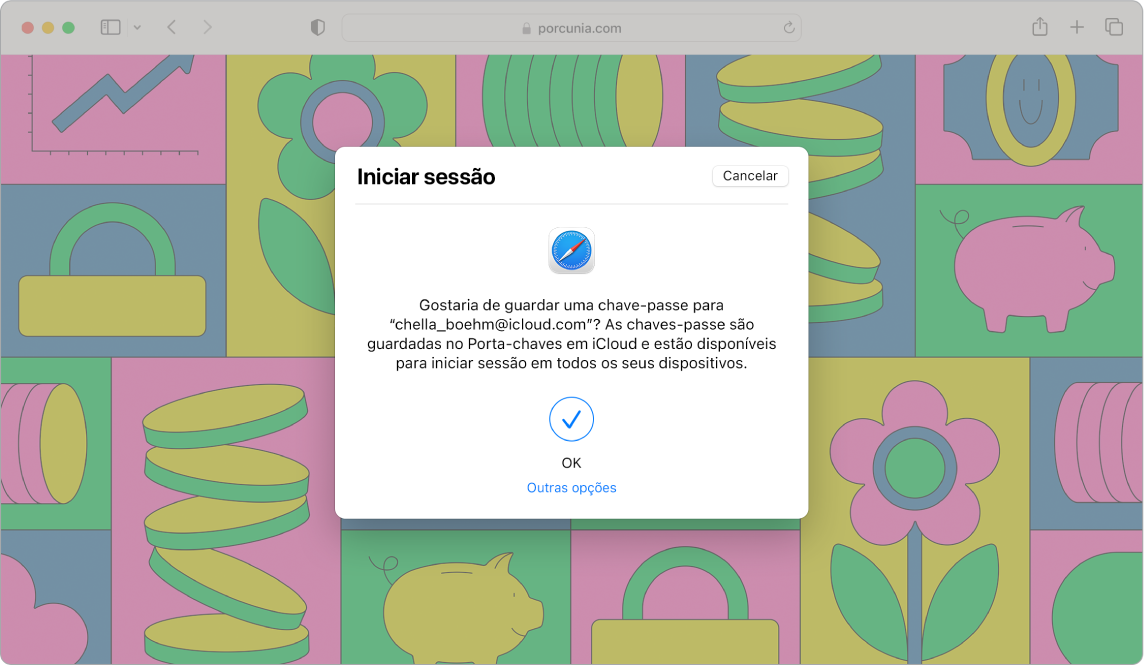
Partilhado consigo. Quando os amigos na aplicação Contactos partilham artigos, receitas e outras hiperligações interessantes consigo na aplicação Mensagens, estes aparecem automaticamente na secção “Partilhado consigo” na página inicial do Safari e na barra lateral. Os artigos do Safari e de News aparecem nas barras laterais de ambas as aplicações, para tornar possível a sua leitura quando lhe for mais conveniente.
Descobrir extensões. As extensões adicionam funcionalidade ao Safari para personalizar a sua experiência de navegação. Pode encontrar extensões que bloqueiam anúncios, encontram cupões, corrigem a sua gramática e que guardam rapidamente conteúdo dos seus sites favoritos. Selecione Safari > Extensões do Safari para ver a categoria de extensões na App Store, que apresenta extensões e categorias do Safari (“Navegar melhor”, “Ler com facilidade”, “Principais aplicações gratuitas”, etc.). Após obter extensões, ative-as nas definições do Safari. Selecione o separador Extensões e, em seguida, clique nas opções assinaláveis para ativar as extensões.
Efetuar notas numa página web. Realce e efetue notas diretamente numa página web com a nota rápida, para que as notas sejam guardadas para a sua próxima visita. Clique no botão Partilhar ![]() da página web e selecione “Adicionar nota rápida”. Abra e visualize notas rápidas guardadas na barra lateral da aplicação Notas ou volte à página web e toque na miniatura da nota guardada para a abrir.
da página web e selecione “Adicionar nota rápida”. Abra e visualize notas rápidas guardadas na barra lateral da aplicação Notas ou volte à página web e toque na miniatura da nota guardada para a abrir.
Navegue na web de forma segura e privada. O Safari atualiza automaticamente os sites que visita para HTTPS e informa-o ao visitar um site que não é seguro ou que pode estar a tentar fazer com que partilhe os seus dados pessoais. Também o protege do seguimento entre sites, através da identificação e remoção de dados que os rastreadores deixam para trás. O Safari pede-lhe autorização antes de permitir que uma rede social veja o que está a fazer em sites de terceiros. E o Safari defende-o contra o seguimento na web ao fazer com que o seu Mac seja mais difícil de ser identificado. A prevenção de seguimento inteligente impede que os rastreadores o analisem através do seu endereço IP.
Ocultar o endereço de e‑mail. Com uma assinatura iCloud+, pode criar um endereço de e-mail aleatório e único quando necessitar de um (por exemplo, ao preencher um formulário num website), sem limite para o número de endereços que pode usar. Quando criar um endereço “Ocultar o meu e-mail” para um site, qualquer e-mail enviado para esse endereço é reencaminhado para a conta de e-mail pessoal. Agora pode receber e-mails sem ter de partilhar o seu endereço de e-mail real e pode desativar um endereço “Ocultar o meu e-mail” a qualquer momento. Consulte Criar endereços de e-mail aleatórios e únicos com “Ocultar o meu e-mail” em iCloud+.
Ver um relatório de privacidade. Para compreender melhor como um site trata a sua privacidade, clique no botão "Relatório de privacidade" ![]() à esquerda do separador ativo para ver os rastreadores de atividade que o Safari está a bloquear em cada site. Clique em
à esquerda do separador ativo para ver os rastreadores de atividade que o Safari está a bloquear em cada site. Clique em ![]() para ver o relatório de privacidade com mais detalhes acerca dos rastreadores ativos do site.
para ver o relatório de privacidade com mais detalhes acerca dos rastreadores ativos do site.
Traduzir páginas web. Pode traduzir instantaneamente páginas web completas no Safari. Quando encontra uma página que o Safari consegue traduzir, o botão traduzir ![]() estará visível no campo de endereço do site. Clique para traduzir entre idiomas. O botão muda de cor
estará visível no campo de endereço do site. Clique para traduzir entre idiomas. O botão muda de cor ![]() para mostrar quando uma página web foi traduzida.
para mostrar quando uma página web foi traduzida.
Nota: as funcionalidades de tradução não estão disponíveis em todas as regiões ou idiomas. Encontrará uma lista de idiomas disponíveis em Safari: tradução da página web.
Dica: numa página web, clique com pressão numa palavra para ver a respetiva definição ou um artigo da Wikipédia (quando disponível). Experimente clicar com pressão em texto também noutras aplicações, como Mensagens ou o Mail, para ver mais informação.
Saiba mais. Consulte o Manual de Utilização do Safari.