
Colaborar em projetos com a aplicação Mensagens no Mac
Pode enviar um convite para colaborar num projeto na aplicação Mensagens, e todas as pessoas na conversa são automaticamente adicionadas ao documento, folha de cálculo ou outro ficheiro partilhado. Quando alguém efetua uma edição, as atualizações de atividades são apresentadas na parte superior da conversa da aplicação Mensagens. Clique nas atualizações para voltar ao conteúdo partilhado.
Nota: para iniciar a colaboração num projeto com a aplicação Mensagens, tem de usar o iMessage no macOS 13 ou posterior, iOS 16 ou posterior, ou iPadOS 16.1 ou posterior, e os destinatários também; além disso, primeiro é necessário guardar o conteúdo num local acessível às outras pessoas, como iCloud Drive. Para aplicações do macOS, tem de ativar as funcionalidades de iCloud para cada aplicação e só depois pode colaborar. Consulte Configurar o serviço iCloud para Mensagens em todos os dispositivos.
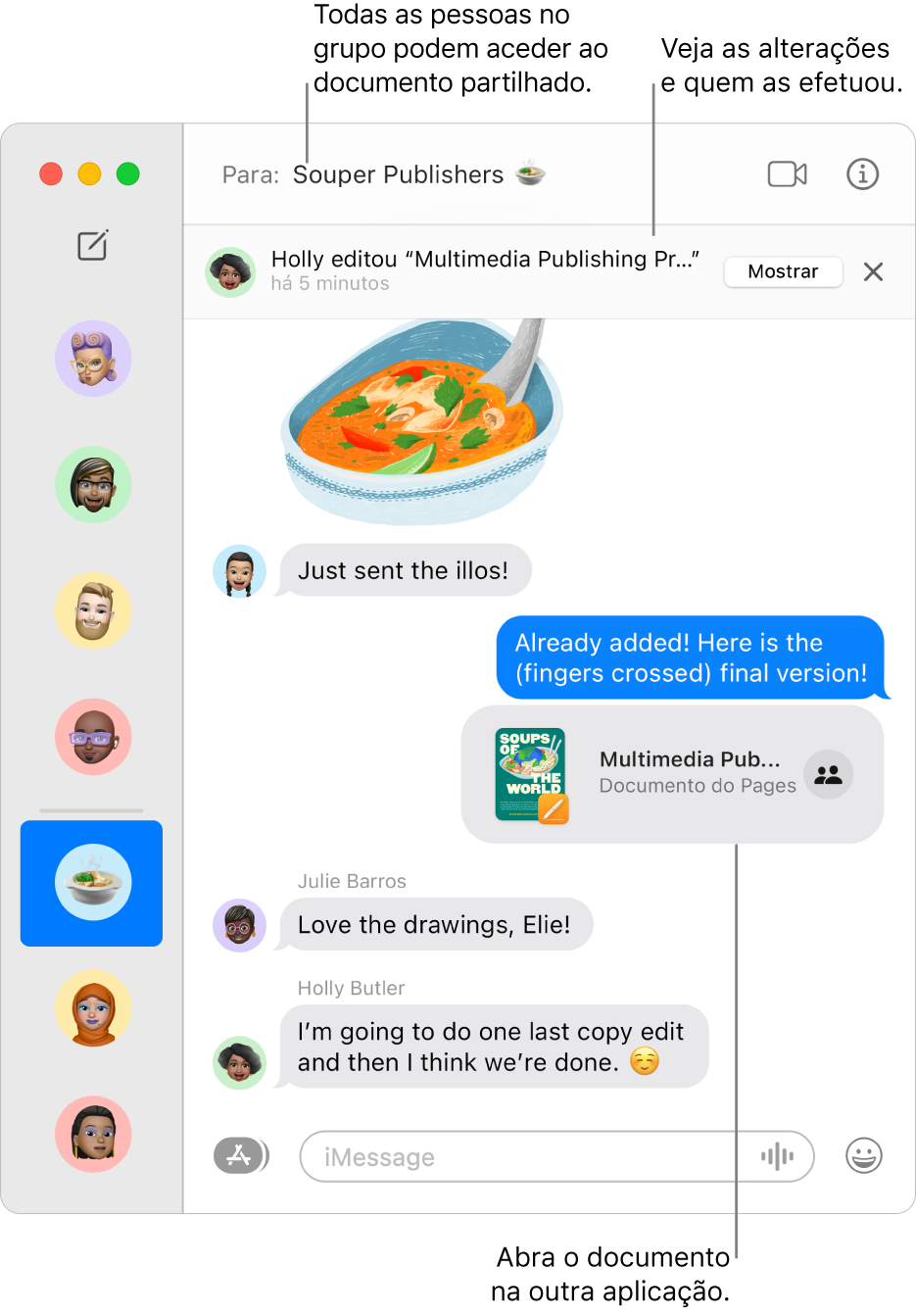
Arrastar um ficheiro para uma conversa da aplicação Mensagens para começar a colaborar
Se estiver numa conversa individual ou de grupo e pretender colaborar, pode adicionar ficheiros e pastas a partir de iCloud Drive, do Keynote, do Numbers e do Pages diretamente à conversa.
No Finder
 ou a partir da secretária no Mac, arraste um ficheiro ou pasta que pretenda partilhar para a aplicação Mensagens
ou a partir da secretária no Mac, arraste um ficheiro ou pasta que pretenda partilhar para a aplicação Mensagens  .
.No campo existente na parte inferior da conversa na aplicação Mensagens, proceda de uma das seguintes formas:
Clique no menu pop‑up e selecione “Colaborar”, caso esta opção ainda não esteja selecionada.
Clique na seta
 por baixo do menu pop‑up para alterar as opções de partilha.
por baixo do menu pop‑up para alterar as opções de partilha.
Prima Enter para enviar a mensagem.
Quando alguém edita o ficheiro, as atualizações são apresentadas na parte superior da conversa da aplicação Mensagens. Para voltar ao projeto partilhado e ver as alterações, clique numa atualização.
Começar a colaborar na aplicação Mensagens a partir de outra aplicação
Também pode colaborar num projeto a partir de outra aplicação, incluindo o Finder, Lembretes, Notas, Safari, Freeform, Keynote, Numbers, Pages e aplicações compatíveis de terceiros.
Nota: o processo do convite para colaborar depende da aplicação.
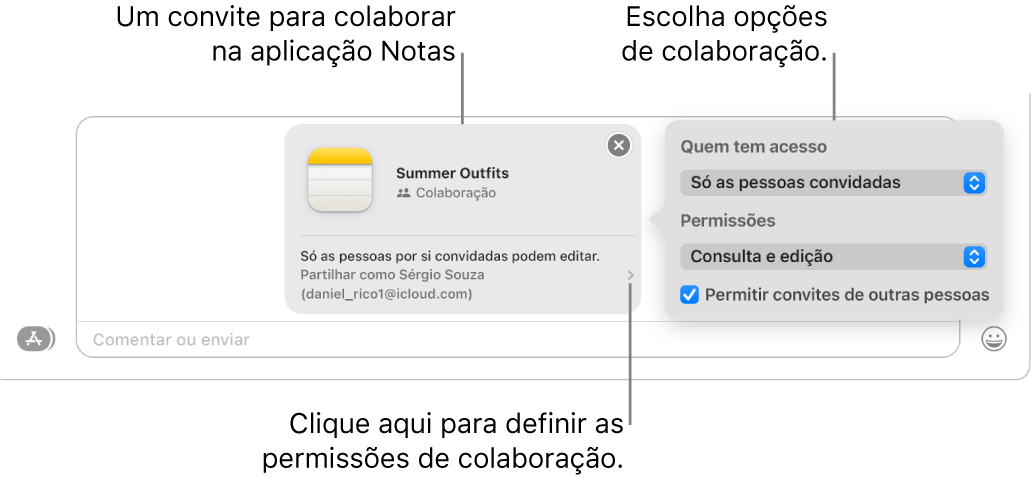
Na outra aplicação no Mac, selecione o ficheiro ou elemento que pretende partilhar e, depois, clique no botão “Partilhar”
 .
.Certifique-se de que a opção “Colaborar” está selecionada no menu pop-up e, depois, clique em “Mensagens”. No campo “Para”, digite o nome, endereço de e‑mail ou número de telefone de cada pessoa a quem pretende enviar o projeto.
Opcionalmente, pode selecionar uma das conversas recentes da aplicação Mensagens para enviar automaticamente à pessoa ou ao grupo que pretende.
No campo existente na parte inferior da conversa na aplicação Mensagens, proceda de uma das seguintes formas:
Clique no menu pop‑up e selecione “Colaborar”, caso esta opção ainda não esteja selecionada.
Clique na seta
 por baixo do menu pop‑up para alterar as opções de partilha.
por baixo do menu pop‑up para alterar as opções de partilha.
Prima Enter para enviar a mensagem.
Após convidar os participantes na aplicação Mensagens, pode trabalhar no projeto na outra aplicação e voltar à conversa na aplicação Mensagens em qualquer altura. Clique no botão “Colaborar” (tem o seguinte aspeto ![]() quando não existe nenhuma fotografia associada à conversa; caso contrário, está visível a fotografia individual ou o ícone de grupo). Depois, clique no botão “Mensagem”
quando não existe nenhuma fotografia associada à conversa; caso contrário, está visível a fotografia individual ou o ícone de grupo). Depois, clique no botão “Mensagem” ![]() . Em alternativa, inicie rapidamente uma chamada FaceTime: basta clicar no botão “Colaborar” e, depois, no botão “Áudio”
. Em alternativa, inicie rapidamente uma chamada FaceTime: basta clicar no botão “Colaborar” e, depois, no botão “Áudio” ![]() (para uma chamada de áudio) ou no botão “Vídeo”
(para uma chamada de áudio) ou no botão “Vídeo” ![]() (para uma videochamada).
(para uma videochamada).
Gerir um projeto na aplicação Mensagens
Após partilhar um projeto numa conversa individual ou de grupo na aplicação Mensagens, pode proceder de uma das seguintes formas na aplicação Mensagens ![]() no Mac:
no Mac:
Ir para um projeto: na conversa, clique no projeto partilhado. Em alternativa, clique no botão “Informação”
 no canto superior direito de uma conversa, desloque-se para “Colaboração” e, depois, clique no projeto partilhado.
no canto superior direito de uma conversa, desloque-se para “Colaboração” e, depois, clique no projeto partilhado.Dica: caso o projeto partilhado não esteja visível em “Colaboração”, clique em “Mostrar mais” à direita.
Ver as alterações ao projeto e quem as efetuou: na parte superior da conversa, clique em “Mostrar” ou “Rever” sempre que alguém efetuar uma edição.
Adicionar uma pessoa a um projeto: quando colabora num projeto com um grupo, pode adicionar pessoas à conversa de grupo como faria normalmente. Depois, conceda‑lhes acesso ao projeto clicando em “Rever” na parte superior da transcrição.
Remover uma pessoa de um projeto: quando colabora num projeto com um grupo, pode remover pessoas da conversa de grupo como faria normalmente. Depois, verifique o acesso do participante na aplicação (por exemplo, Notas ou Pages) para remover privilégios de consulta ou edição.
Afixar um projeto: na conversa, prima Controlo enquanto clica no projeto partilhado e, depois, selecione “Afixar”.
Ocultar um projeto: clique no botão “Informação”
 no canto superior direito de uma conversa, desloque-se para “Colaboração” e, depois, prima Controlo enquanto clica no projeto partilhado e selecione “Ocultar”.
no canto superior direito de uma conversa, desloque-se para “Colaboração” e, depois, prima Controlo enquanto clica no projeto partilhado e selecione “Ocultar”.Se ocultar um projeto, este deixa de aparecer em “Colaboração” (embora continue visível na secção “Hiperligações”). Ocultar um projeto não remove os seus privilégios de partilha nem interfere na colaboração. Continua a poder aceder ao projeto a partir da aplicação em que foi partilhado.
Partilhar um projeto: clique no botão “Informação”
 no canto superior direito de uma conversa, desloque-se para “Colaboração” e, depois, prima Controlo enquanto clica no projeto partilhado e selecione “Partilhar”.
no canto superior direito de uma conversa, desloque-se para “Colaboração” e, depois, prima Controlo enquanto clica no projeto partilhado e selecione “Partilhar”.Quando partilha o projeto, pode partilhá‑lo com novos participantes ou com o mesmo grupo.
Se premir Controlo enquanto clica num projeto partilhado na conversa, também pode proceder de uma das seguintes formas:
Gerir um projeto noutra aplicação
Após partilhar um projeto numa conversa individual ou de grupo na aplicação Mensagens, pode efetuar alterações à colaboração (tais como adicionar novos participantes, remover participantes ou parar a colaboração) na outra aplicação no Mac:
iCloud Drive no Finder: na aplicação Finder
 no Mac, selecione um ficheiro ou pasta que tenha partilhado a partir de iCloud Drive, prima Controlo enquanto clica no ficheiro ou na pasta e, depois, selecione “Gerir ficheiro partilhado”. Consulte Usar iCloud para partilhar e colaborar em ficheiros e pastas.
no Mac, selecione um ficheiro ou pasta que tenha partilhado a partir de iCloud Drive, prima Controlo enquanto clica no ficheiro ou na pasta e, depois, selecione “Gerir ficheiro partilhado”. Consulte Usar iCloud para partilhar e colaborar em ficheiros e pastas.Lembretes: na aplicação Lembretes
 no Mac, selecione uma lista que tenha partilhado e, depois, clique no botão “Colaborar”. Consulte Partilhar uma lista de lembretes.
no Mac, selecione uma lista que tenha partilhado e, depois, clique no botão “Colaborar”. Consulte Partilhar uma lista de lembretes.Notas: na aplicação Notas
 no Mac, selecione uma nota ou pasta que tenha partilhado e, depois, clique no botão “Colaborar”. Consulte Colaborar numa nota partilhada.
no Mac, selecione uma nota ou pasta que tenha partilhado e, depois, clique no botão “Colaborar”. Consulte Colaborar numa nota partilhada.Safari: na aplicação Safari
 no Mac, selecione um grupo de separadores que tenha partilhado e, depois, clique no botão “Colaborar”. Consulte Partilhar grupos de separadores e colaborar no Safari.
no Mac, selecione um grupo de separadores que tenha partilhado e, depois, clique no botão “Colaborar”. Consulte Partilhar grupos de separadores e colaborar no Safari.Freeform: na aplicação Freeform
 no Mac, clique em “Partilhados” na barra lateral, faça duplo clique num quadro e, em seguida, clique no botão “Colaborar”. Consulte Colaborar num quadro partilhado da aplicação Freeform.
no Mac, clique em “Partilhados” na barra lateral, faça duplo clique num quadro e, em seguida, clique no botão “Colaborar”. Consulte Colaborar num quadro partilhado da aplicação Freeform.
Nota: o grupo de pessoas na colaboração na aplicação Mensagens e o grupo que colabora no projeto podem não coincidir. Por exemplo, pode convidar pessoas para colaborar no ficheiro sem ser através da aplicação Mensagens. Em alternativa, pode ter dois grupos diferentes na aplicação Mensagens, cada um deles com a sua própria conversa de colaboração.