
Adicionar, editar ou apagar categorias no Numbers no iPad
Pode usar categorias para organizar os dados na tabela. Por exemplo, se tiver uma folha de cálculo que acompanha as vendas de camisolas, pode criar uma categoria que agrupe as vendas por mês ou por vendedor.
Há duas maneiras de criar uma categoria no Numbers: selecione uma coluna de origem dos dados que pretende agrupar ou selecione manualmente as linhas que pretende agrupar. A seleção de uma coluna de origem é a melhor opção quando a sua tabela contém os dados que pretende ordenar. A seleção manual das linhas é a melhor opção quando os dados que pretende agrupar não estão na tabela. Por exemplo, pode ter uma tabela que representa uma lista de alunos na sua turma. Se os alunos criassem os seus próprios grupos para um projeto científico, poderia organizar a lista de acordo com esses grupos sem adicionar uma coluna “projeto científico” à tabela.
Uma tabela pode ter uma categoria principal e até quatro subcategorias para criar uma hierarquia para os seus dados. Pode alterar esta hierarquia, alterar o nome ou apagar categorias, etc.
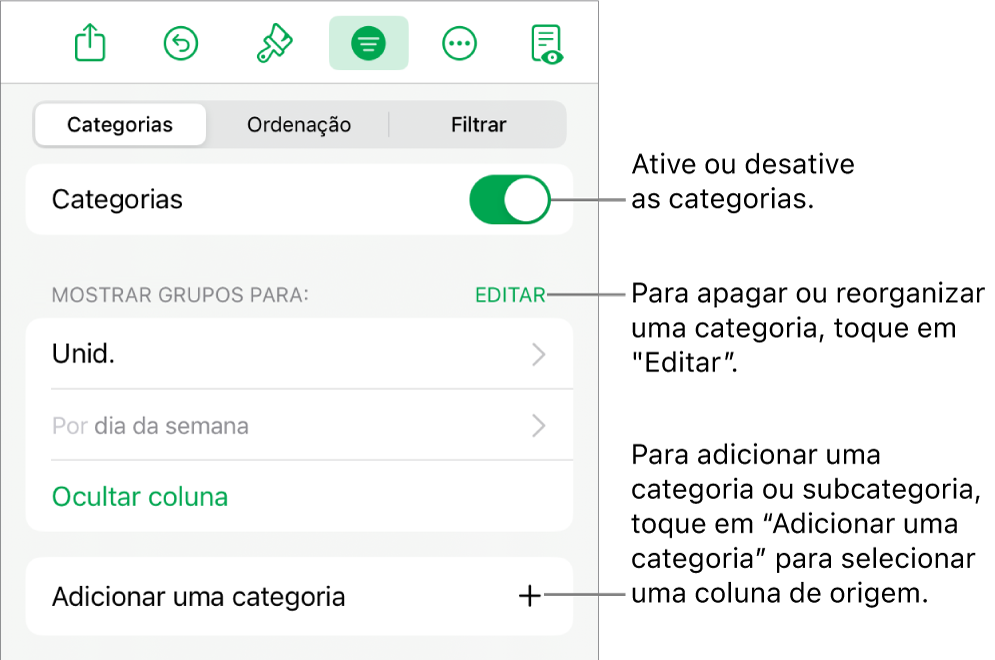
Criar uma categoria de uma coluna de origem
Se os dados que pretende usar para uma categoria já estiverem na sua tabela, pode selecionar a coluna que contém os dados (a coluna de origem) e o Numbers cria automaticamente grupos com base nos valores partilhados na coluna.
Toque
 , toque em "Categorias” e, em seguida, toque em “Adicionar uma categoria”.
, toque em "Categorias” e, em seguida, toque em “Adicionar uma categoria”.Por exemplo, se a sua tabela tem dados para a venda de camisolas, poderá optar por selecionar a coluna “Data de venda” para que lhe seja possível ver as vendas agrupadas por mês.
Toque na coluna que pretende utilizar para criar uma categoria.
Para adicionar uma subcategoria, toque em “Adicionar uma categoria” e selecione outra coluna.
Por exemplo, numa tabela de venda de camisolas pode adicionar uma subcategoria com base no vendedor, para ver as vendas por mês e por vendedor.
Criar uma categoria a partir de uma seleção de linhas
Caso não exista uma coluna de origem de dados para a categoria que pretende adicionar, pode criar categorias manualmente selecionando as linhas que pretende agrupar. Por exemplo, para uma tabela que tem uma lista de faculdades em que tem interesse, com colunas para região, propinas e distância, poderá querer organizá-la pelas faculdades que pretende visitar. Pode simplesmente selecionar uma linha para cada faculdade para criar manualmente uma categoria, para que não seja necessário adicionar uma coluna à tabela.
Também pode selecionar linhas numa tabela já categorizada para criar grupos adicionais.
Selecione as linhas que pretende agrupar na tabela.
Se existirem outras categorias na tabela, é adicionada uma coluna de origem designada Categoria 1 no fim da tabela.
Os grupos são identificados como “Grupo 1” e “Grupo 2”; um para os dados que selecionou e outro para os dados que não selecionou.
Se a tabela já estiver categorizada, é atribuído um marcador de posição de nome ao novo grupo na coluna de origem existente (em vez de criar uma nova categoria).
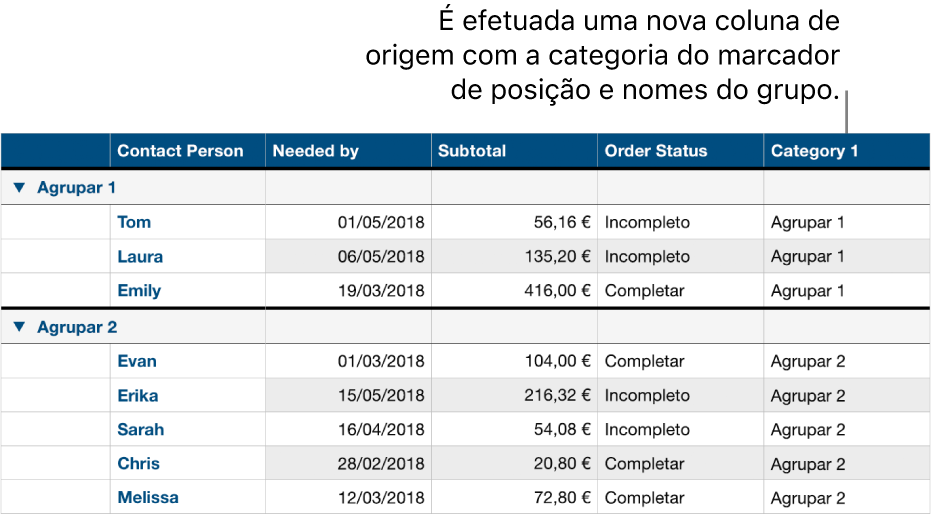
Alterar a hierarquia das categorias
A sua tabela contém subcategorias, é possível mover uma categoria para cima ou para baixo um ou mais níveis para reorganizar os dados. Por exemplo, se tiver uma tabela que categoriza as vendas de camisolas por data de venda e depois por estado da encomenda, é possível reorganizá-la para categorizar por estado da encomenda e depois por data de venda.
Selecione a tabela.
Toque em
 , toque em “Categorias” e, em seguida, toque em “Editar”.
, toque em “Categorias” e, em seguida, toque em “Editar”.Toque e mantenha o dedo em
 junto à categoria que pretende mover e, em seguida, arraste-a para cima ou para baixo.
junto à categoria que pretende mover e, em seguida, arraste-a para cima ou para baixo.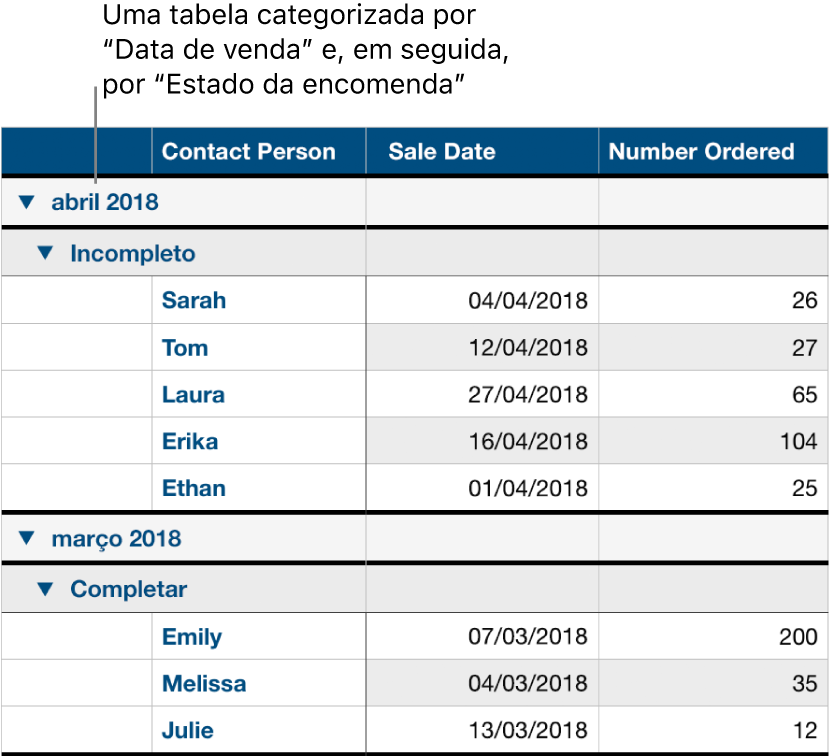
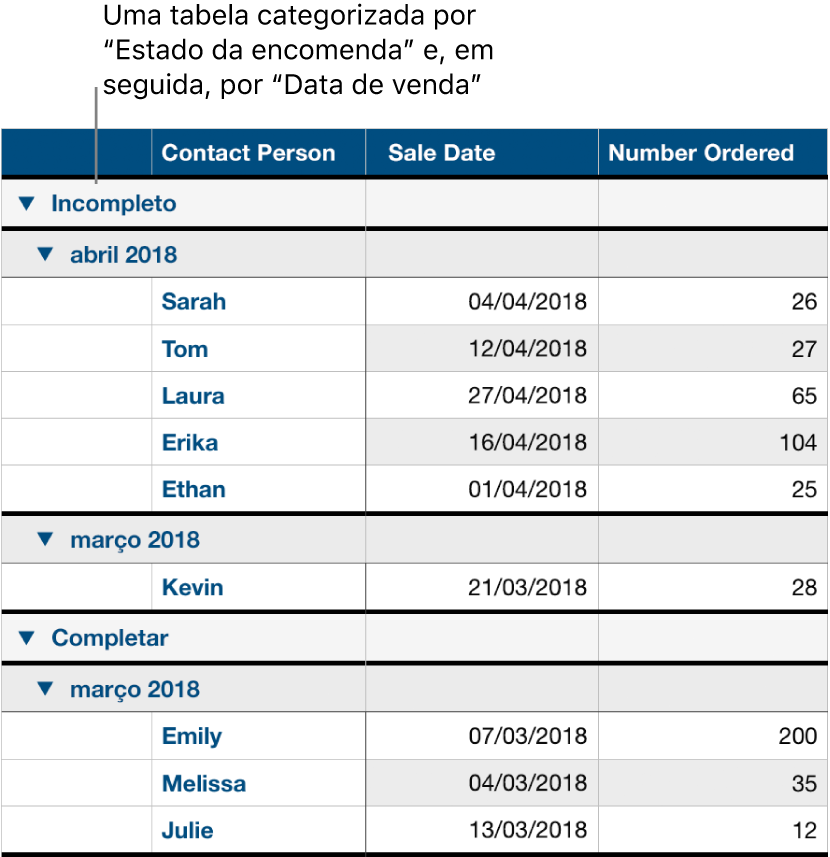
Toque em “OK”.
Ocultar ou mostrar uma coluna de origem de categoria
Pode ocultar uma coluna de origem de categoria para reduzir a quantidade de dados apresentados numa tabela categorizada. A tabela permanece categorizada pelos dados da coluna oculta.
Toque em
 , toque em “Categorias” e, em seguida, toque em “Ocultar coluna” ou “Mostrar coluna” junto à coluna de origem que pretende ocultar.
, toque em “Categorias” e, em seguida, toque em “Ocultar coluna” ou “Mostrar coluna” junto à coluna de origem que pretende ocultar.
Se desativar as categorias enquanto uma coluna está oculta, esta permanece oculta. Consulte Ocultar ou mostrar linhas e colunas.
Alterar o nome de uma categoria
Na coluna de origem, faça duplo clique na célula cujo nome pretende alterar.
Nota: a etiqueta da linha de resumo que contêm o nome da categoria não pode ser editada.
Digite um novo nome e, em seguida, toque em
 para ocultar o teclado.
para ocultar o teclado.
Ativar ou desativar categorias
Para voltar a ver os dados sem categoria, pode desativar as categorias. Pode voltar a ativá-las para a qualquer momento voltar a ver os dados categorizados e os seus dados reagrupados com base nas edições efetuadas enquanto as categorias estiveram desativadas.
Toque em
 , toque em “Categorias” e, em seguida, ative ou desative as “Categorias”.
, toque em “Categorias” e, em seguida, ative ou desative as “Categorias”.
Apagar uma categoria
Pode apagar uma categoria para que a tabela já não seja agrupada pelos respetivos dados (os dados permanecem na tabela). Quando apaga uma categoria que tem subcategorias, as subcategorias são movidas para cima na hierarquia.
Toque
 , toque em "Categorias” e, em seguida, toque em “Editar” junto a “Mostrar grupos para”.
, toque em "Categorias” e, em seguida, toque em “Editar” junto a “Mostrar grupos para”.Toque em
 junto à "Categoria” que pretende apagar e, em seguida, toque em “Apagar”.
junto à "Categoria” que pretende apagar e, em seguida, toque em “Apagar”.Se outras categorias ainda forem usadas na tabela, toque em "OK”.