
Adicionar uma rubrica, quadrículas e outras marcações no Pages no iPad
Existem vários tipos de marcações de gráfico e de etiquetas de eixo que é possível adicionar aos gráficos. Pode mesmo modificar o seu aspeto para dar ênfase aos dados e pode dar um estilo diferente ao título do gráfico e ao texto da etiqueta de valor para que se destaquem em relação a outro texto.
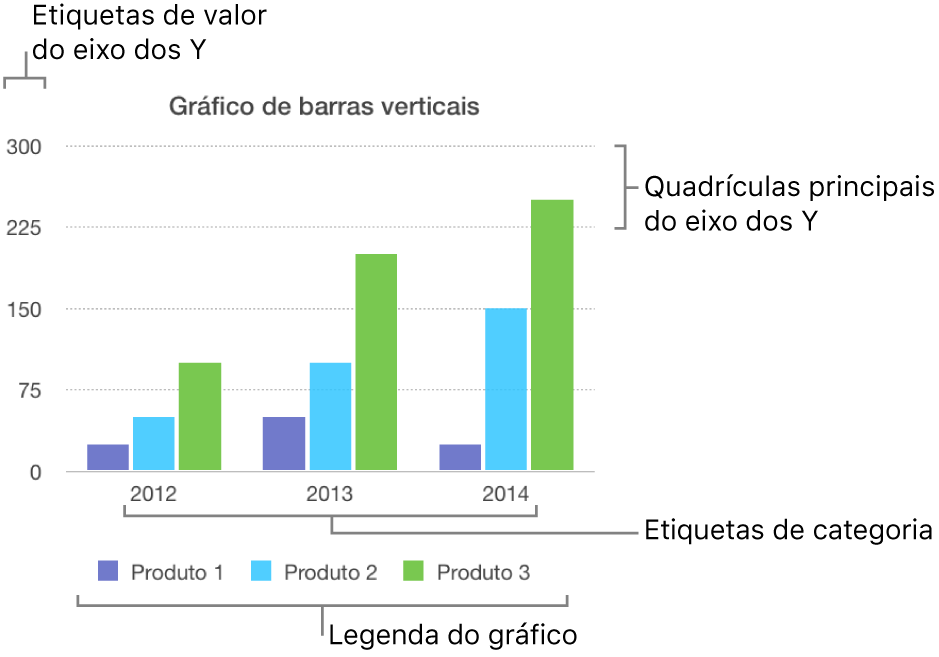
Adicionar uma rubrica
Toque no gráfico e, em seguida, toque em
 .
.Toque em Gráfico e, em seguida, ative a opção Rubrica.
Toque na rubrica para a selecionar e, depois, proceda de uma das seguintes formas:
Alterar o estilo do texto da rubrica: toque em “Estilo” por baixo do botão Rubrica e, depois, ajuste os atributos de texto e preenchimento.
Redimensionar a rubrica: arraste os pontos verdes em redor da rubrica.
Reposicionar a rubrica: arraste a rubrica para onde desejar.
Dica: para posicionar a rubrica com mais precisão, selecione-a e, depois, prima as teclas de seta no teclado. Para mover a rubrica em incrementos maiores, prima e mantenha premida a tecla Shift enquanto prime as teclas de seta.
Modificar linhas de eixo e grelhas
As linhas de eixo definem a extremidade do gráfico e, por vezes, também marcam o valor zero, como uma borda interior. Grelhas com um espaçamento uniforme atravessam o gráfico e proporcionam uma referência visual para grandes incrementos nos valores. É possível especificar se as linhas do eixo e as grelhas do gráfico devem ou não ser mostradas e modificar o respetivo aspeto.
Toque no gráfico e, em seguida, toque em
 .
.Toque em “Estilo”, toque em “Grelhas” e, depois, proceda de uma das seguintes formas:
Definir o tipo de linha do eixo: toque em “Tipo de linha” e, depois, selecione um tipo de linha sólida, tracejada ou pontilhada.
Se estiver a trabalhar com um gráfico de radar, também pode tocar em “Linhas radiais” (por baixo de “Categoria”) e selecionar um tipo de linha.
Definir a cor da linha do eixo: toque no seletor de cores e, em seguida, escolha uma cor.
Definir a largura da linha do eixo: digite um valor ou toque no botão – ou +.
Definir o número e o aspeto das grelhas principais: toque em “Grelhas principais” do eixo dos valores ou das categorias. Ative a opção “Grelha”. Junto a “Divisões”, digite um valor ou toque nos botões – ou + para ajustar. Também pode definir o tipo de linha, a cor e a largura, e adicionar um sombreado.
Definir o número e o aspeto das grelhas secundárias: toque em “Grelhas secundárias” do eixo dos valores ou das categorias. Ative a opção “Grelha”. Junto a “Subdivisões”, digite um valor ou toque nos botões – ou + para ajustar. Também pode definir o tipo de linha, a cor e a largura, e adicionar um sombreado.
Mostrar marcas de visto: toque em “Marcadores” e, depois, escolha se devem ficar dentro, fora ou centrados.
Alargar as linhas radiais (nos gráficos de radar): ative “Alargar as linhas radiais”.
Nota: estas opções variam consoante o tipo de gráfico e dados.
Para remover as grelhas, toque em
 e, depois, desative “Grelhas principais” e/ou “Grelhas secundárias” para o eixo dos valores ou das categorias.
e, depois, desative “Grelhas principais” e/ou “Grelhas secundárias” para o eixo dos valores ou das categorias.
Mostrar ou remover linhas de referência
É possível adicionar linhas de referência a um gráfico para marcar a média, a mediana, os valores mínimos e os máximos. As linhas de referência tornam o gráfico mais fácil de interpretar e podem ajudar a comparar os valores do gráfico com um valor de referência.
Todos os tipos de gráfico podem ter linhas de referência, exceto gráficos empilhados, gráficos de 2 eixos, gráficos tridimensionais, gráficos circulares, gráficos em anel e gráficos de radar. Um gráfico pode ter até cinco linhas de referência.
Toque no gráfico.
Toque no
 e, em seguida, toque em Gráfico.
e, em seguida, toque em Gráfico.Toque em “Adicionar linha de referência” e, em seguida, toque em qualquer uma das seguintes opções:
Média: uma linha que passa pelo valor médio dos dados
Mediana: uma linha que passa pelo valor mediano dos dados
Mínimo: uma linha que passa pelo valor mais baixo dos dados
Máximo: uma linha que passa pelo valor mais alto dos dados
Personalizado: uma linha que passa pelo valor introduzido na secção Personalizado
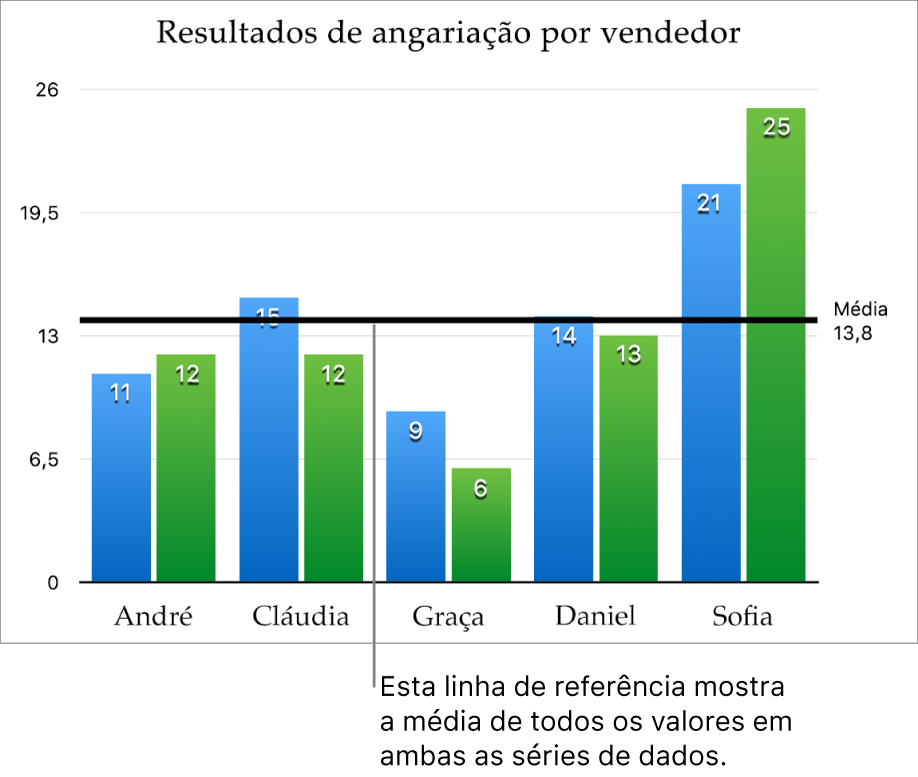
Para esclarecer o que a linha de referência representa, toque para ativar “Mostrar nome” ou “Mostrar valor”.
Para alterar as definições de uma linha de referência, toque no nome da linha e, depois, use os controlos no painel.
Pode ocultar, mostrar ou ocultar o nome ou o valor da linha, alterar o estilo e a cor da linha, e adicionar um sombreado.
Para remover uma linha de referência, toque no gráfico, toque em ![]() , toque em “Linhas de referência”, toque no nome da linha de referência e, em seguida, toque em “Remover linha”.
, toque em “Linhas de referência”, toque no nome da linha de referência e, em seguida, toque em “Remover linha”.
Nota: ao arrastar o nivelador num gráfico interativo para visualizar diferentes conjuntos de dados, as respetivas linhas de referência movem-se.
Mostrar ou remover barras de erro
As barras de erro dão uma ideia geral da precisão dos dados. São representadas como pequenas marcas cujo comprimento indica a quantidade de incerteza associada a uma determinada série de dados (a variabilidade dos dados). Pode adicioná-las a gráficos de linha 2D, gráficos de áreas, gráficos de barras e de barras verticais, gráficos de barras e de barras verticais empilhadas, gráficos de bolhas e gráficos de dispersão.
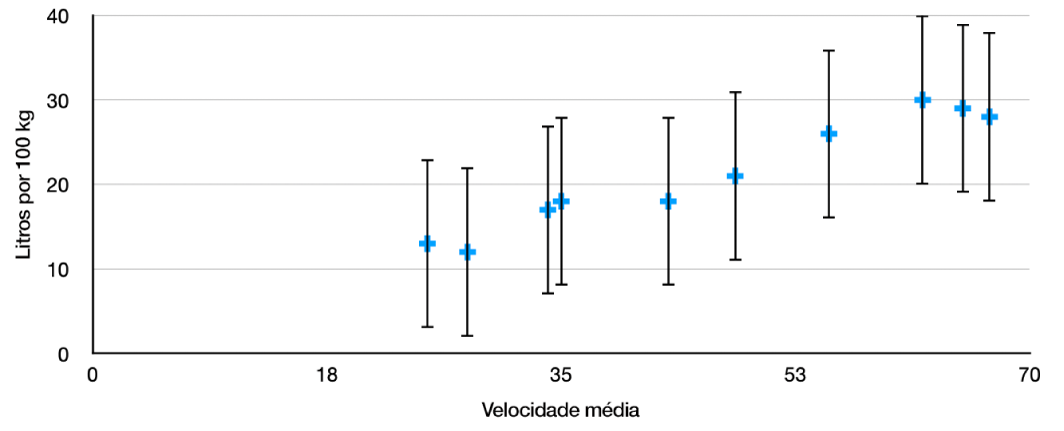
Toque no gráfico, toque em
 e, em seguida, toque em Gráfico.
e, em seguida, toque em Gráfico.Toque em “Barras de erro” e, em seguida escolha uma opção.
Use os controlos para alterar o aspeto das barras de erro.
Para remover as barras de erro, toque em Barras de erro e, em seguida, selecione Nenhuma.
Mostrar ou ocultar linhas de tendência
As linhas de tendência mostra a direção global (ou tendência) dos dados. As linhas de tendência aparecem em gráficos de barras horizontais, de linhas, de dispersão, de bolhas, de barras verticais e de área.
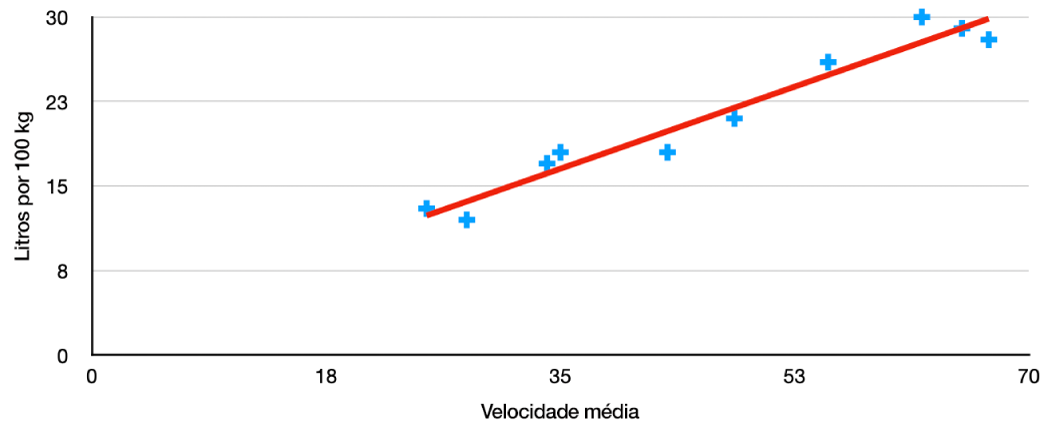
Toque no gráfico, toque em
 e, em seguida, toque em Gráfico.
e, em seguida, toque em Gráfico.Toque em “Linhas de tendência” e, em seguida, selecione o tipo de linha que pretende adicionar.
Use os controlos para alterar o aspeto da linha de tendência.
Para remover linhas de tendência, toque no gráfico, toque em ![]() , toque em “Gráfico”, toque em “Linhas de tendência”, toque em “Tipo” e, depois, selecione “Nenhuma”.
, toque em “Gráfico”, toque em “Linhas de tendência”, toque em “Tipo” e, depois, selecione “Nenhuma”.