
Convidar outras pessoas para colaborar no Pages no Mac
Pode convidar outros para trabalhar consigo num documento em tempo real enviando-lhes uma hiperligação para o mesmo. Todos os que estiverem a trabalhar no documento podem ver as alterações à medida que são efetuadas.
Por predefinição, apenas as pessoas que convida para colaborar no documento e que tenham sessão iniciada numa conta Apple podem abrir e fazer alterações ao mesmo. No entanto, pode alterar os privilégios de acesso para que todas as pessoas com a hiperligação possam abrir o documento (sem uma conta Apple) ou alterar os privilégios de edição para que possam ver, mas não editar o documento.
Depois de partilhar um documento, pode convidar mais pessoas para aceder ao documento em qualquer altura. O modo como convida outras pessoas depende do privilégio de acesso escolhido (ou seja, se os convidados têm ou não de iniciar sessão numa conta Apple).
Dica: se o documento estiver protegido por palavra-passe, por motivos de segurança não envie a palavra-passe com a hiperligação.
Convidar pessoas para colaborar
Para convidar outras pessoas para colaborar num documento, certifique-se de que tem sessão iniciada na sua conta Apple, de que o Pages está configurado para utilizar iCloud Drive e de que o documento que pretende partilhar está armazenado em iCloud Drive.
Aceda à aplicação Pages
 no Mac.
no Mac.Com o documento aberto, clique em
 na barra de ferramentas.
na barra de ferramentas.Se Colaboração não estiver visível no menu pop-up na parte superior, clique no menu pop-up e, em seguida, selecione “Colaboração”.
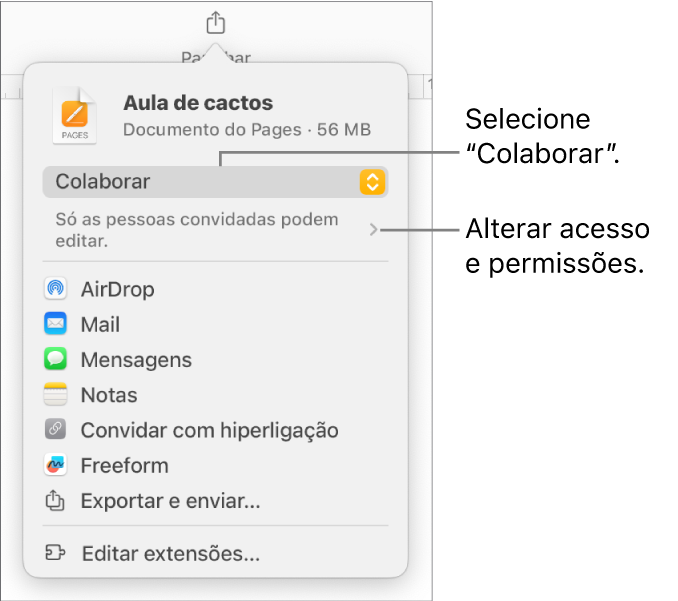
Para alterar quem pode aceder ao documento, clique na seta de abertura sob “Colaboração”, clique no menu pop-up “Permissão de acesso” e, em seguida, selecione uma opção (se estas opções não estiverem visíveis, certifique-se de que o documento está armazenado em iCloud):
Só pessoas convidadas: só as pessoas que convida e que iniciem sessão na respetiva conta Apple podem abrir o documento. As pessoas não precisam de ter uma conta Apple antes de as convidar, mas terão de criar uma para poderem abrir o documento partilhado por si.
Se convidar uma pessoa utilizando um endereço de e-mail ou número de telefone que não esteja associado à respetiva conta Apple, a pessoa não conseguirá aceitar o convite até adicionar o endereço de e-mail ou o número de telefone à respetiva conta Apple. Ao tocar ou clicar na hiperligação no convite aparecem instruções.
Pessoas com a hiperligação: as pessoas que têm a hiperligação para o documento partilhado podem tocar ou clicar na hiperligação para abrir o documento.
Para alterar quem pode efetuar alterações ao documento, clique no menu pop-up "Permissões” e, em seguida, selecione uma opção:
Pode efetuar alterações: as pessoas podem editar, imprimir e descarregar o documento partilhado.
Só consulta: as pessoas podem visualizar, imprimir e descarregar o documento partilhado, mas não podem editá-lo. Não podem responder nem apagar comentário na lista de atividade e, quando acedem a um documento, não surge nenhuma notificação.
Nota: se definir o acesso como “Só pessoas convidadas” (no passo anterior), pode alterar as definições de permissão individuais depois de o partilhar.
Se não pretender que todos os participantes possam convidar outras pessoas, desassinale a opção “Permitir convites de outras pessoas”.
Esta opção só é visível se definir o acesso como “Só as pessoas convidadas” no passo 3 acima.
Selecione um método para enviar o convite para colaborar (se o documento não estiver guardado em iCloud Drive, ser-lhe-á solicitado que o mova para lá).
Mail ou Mensagens: digite um endereço de e-mail ou número de telefone para cada destinatário, adicione uma nota se pretender e, em seguida, clique em “Enviar” (para a aplicação Mail) ou prima Enter (para a aplicação Mensagens). Uma hiperligação do ficheiro é enviada para cada destinatário.
Notas: para partilhar uma hiperligação para o ficheiro na aplicação Notas, selecione ou digite o nome dos destinatários, clique em “Partilhar hiperligação”, selecione a nota onde pretende guardá-la (ou crie uma nova), adicione texto se pretender e, em seguida, clique em “Guardar”.
Convidar com hiperligação: copie a hiperligação do ficheiro, para que lhe seja possível enviá-la ou publicá-la utilizando qualquer serviço de internet que já tenha configurado no Mac. Digite um endereço de e-mail ou número de telefone para cada destinatário e, em seguida, clique em “Copiar hiperligação”. Abra a aplicação que pretende usar para partilhar a hiperligação, clique onde pretende colar a hiperligação e, em seguida, selecione Edição > Colar (no menu “Edição” que se encontra na parte superior do ecrã) ou prima Comando + V no teclado.
Importante: a hiperligação para o documento que é criada quando convida participantes inclui o título do documento. Se o título ou o conteúdo do documento forem confidenciais, não se esqueça de pedir aos destinatários que não reencaminhem a hiperligação para mais ninguém.
Depois de partilhar um documento, aparece uma marca de visto no botão "Colaboração” ![]() para indicar que o documento foi partilhado.
para indicar que o documento foi partilhado.
Convidar mais pessoas para aceder ao documento com início de sessão
Se for o proprietário de um documento cujo acesso estiver definido como “Só as pessoas convidadas”, ou se o proprietário de um documento partilhado lhe der permissão para adicionar pessoas, pode convidar mais pessoas para aceder ao documento através da respetiva conta Apple.
Nota: se o acesso ao documento estiver definido como “Pessoas com a hiperligação”, siga as instruções descritas na próxima tarefa Enviar a hiperligação a mais pessoas (sem uma conta Apple).
Aceda à aplicação Pages
 no Mac.
no Mac.Proceda de uma das seguintes formas:
Selecione Ficheiro > Gerir documento partilhado (o menu “Ficheiro” encontra-se na parte superior do ecrã).
Clique em
 na barra de ferramentas e, em seguida, clique em “Gerir documento partilhado”.
na barra de ferramentas e, em seguida, clique em “Gerir documento partilhado”.Em iCloud Drive, prima Controlo enquanto clica no ficheiro e, depois, selecione “Gerir documento partilhado”.
Clique em “Partilhar com mais pessoas” e, em seguida, escolha um método para enviar o convite para colaborar:
Mail ou Mensagens: digite um endereço de e-mail ou número de telefone para cada destinatário, adicione uma nota se pretender e, em seguida, clique em “Enviar” (para a aplicação Mail) ou prima Enter (para a aplicação Mensagens). Uma hiperligação do ficheiro é enviada para cada destinatário.
Notas: para partilhar uma hiperligação para o ficheiro na aplicação Notas, selecione ou digite o nome dos destinatários, clique em “Partilhar hiperligação”, selecione a nota onde pretende guardá-la (ou crie uma nova), adicione texto se pretender e, em seguida, clique em “Guardar”.
Convidar com hiperligação: copie a hiperligação do ficheiro, para que lhe seja possível enviá-la ou publicá-la utilizando qualquer serviço de internet que já tenha configurado no Mac. Digite um endereço de e-mail ou número de telefone para cada destinatário e, em seguida, clique em “Copiar hiperligação”. Abra a aplicação que pretende usar para partilhar a hiperligação, clique onde pretende colar a hiperligação e, em seguida, selecione Edição > Colar (no menu “Edição” que se encontra na parte superior do ecrã) ou prima Comando + V no teclado.
Clique em “OK”.
Nota: a hiperligação pode aparecer no corpo da mensagem como uma forma gráfica estilizada com o título do documento; certifique-se de que não a edita nem apaga.
Qualquer participante pode copiar uma hiperligação para um documento e colá-la noutro lugar, por exemplo, para guardar a hiperligação num lugar de fácil acesso. Se o proprietário tiver limitado o acesso às pessoas que convidar, a hiperligação só funciona para participantes convidados.
Pode alterar as definições de partilha para novas pessoas depois de enviar a hiperligação.
Enviar a hiperligação a mais pessoas (sem uma conta Apple)
Se o acesso ao documento estiver definido como “Pessoas com a hiperligação”, pode convidar mais pessoas para colaborar no documento enviando-lhes uma hiperligação que não requer uma conta Apple para visualizar o documento.
Nota: se o acesso ao documento estiver definido como “Só as pessoas convidadas”, siga as instruções descritas na tarefa anterior Convidar mais pessoas para aceder ao documento com início de sessão.
Aceda à aplicação Pages
 no Mac.
no Mac.Com o documento aberto, clique em
 na barra de ferramentas.
na barra de ferramentas.Selecione um método para enviar a hiperligação:
Mail ou Mensagens: digite um endereço de e-mail ou número de telefone para cada destinatário, adicione uma nota se pretender e, em seguida, clique em “Enviar” (para a aplicação Mail) ou prima Enter (para a aplicação Mensagens). Uma hiperligação do ficheiro é enviada para cada destinatário.
Notas: para partilhar uma hiperligação para o ficheiro na aplicação Notas, selecione ou digite o nome dos destinatários, clique em “Partilhar hiperligação”, selecione a nota onde pretende guardá-la (ou crie uma nova), adicione texto se pretender e, em seguida, clique em “Guardar”.
Partilhar a hiperligação de outra forma: clique em “Copiar hiperligação” e, depois, clique onde pretende colar a hiperligação. Selecione Edição > Colar (o menu “Edição” encontra-se na parte superior do ecrã) ou prima Comando + V no teclado.
Importante: a hiperligação para o documento que é criada quando convida participantes inclui o título do documento. Se o título ou o conteúdo do documento forem confidenciais, não se esqueça de pedir aos destinatários que não reencaminhem a hiperligação para mais ninguém.