
Tirar uma fotografia ou gravar um vídeo no Photo Booth no Mac
Pode tirar uma única fotografia ou um grupo de quatro fotografias, ou gravar um vídeo usando a câmara integrada do computador ou uma câmara de vídeo externa ligada ao Mac.
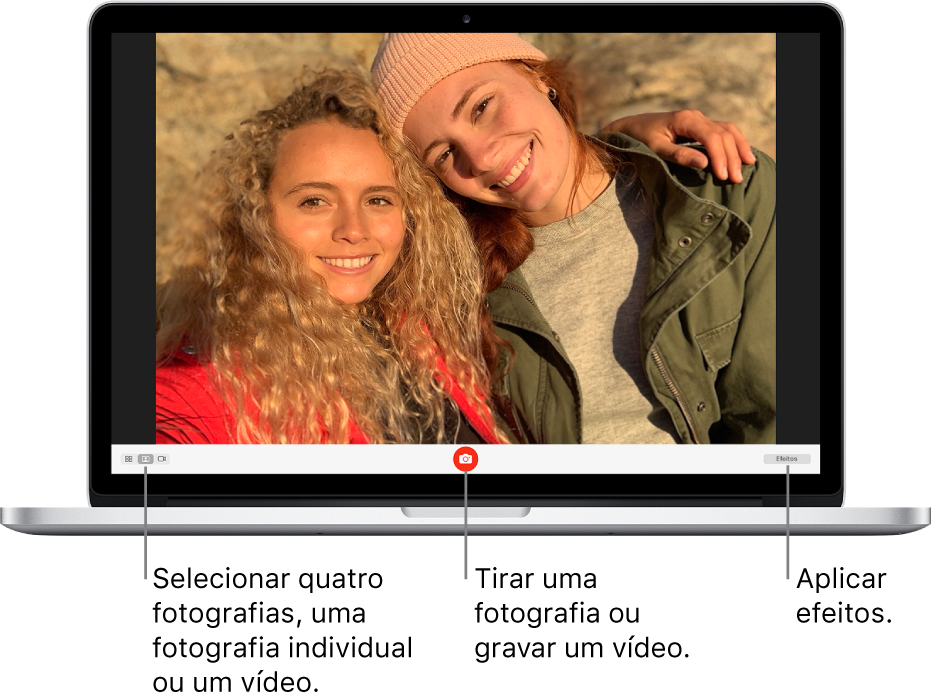
Tirar uma fotografia
Se estiver a utilizar uma câmara de vídeo externa, certifique-se de que está ligada ao computador e a funcionar.
Na aplicação Photo Booth
 no Mac, caso veja o botão “Ver fotografia”
no Mac, caso veja o botão “Ver fotografia”  ou o botão “Ver vídeo”
ou o botão “Ver vídeo”  , clique nele para ver o botão “Tirar fotografia”
, clique nele para ver o botão “Tirar fotografia”  ou o botão “Gravar vídeo”
ou o botão “Gravar vídeo”  .
.Na parte inferior esquerda da janela, clique no botão “Tirar fotografia”
 para tirar uma fotografia ou clique no botão “Tirar quatro instantâneos”
para tirar uma fotografia ou clique no botão “Tirar quatro instantâneos”  para tirar uma sequência de quatro fotografias (denominada fotografia 4-up).
para tirar uma sequência de quatro fotografias (denominada fotografia 4-up).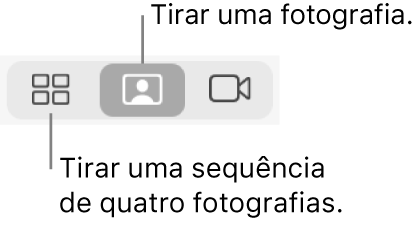
Clique no botão “Tirar fotografia”
 .
.
Gravar um vídeo
Se estiver a utilizar uma câmara de vídeo externa, certifique-se de que está ligada ao computador e a funcionar.
Na aplicação Photo Booth
 no Mac, caso veja o botão “Ver fotografia”
no Mac, caso veja o botão “Ver fotografia”  ou o botão “Ver vídeo”
ou o botão “Ver vídeo”  , clique nele para ver o botão “Tirar fotografia”
, clique nele para ver o botão “Tirar fotografia”  ou o botão “Gravar vídeo”
ou o botão “Gravar vídeo”  .
.Se o botão “Gravar vídeo”
 não estiver visível, na parte inferior esquerda, clique no botão “Gravar um excerto de vídeo”
não estiver visível, na parte inferior esquerda, clique no botão “Gravar um excerto de vídeo”  .
.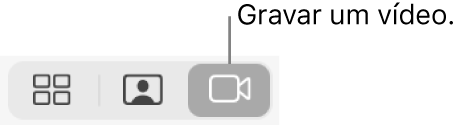
Clique no botão “Gravar vídeo”
 . Clique no botão Parar
. Clique no botão Parar  quando terminar a gravação.
quando terminar a gravação.
Desativar a contagem decrescente ou flash para fotografias
Quando tira uma fotografia, é apresentada uma contagem decrescente de três segundos antes de a fotografia ser tirada. O ecrã pisca quando a fotografia é tirada.
Na aplicação Photo Booth ![]() no Mac, proceda de uma das seguintes formas:
no Mac, proceda de uma das seguintes formas:
Desativar a contagem decrescente: mantenha premida a tecla Opção ao clicar no botão “Tirar fotografia”
 ou no botão “Gravar vídeo”
ou no botão “Gravar vídeo”  .
.Desativar o flash: mantenha premida a tecla Shift ao clicar no botão “Tirar fotografia”
 .
.Alterar a definição do flash: selecione Câmara > Ativar flash do ecrã.
Desativar a contagem decrescente e o flash: mantenha premidas as teclas Opção e Shift ao clicar no botão “Tirar fotografia”
 .
.
Pode usar a aplicação Photo Booth ![]() em ecrã completo (para preencher a totalidade do ecrã) ou em Split View (para trabalhar noutra aplicação em simultâneo).
em ecrã completo (para preencher a totalidade do ecrã) ou em Split View (para trabalhar noutra aplicação em simultâneo).