
Introdução à aplicação Fotografias no Mac
Use a aplicação Fotografias no Mac para percorrer e organizar a sua coleção de fotografias e procurar, aperfeiçoar e partilhar as suas melhores fotografias. Eis como começar.
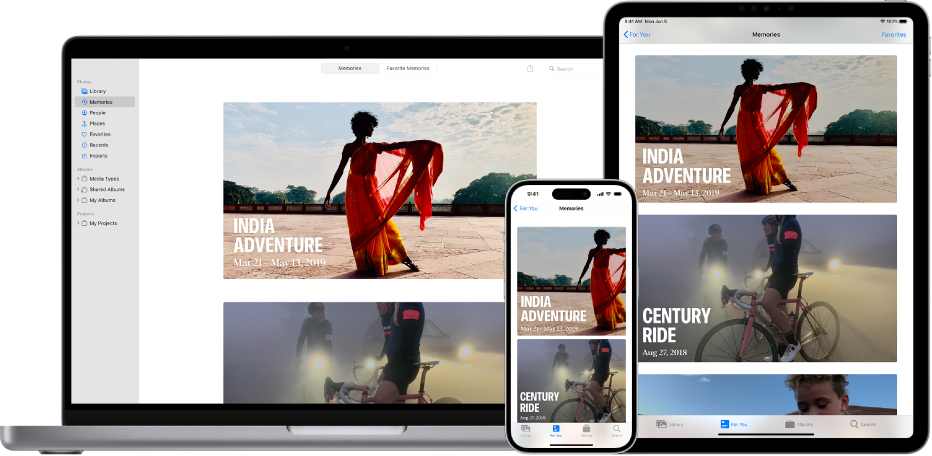
Descarregar fotografias de iCloud para o Mac
Se usa iCloud, ative a opção “Fotografias em iCloud” no Mac, iPhone e iPad para ver as fotografias em todos os dispositivos. Na aplicação Fotografias no Mac, selecione Fotografias > Definições, clique em iCloud e, depois, selecione “Fotografias em iCloud”.
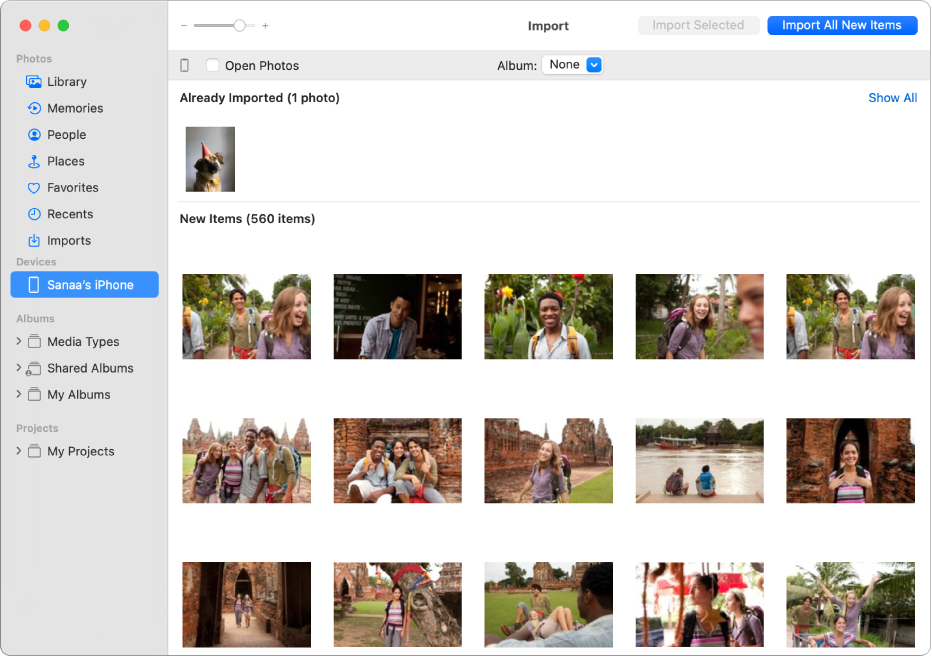
Importar fotografias
Também pode importar fotografias de um iPhone, iPad ou câmara. Com a aplicação Fotografias aberta no Mac, ligue o dispositivo ou câmara ao Mac e, depois, ligue-o. Se estiver a importar a partir de uma câmara, defina-a para descarregar as fotografias. Clique no dispositivo na barra lateral, clique nas fotografias que pretende importar e, depois, clique em “Importar seleção: [X]”.
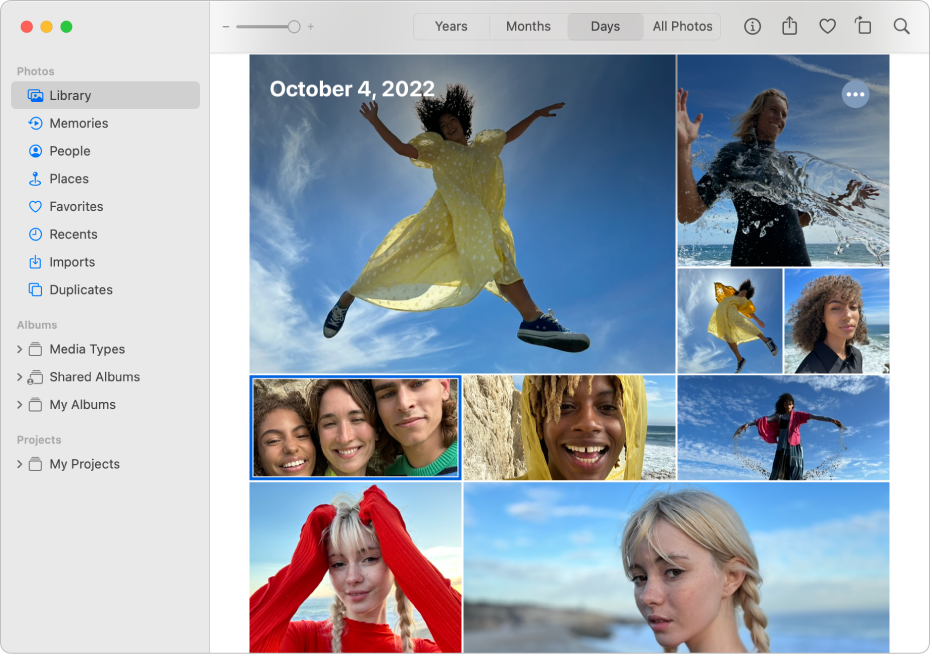
Explorar as fotografias
Para percorrer as fotografias pela altura em que foram tiradas, clique em “Biblioteca” na barra lateral e, depois, clique em “Anos”, “Meses” ou “Dias” na barra de ferramentas — em alternativa, clique em “Todas” para percorrer a coleção completa. Para ver fotografias de pessoas específicas ou que tenham sido tiradas em locais específicos, clique em “Pessoas” ou “Locais” na barra lateral.
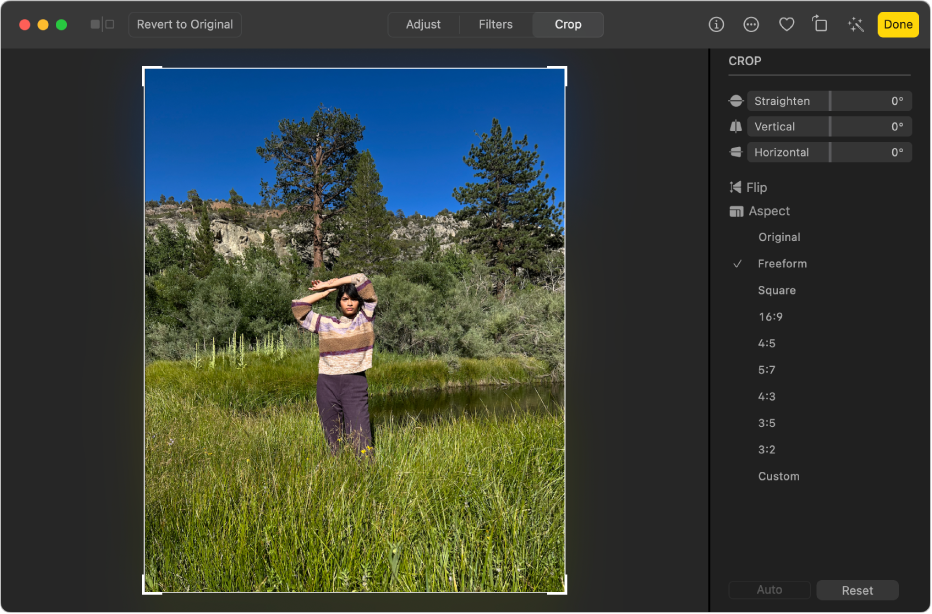
Recortar e endireitar fotografias
Recorte as fotografias para remover áreas indesejadas ou endireite-as se estiverem tortas. Faça duplo clique numa fotografia, clique em “Editar” na barra de ferramentas e, depois, clique em “Recortar”. Arraste o retângulo de seleção para aumentar a área que quer manter. Arraste o nivelador de endireitamento para ajustar o ângulo da fotografia.
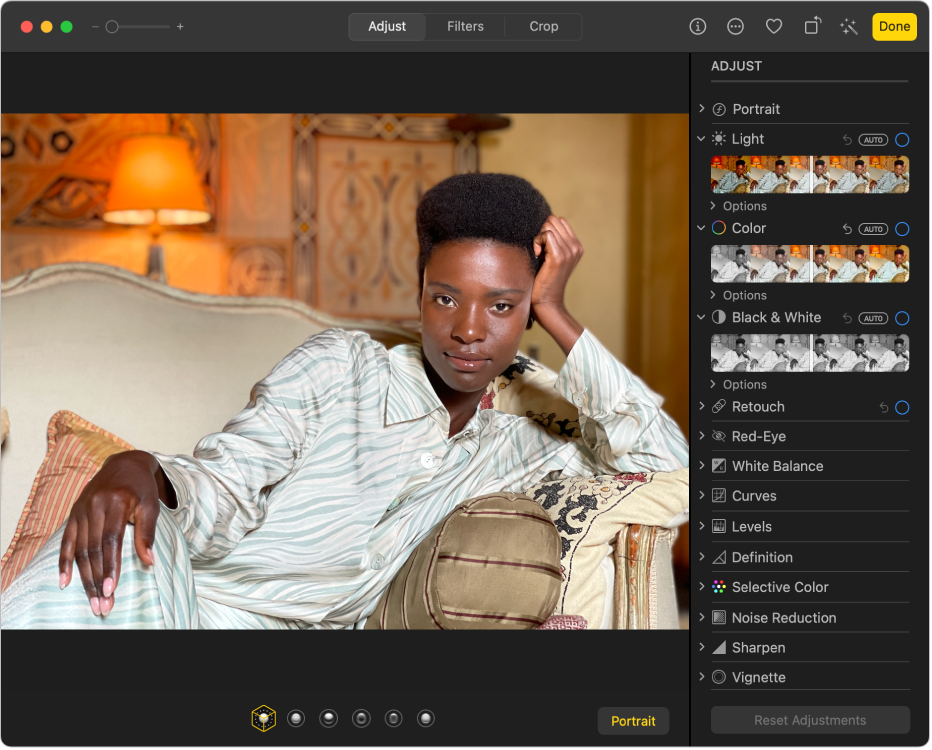
Melhorar o aspeto das fotografias
Aclare fotografias rapidamente, ajuste a cor e muito mais. Faça duplo clique numa fotografia e, depois, clique em “Editar” na barra de ferramentas. Clique na seta ![]() junto a “Luz” ou “Cor” e, depois, arraste o nivelador para obter o aspeto pretendido — em alternativa, clique em “Automático” por cima do nivelador para a aplicação Fotografias fazer o ajuste automaticamente.
junto a “Luz” ou “Cor” e, depois, arraste o nivelador para obter o aspeto pretendido — em alternativa, clique em “Automático” por cima do nivelador para a aplicação Fotografias fazer o ajuste automaticamente.
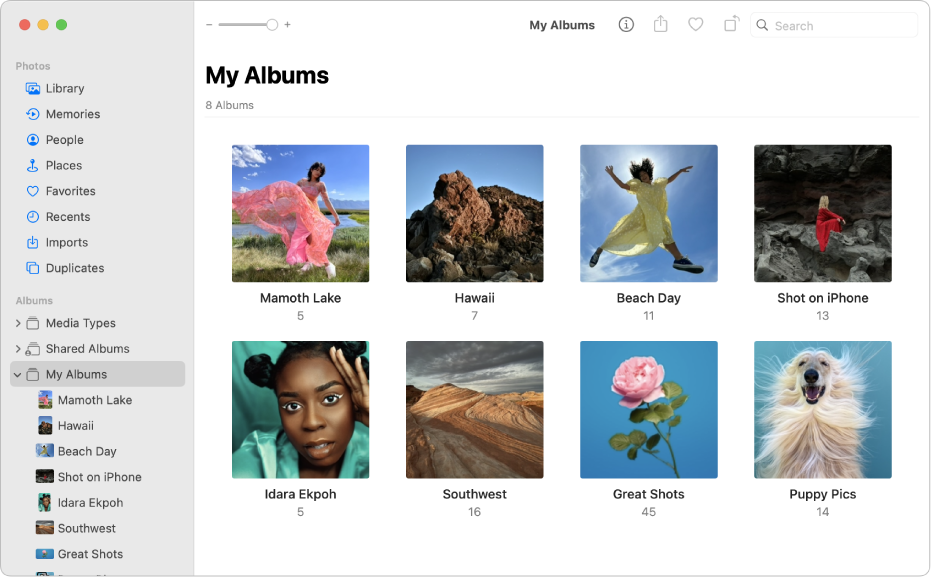
Organizar fotografias em álbuns
Crie álbuns para organizar as fotografias à sua maneira. Selecione Ficheiro > Novo álbum, digite um nome para o álbum e, depois, prima Return. Para adicionar fotografias ao álbum, clique em “Biblioteca” na barra lateral e, depois, arraste as fotografias para o novo álbum na barra lateral.
Quer saber mais?