
Procurar e ver fotografias na aplicação Fotografias no Mac
A aplicação Fotografias utiliza as vistas de Momentos, Coleções e Anos para organizar automaticamente as suas fotografias e vídeos segundo a data e localização, para que possa encontrar facilmente as fotografias que procura. Um momento é um grupo de fotografias tiradas e vídeos filmados aproximadamente ao mesmo tempo e no mesmo local, como, por exemplo, uma tarde na praia. Uma coleção é um grupo de momentos relacionados, como, por exemplo, umas férias na praia. A vista de Anos agrupa todas as fotografias tiradas no mesmo ano. Também pode ver as fotografias individualmente para reparar em todos os detalhes, numa janela maior na vista de ecrã completo.
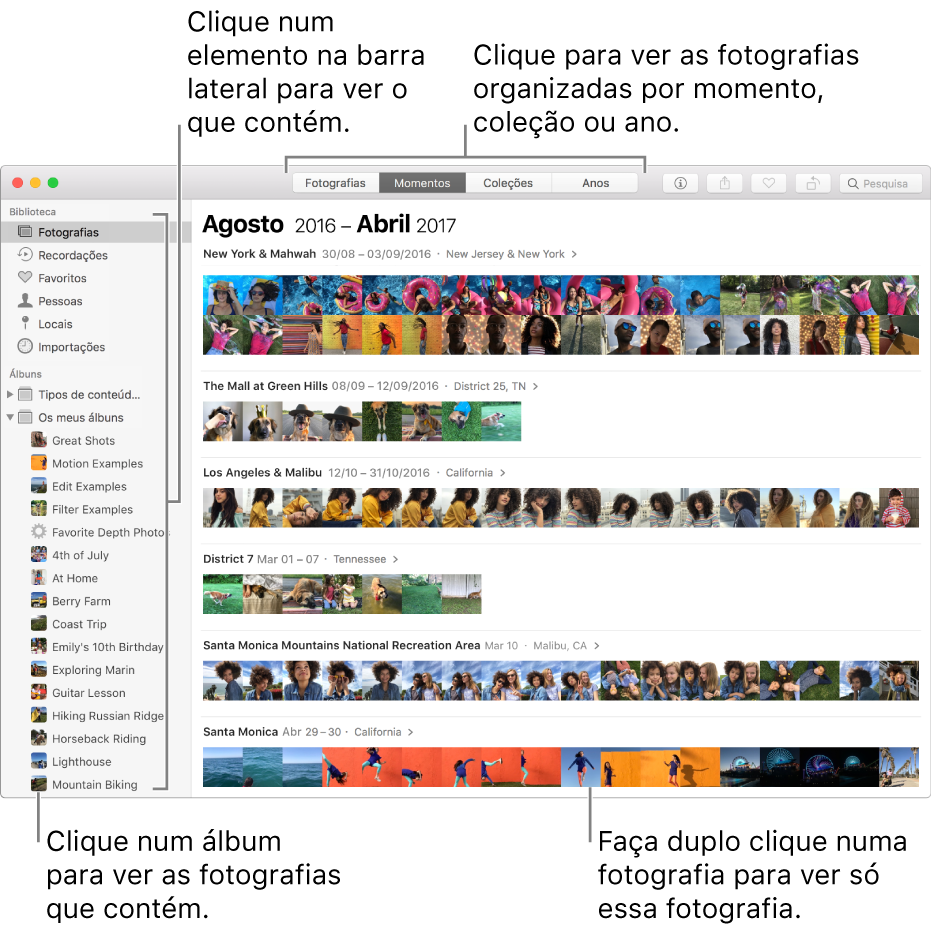
Perguntar a Siri Diga, por exemplo: “Open Photos”. Saiba mais acerca de Siri.
Procurar fotografias por momento, coleção ou ano
Na aplicação Fotografias
 no Mac, clique em Fotografias na barra lateral e depois clique em Momentos, Coleções ou Anos, na barra de ferramentas.
no Mac, clique em Fotografias na barra lateral e depois clique em Momentos, Coleções ou Anos, na barra de ferramentas.Clique num momento, coleção ou ano para ver as fotografias que contêm.
Se estiver a usar um trackpad, pode separar ou juntar dois dedos sobre um momento, coleção ou ano para mudar de vista.
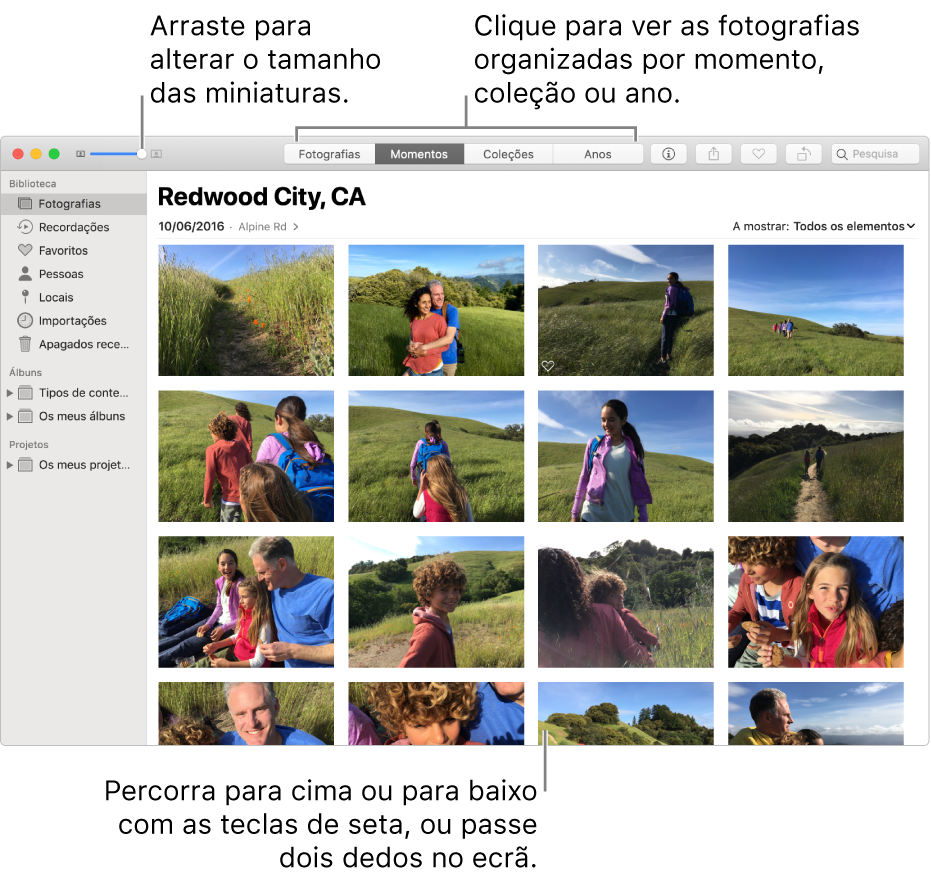
Efetue qualquer uma das ações que se seguem.
Percorrer um momento: prima a tecla de seta para cima ou de seta para baixo. Num trackpad, passe dois dedos para cima ou para baixo.
Alterar o tamanho das miniaturas: arraste o nivelador de ampliação ou separe/junte dois dedos no trackpad.
Ver fotografias individuais
Na aplicação Fotografias
 no Mac, faça duplo clique na miniatura de uma fotografia.
no Mac, faça duplo clique na miniatura de uma fotografia.Dica: para abrir ou fechar rapidamente uma miniatura selecionada, prima Enter.
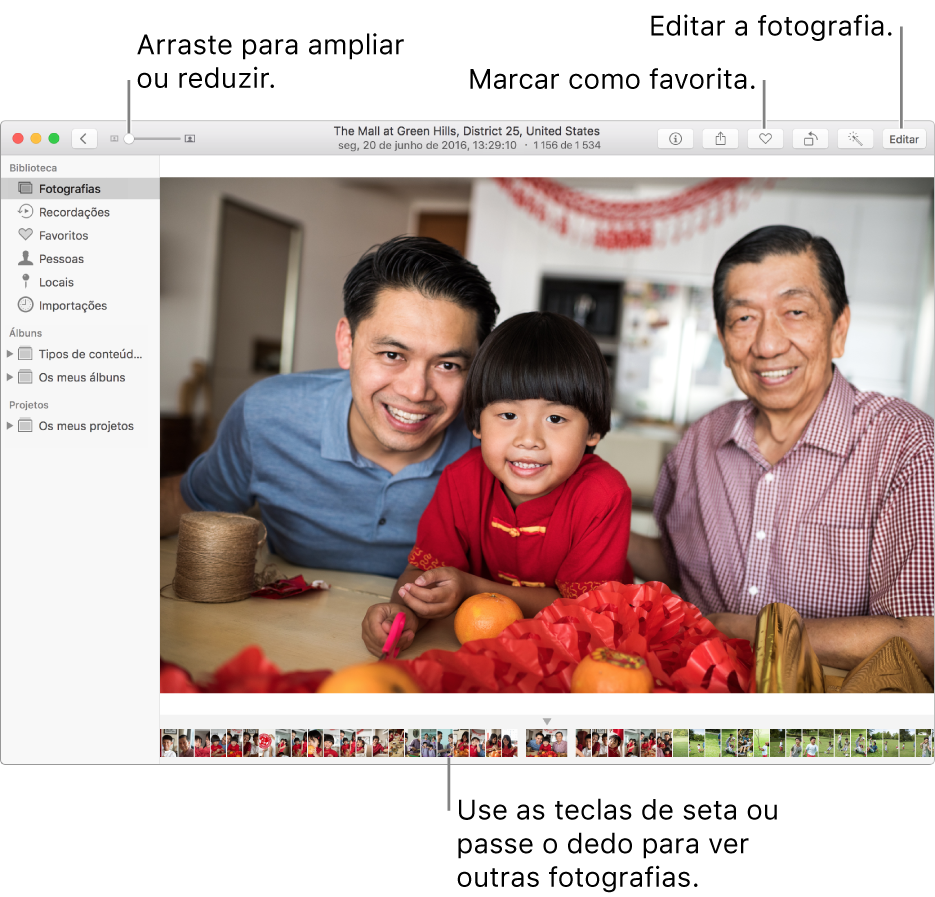
Efetue qualquer uma das ações que se seguem.
Ampliar ou reduzir uma fotografia: arraste o nivelador de ampliação ou separe/junte dois dedos no trackpad. Para reposicionar a imagem ampliada basta arrastá-la.
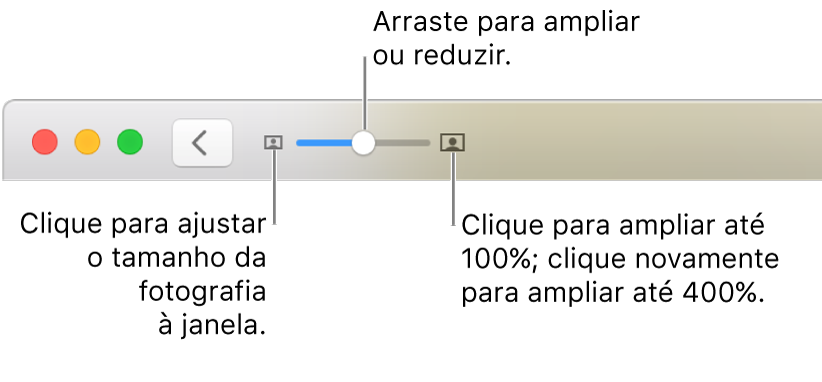
Ver a informação associada a uma fotografia: clique no botão Informação
 na barra de ferramentas. Consulte Adicionar títulos, descrições e outros elementos a fotografias.
na barra de ferramentas. Consulte Adicionar títulos, descrições e outros elementos a fotografias.Marcar uma fotografia como favorita: clique no botão dos favoritos
 na barra de ferramentas. A fotografia é incluída no álbum Favoritos.
na barra de ferramentas. A fotografia é incluída no álbum Favoritos.Ver a localização de uma fotografia num mapa: desloque-se para baixo até Locais. Clique em “Mostrar fotografias por perto” para ver outras fotografias tiradas em locais próximos. Consulte Ver fotografias por localização.
Ver mais fotografias das pessoas que estão numa fotografia: na secção Pessoas pode ver as pessoas identificadas na fotografia. Faça duplo clique num rosto para ver outras fotografias dessa pessoa. Consulte Ver fotografias com base nas pessoas que aparecem nelas.
Ver fotografias relacionadas: na secção Relacionado pode ver fotografias semelhantes tiradas no mesmo local noutras datas. Faça duplo clique no grupo de fotografias relacionadas para as visualizar.
Mostrar as miniaturas de outras fotografias numa coleção ou num álbum: selecione Visualização > Mostrar miniaturas. Para percorrer as miniaturas, passe o dedo para a esquerda ou direita, ou prima as teclas de seta. Arraste a extremidade da barra de miniaturas para cima ou para baixo para alterar o tamanho das miniaturas.
Reproduzir Live Photos
Com alguns modelos de iPhone, pode tirar Live Photos, que registam uma imagem estática e os momentos imediatamente antes e depois da mesma.
Na aplicação Fotografias
 no Mac, faça duplo clique na miniatura de uma Live Photo.
no Mac, faça duplo clique na miniatura de uma Live Photo.Para reproduzir a Live Photo, prima a barra de espaço ou coloque o cursor sobre o emblema da Live Photo.
Dica: também pode colocar o cursor sobre a miniatura de uma Live Photo para a reproduzir.
Se tiver um trackpad Force Touch, pode clicar com pressão na Live Photo. (Também pode clicar na miniatura de uma fotografia na Touch Bar.)
Encontrará informação sobre como editar uma Live Photo ou como convertê‑la numa imagem estática em Editar uma Live Photo.
Ver as fotografias em ecrã completo
Na aplicação Fotografias
 no Mac, selecione Visualização > Ecrã completo.
no Mac, selecione Visualização > Ecrã completo.Para ver uma fotografia em ecrã completo, faça duplo clique na respetiva miniatura.
Para percorrer as fotografias de um momento ou coleção na vista de ecrã completo, prima as teclas de seta.
Para sair da vista de ecrã completo, prima a tecla Escape. Pode também colocar o cursor na parte superior do ecrã até aparecer a barra de menus e, depois, selecionar Visualização > Sair do ecrã completo.
Dica: por predefinição, os elementos da janela da aplicação Fotografias são ocultos na vista de ecrã completo para que possa apreciar as suas fotografias sem distrações. Para mostrar a barra de ferramentas e a barra lateral na vista de ecrã completo, selecione Visualização > “Mostrar sempre a barra de ferramentas e a barra lateral em ecrã completo” (surge um visto junto ao comando).
Ocultar fotografias
É possível ocultar fotografias selecionadas de modo a que só fiquem visíveis quando quiser usá‑las.
Na aplicação Fotografias
 no Mac, clique em Fotografias na barra lateral.
no Mac, clique em Fotografias na barra lateral.Selecione a(s) fotografia(s), depois selecione Imagem > “Ocultar [número] fotografias” e clique em “Ocultar fotografias”.
As fotografias selecionadas desaparecem dos momentos, mas não são apagadas.
Para mostrar as fotografias ocultas, selecione Visualização > Mostrar álbum de fotografias Oculto. O álbum Oculto é mostrado entre os outros álbuns. Para revelar as fotografias que contém, selecione-as e depois escolha Imagem > Voltar a mostrar [número] fotografias.
Dica: pode utilizar atalhos de teclado para executar com rapidez várias tarefas em Fotografias. Encontrará uma lista de todos os atalhos disponíveis em Atalhos de teclado da aplicação Fotografias. Se tiver um Mac com Touch Bar, também é possível usá-la para visualizar fotografias, editar, etc. Consulte Usar a Touch Bar.