
Introducere în Utilitar disc pe Mac
Puteți utiliza aplicația Utilitar Disc de pe Mac pentru a gestiona dispozitivele de stocare interne și externe. Folosind Utilitar disc puteți să:
Formatați și gestionați volume pe discuri de stocare fizice.
Creați o imagine de disc, care este un fișier unic utilizat pentru mutarea fișierelor de pe un computer pe altul sau pentru a realiza backup la documentele de lucru.
Combinați mai multe hard discuri într-un set RAID care funcționează ca un singur disc. Utilizarea mai multor hard discuri dintr-un set RAID poate crește performanța, fiabilitatea și capacitatea de stocare a sistemului de stocare a datelor, în funcție de tipul setului pe care îl alegeți.
Verificați și reparați erorile de pe discuri și volume.
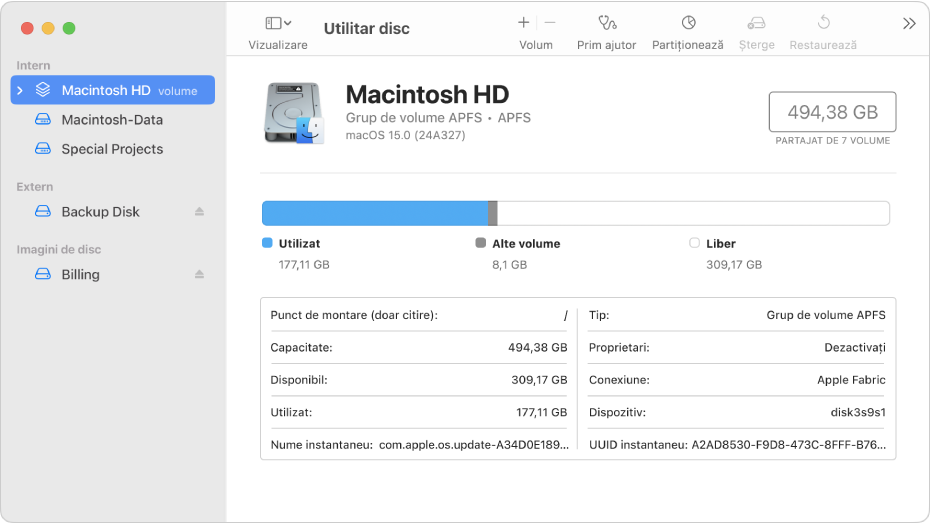
Pe Mac, utilizați una dintre metodele următoare pentru a deschide aplicația Utilitar disc:
Utilizarea Launchpad: Faceți clic pe
 în Dock, tastați Utilitar disc în câmpul de căutare, apoi faceți clic pe
în Dock, tastați Utilitar disc în câmpul de căutare, apoi faceți clic pe  .
.Utilizarea Finder: În Finder
 pe Mac, selectați Accesare > Utilitare, apoi faceți dublu clic pe pictograma Utilitar disc
pe Mac, selectați Accesare > Utilitare, apoi faceți dublu clic pe pictograma Utilitar disc  . (Utilitar disc se află în dosarul /Aplicații/Utilitare).
. (Utilitar disc se află în dosarul /Aplicații/Utilitare).Deschideți Utilitar disc în Recuperare macOS: Porniți Mac-ul în Recuperare macOS, selectați Utilitar disc în fereastra aplicației Recuperare, apoi faceți clic pe Continuă. Consultați Introducere în Recuperare macOS.
Utilizați aplicația Utilitar Disc în Recuperare macOS când trebuie să ștergeți complet dispozitivul de stocare internă și să reinstalați macOS.
Notă: Dacă doriți să vă pregătiți Mac-ul pentru a-l da la schimb, vinde sau înstrăina, iar acesta este un Mac cu cip Apple sau un Mac cu procesor Intel cu cip de securitate Apple T2, utilizați Asistent de ștergere. Consultați Ștergerea Mac-ului.