
Modificarea afișării unui apel FaceTime pe Mac
Atunci când un apel video FaceTime este în curs, puteți să modificați modul de afișare a apelului, să deplasați fereastra imagine în imagine și altele.
Notă: FaceTime de grup este disponibil pe un Mac, pe un dispozitiv iOS sau iPadOS care îndeplinește aceste cerințe și pe web când utilizați un dispozitiv care îndeplinește aceste cerințe.
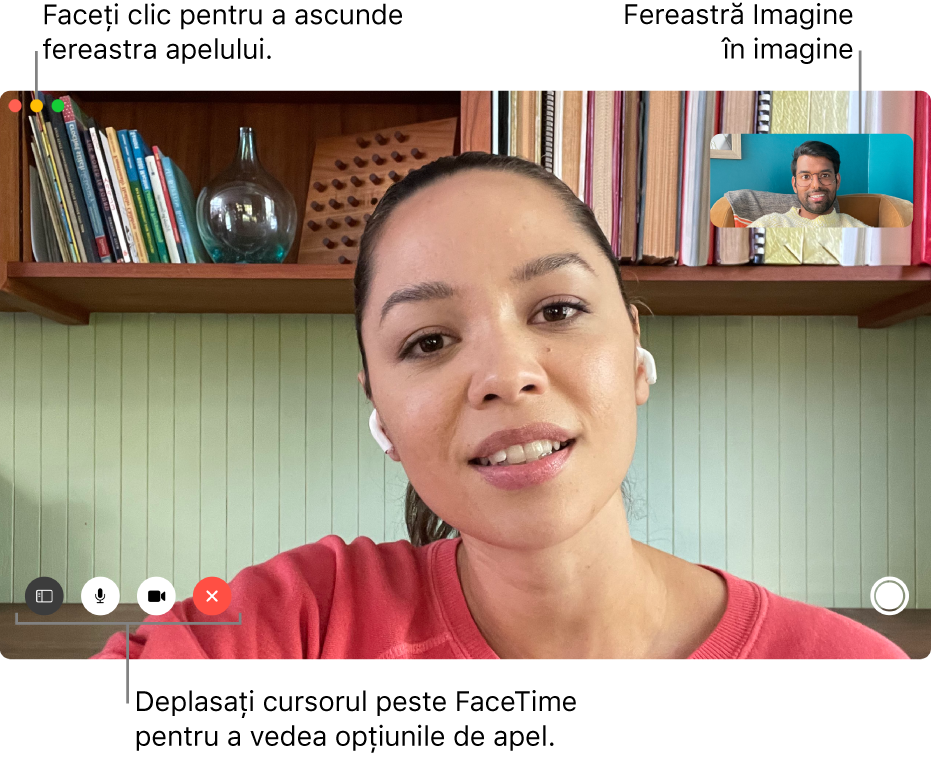
În aplicația FaceTime ![]() de pe Mac, efectuați una dintre următoarele în timpul unui apel video:
de pe Mac, efectuați una dintre următoarele în timpul unui apel video:
Menținerea ferestrei apelului video deasupra celorlalte aplicații: Alegeți Video > Mereu deasupra. Fereastra apelului plutește deasupra ferestrelor celorlalte aplicații, deci este întotdeauna vizibilă, indiferent de aplicația pe care o utilizați.
Vizualizarea unui apel video pe tot ecranul: Faceți clic pe butonul verde
 din colțul din stânga sus al ferestrei FaceTime.
din colțul din stânga sus al ferestrei FaceTime.Vizualizarea unui apel video pe un ecran divizat: Țineți apăsat butonul verde
 din colțul din stânga sus al ferestrei FaceTime, apoi alegeți “Afișează fereastra în mozaic la stânga ecranului” sau “Afișează fereastra în mozaic la dreapta ecranului”. Consultați Utilizarea aplicațiilor în Split View.
din colțul din stânga sus al ferestrei FaceTime, apoi alegeți “Afișează fereastra în mozaic la stânga ecranului” sau “Afișează fereastra în mozaic la dreapta ecranului”. Consultați Utilizarea aplicațiilor în Split View.Revenirea la dimensiunea standard a ferestrei (din modul de afișare pe tot ecranul sau ecran divizat): Țineți apăsat pe butonul verde
 din colțul din stânga sus al ferestrei FaceTime, apoi alegeți “Nu mai afișa pe tot ecranul” sau apăsați Control-Comandă-F.
din colțul din stânga sus al ferestrei FaceTime, apoi alegeți “Nu mai afișa pe tot ecranul” sau apăsați Control-Comandă-F. Ascundeți temporar fereastra apelului video: Faceți clic pe butonul galben de minimizare
 din partea de sus a ferestrei FaceTime. (Dacă vă aflați în modul de afișare pe tot ecranul, reveniți mai întâi la dimensiunea standard a ferestrei.) Partea audio a apelului continuă în timp ce fereastra este minimizată. Pentru a vedea video din nou, faceți clic pe pictograma FaceTime din Dock.
din partea de sus a ferestrei FaceTime. (Dacă vă aflați în modul de afișare pe tot ecranul, reveniți mai întâi la dimensiunea standard a ferestrei.) Partea audio a apelului continuă în timp ce fereastra este minimizată. Pentru a vedea video din nou, faceți clic pe pictograma FaceTime din Dock. Deplasarea ferestrei imagine în imagine: Trageți oricare dintre ferestrele mici în orice zonă a ferestrei mai mari.
Pe parcursul unui apel de grup, ferestrele se redimensionează automat în funcție de persoana care vorbește. Pentru a nu permite mărirea ferestrei persoanei care vorbește, deselectați opțiunea în preferințele FaceTime: selectați FaceTime > Preferințe, faceți clic pe Configurări, apoi debifați Vorbire sub Evidențiere automată.
Capturarea unui moment din timpul apelului: Consultați Realizarea unei poze Live Photo.
Adăugarea mai multor persoane într‑un apel: Consultați Adăugarea mai multor persoane într‑un apel FaceTime.
Trecerea la un apel audio: Faceți clic pe butonul Taie sunetul clipului video
 . Pentru a reporni camera, faceți clic din nou pe buton.
. Pentru a reporni camera, faceți clic din nou pe buton.Vizionați sau ascultați împreună: Consultați Utilizarea SharePlay pentru a viziona și a asculta împreună.
Partajarea ecranului dvs.: Consultați Utilizarea SharePlay pentru partajarea ecranelor în FaceTime.
Aranjarea a trei sau mai mulți participanți într-o grilă: Consultați Vizualizarea participanților într-un aranjament grilă.
Vizualizarea apelului pe iPad: Consultați Utilizarea iPad‑ului ca afișaj secundar pentru Mac‑ul dvs.
Utilizarea modului Portret (doar Mac cu cip Apple): Consultați Schimbarea efectelor video pentru apelurile FaceTime.
Notă: În apelurile unu la unu, puteți schimba și orientarea – trebuie doar să deplasați cursorul peste fereastra imagine în imagine, apoi să faceți clic pe ![]() . Orientarea se schimbă și pentru cealaltă persoană.
. Orientarea se schimbă și pentru cealaltă persoană.