
Folosirea altor aplicații muzicale cu GarageBand pentru iPad
Dacă aveți extensii Audio Unit sau aplicații Inter-App Audio instalate pe iPad, le puteți utiliza cu GarageBand ca instrumente sau efecte.
Puteți cumpăra extensii Audio Unit sau aplicații Inter-App Audio din App Store sau de la comercianți terți.
Adăugarea unui instrument Audio Unit
Puteți adăuga instrumente Audio Unit la melodia dvs. și apoi le puteți reda și înregistra drept Instrumente tactile, așa cum este și Claviatura. Puteți salva, redenumi și șterge sunete personalizate pentru un instrument Audio Unit în același mod în care realizați aceste operațiuni pentru sunetele aferente unui Instrument tactil.
În browserul Sunete, glisați spre stânga sau spre dreapta până când ajungeți la Extern, apoi apăsați extensii Audio Unit.
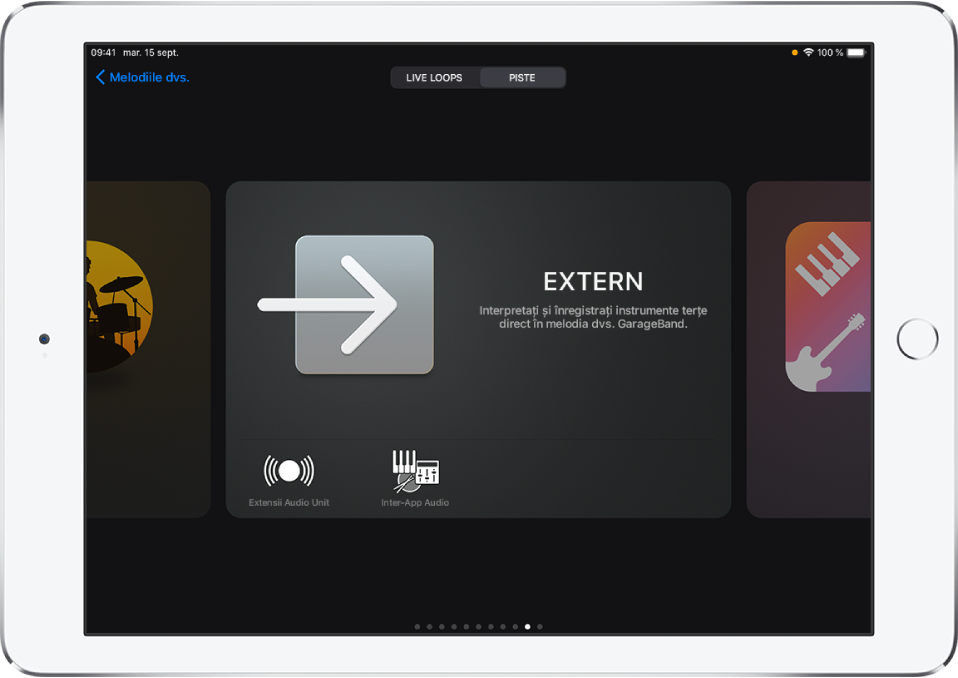
Apăsați instrumentul pe care doriți să îl adăugați.
Apăsați Preconfigurări pentru a încărca, salva și edita sunetele.
Dacă instrumentul Audio Unit are propriile sale sunete preconfigurate, numele sunetului apare în locul Preconfigurării.
Unele instrumente Audio Unit au propria lor vizualizare personalizată. În acest caz, vizualizarea personalizată va apărea când deschideți instrumentul. Puteți comuta între vizualizarea personalizată și vizualizarea standard apăsând butonul Comenzi Vizualizare ![]() . Dacă dispozitivul iPad este compatibil cu recunoașterea facială, puteți controla rotița de modulație a unui instrument Audio Unit folosind funcționalitatea Control facial.
. Dacă dispozitivul iPad este compatibil cu recunoașterea facială, puteți controla rotița de modulație a unui instrument Audio Unit folosind funcționalitatea Control facial.
Adăugarea unui efect Audio Unit
Puteți utiliza efectele Audio Unit pentru a modifica sunetul instrumentelor, asemenea plug-inurilor din comenzile pistei.
Apăsați butonul Comenzi pistă
 din bara de control, apăsați Plug-inuri și egalizor, apoi apăsați Editați.
din bara de control, apăsați Plug-inuri și egalizor, apoi apăsați Editați.Apăsați butonul Adăugați plug-in
 pe unul din locașurile goale pentru plug-inuri sau apăsați numele plug-inului pe care doriți să îl înlocuiți.
pe unul din locașurile goale pentru plug-inuri sau apăsați numele plug-inului pe care doriți să îl înlocuiți.Apăsați Extensii Audio Unit.
Apăsați un efect Audio Unit din listă.
Efectul Audio Unit este adăugat la lista de pluginuri.
Pentru a-i afișa configurările, apăsați efectul Audio Unit din listă.
Apăsați Preconfigurări în partea stângă jos a ferestrei pluginului pentru a salva, redenumi și șterge propriile dvs. preconfigurări personalizate.
Dacă efectul Audio Unit are propriile sale preconfigurări, numele acestuia apare în locul Preconfigurării.
Adăugarea unui instrument Inter-App Audio
Puteți înregistra ieșirea sunet a unui instrument Inter-App Audio la o pistă Recorder audio, Amplificator sau Sampler în melodia dvs.
Efectuați una dintre următoarele:
În browserul de sunete, apăsați Extern, apăsați Inter-App Audio, apăsați Instrument, apoi apăsați o aplicație.
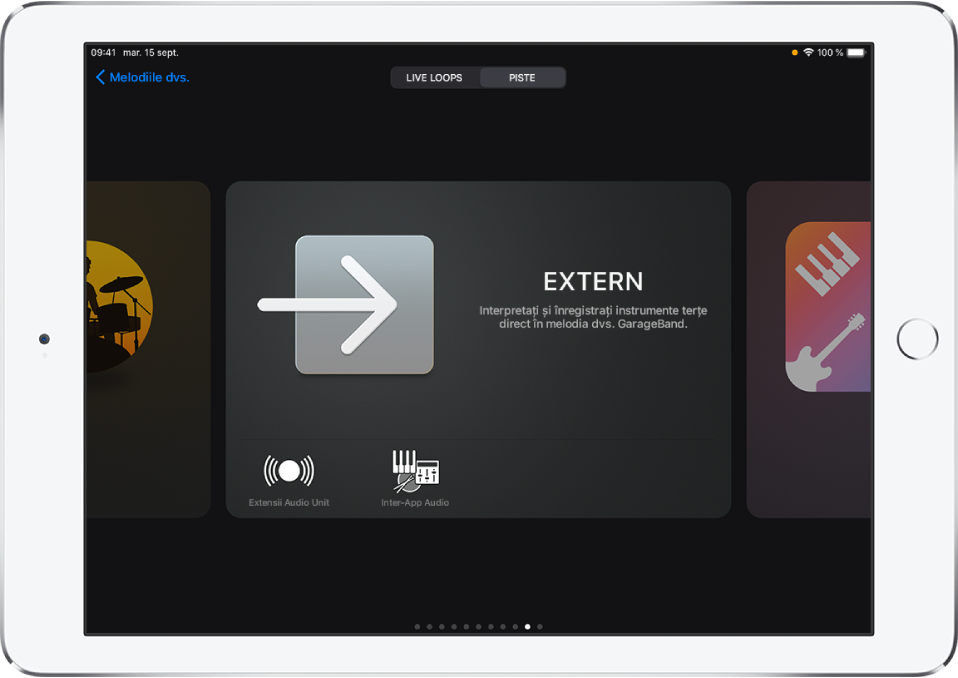
Într-un instrument tactil Recorder audio, Amplificator sau Sampler, apăsați butonul Configurări de intrare
 , apăsați Inter-App Audio, apoi alegeți o aplicație din submeniul Instrument.
, apăsați Inter-App Audio, apoi alegeți o aplicație din submeniul Instrument.
Adăugarea unui efect Inter-App Audio
Puteți utiliza un efect Inter-App Audio pentru a modifica sunetul unui instrument tactil Recorder audio, Amplificator sau Sampler când îl înregistrați în GarageBand.
Efectuați una dintre următoarele:
În browserul de sunete, apăsați Extern, apăsați Inter-App Audio, apăsați Efect, apoi apăsați o aplicație.
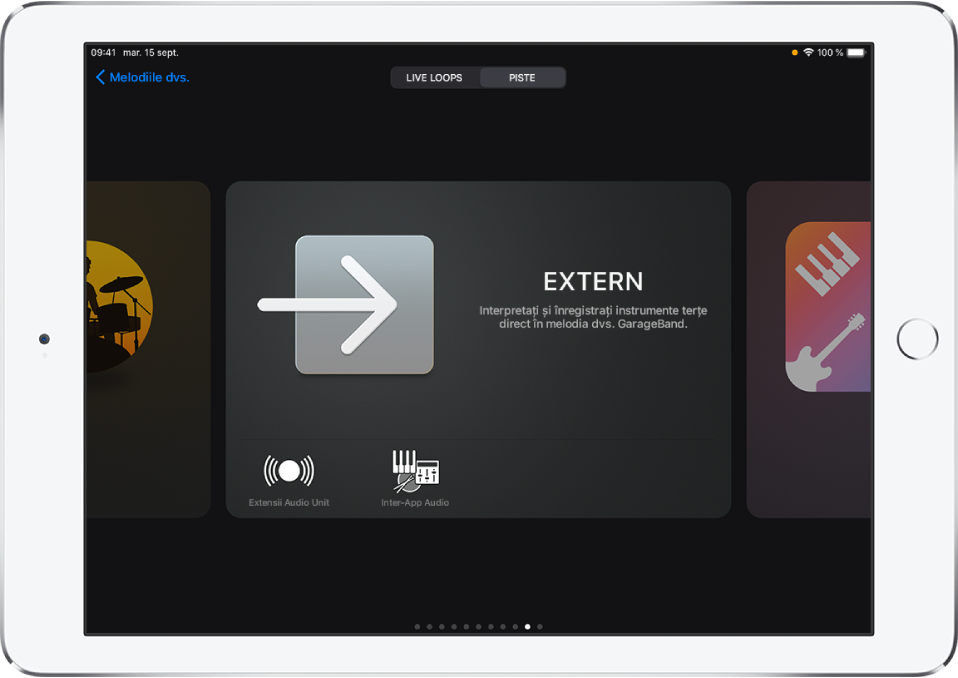
Într-un instrument tactil Recorder audio, Amplificator sau Sampler, apăsați butonul Configurări de intrare
 , apăsați Inter-App Audio, apoi alegeți o aplicație din submeniul Efect.
, apăsați Inter-App Audio, apoi alegeți o aplicație din submeniul Efect.
Înregistrarea unei interpretări cu un instrument Inter-App Audio
Anumite instrumente Inter-App Audio acceptă controlul GarageBand. Dacă aplicația acceptă acest control, puteți reda melodia GarageBand și puteți înregistra în ea din cadrul aplicației instrument.
Pentru aplicații instrument care nu acceptă controlul GarageBand, începeți înregistrarea în GarageBand, apoi comutați la aplicația instrument pentru a reda interpretarea.
Înainte de a începe să înregistrați, este recomandat să configurați lungimea secțiunii de melodie la Automat, pentru ca înregistrarea să nu fie întreruptă înainte de terminarea interpretării.
În GarageBand, apăsați butonul Înregistrați
 pentru a începe înregistrarea.
pentru a începe înregistrarea.Deschideți instrumentul Inter-App Audio din comutatorul de aplicații.
În aplicația instrument Inter-App Audio, redați interpretarea dvs.
După ce ați terminat de interpretat, deschideți din nou GarageBand din comutatorul de aplicații.
În GarageBand, apăsați butonul Stop pentru a opri înregistrarea.
Puteți înregistra din alte aplicații muzicale în GarageBand folosind aplicația Audiobus, dacă este instalată pe iPad.