
Interpretarea la Amplificator în GarageBand pentru iPhone
Puteți conecta o chitară electrică sau un bas electric și interpreta la acestea folosind o colecție variată de sunete extrem de realiste de amplificator, combinând o chitară sau un amplificator bas cu unul sau mai multe efecte de pedală. Puteți să ajustați comenzile amplificatorului, să adăugați efecte de pedală pentru a personaliza sunetul și să acordați vizual instrumentul.
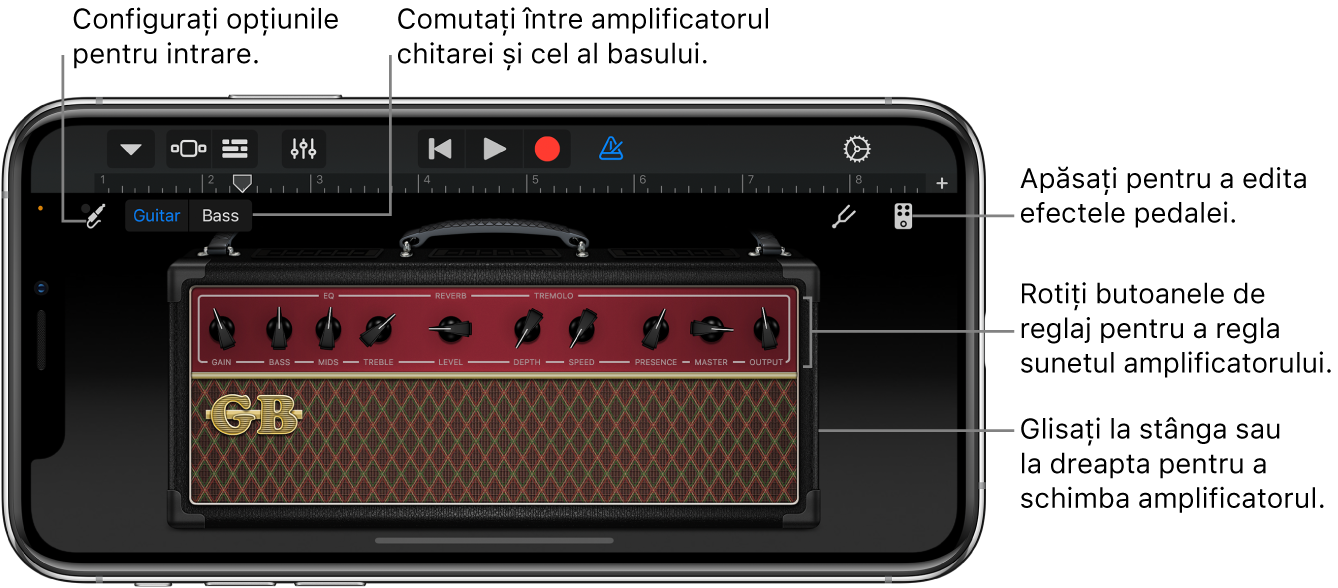
Alegerea unui sunet de chitară sau de bas
Apăsați butonul Navigare
 din bara de control, apăsați butonul Sunete, apoi apăsați sunetul pe care doriți să îl utilizați. De asemenea, puteți glisa la stânga sau la dreapta pe butonul Sunete pentru a trece la sunetul anterior sau următor.
din bara de control, apăsați butonul Sunete, apoi apăsați sunetul pe care doriți să îl utilizați. De asemenea, puteți glisa la stânga sau la dreapta pe butonul Sunete pentru a trece la sunetul anterior sau următor.Pentru a comuta între sunetele de chitară și de bas, apăsați Chitară sau Bas. Pentru a vizualiza sunetele dintr-o altă categorie, apăsați pe un nume de categorie.
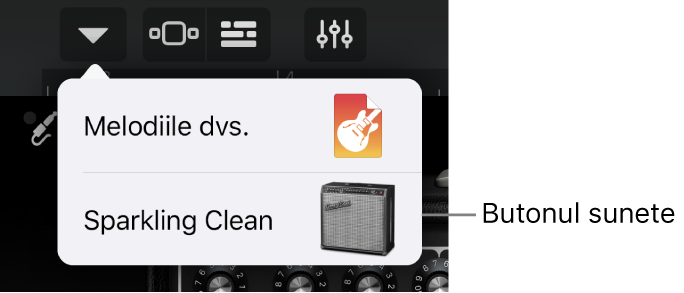
Schimbarea amplificatorului
Glisați pe amplificator la stânga sau la dreapta.
Reglarea nivelului de intrare
Atunci când interpretați la chitară sau la bas, un cerc de lângă butonul Configurări de intrare ![]() luminează verde pentru a arăta că GarageBand primește un semnal de intrare de la instrumentul dvs. Dacă cercul devine roșu, coborâți volumul instrumentului pentru a preveni distorsiunile.
luminează verde pentru a arăta că GarageBand primește un semnal de intrare de la instrumentul dvs. Dacă cercul devine roșu, coborâți volumul instrumentului pentru a preveni distorsiunile.
Apăsați butonul Configurări de intrare, apoi trageți glisorul Nivel de intrare la stânga sau la dreapta pentru a configura nivelul.
Glisorul Nivel de intrare este disponibil dacă sursa de intrare acceptă comanda de nivel din software.
Pentru a configura automat nivelul, apăsați pe comutatorul Automat din dreptul glisorului Nivel de intrare.
Dacă dispozitivul de intrare acceptă canelele de stânga sau dreapta, apăsați Dreapta sau Stânga pentru a selecta canalul de intrare.
Când ați terminat, apăsați OK.
Reglarea comenzilor amplificatorului
Atingeți și rotiți butoanele pentru a regla comenzile amplificatorului.
Pe iPhone SE, iPhone 8, iPhone 7 sau iPhone 6s, apăsați dublu pe amplificator sau apăsați butonul Comenzi
 , apoi atingeți și rotiți butoanele pentru a regla comenzile amplificatorului.
, apoi atingeți și rotiți butoanele pentru a regla comenzile amplificatorului.
Reducerea zgomotului nedorit
Puteți utiliza un filtru de zgomot pentru a reduce zgomotul de intrare atunci când înregistrați. Un filtru de zgomot întrerupe sunetul la scăderea sub un anumit nivel minim.
Apăsați pe butonul Configurări de intrare
 , apoi activați Filtru de zgomot.
, apoi activați Filtru de zgomot.Trageți glisorul Filtru de zgomot până când zgomotul încetează sau scade până la un nivel acceptabil.
Când ați terminat, apăsați OK.
Activarea monitorizării pentru un dispozitiv extern
Atunci când un instrument electric sau o interfață audio este conectată la iPhone-ul dvs., se va afișa un comutator Monitor sub comenzile Filtru de zgomot.
Apăsați butonul Configurări de intrare
 .
.Apăsați pe comutatorul Monitor pentru a activa monitorizarea. Apăsați din nou pe comutator pentru a dezactiva monitorizarea.
Când ați terminat, apăsați OK.
Adăugarea, înlocuirea sau eliminarea unui efect de pedală
Puteți adăuga până la patru pedale și puteți schimba ordinea acestora trăgându-le la stânga sau la dreapta.
Apăsați butonul Pedală
 din colțul din dreapta sus pentru a afișa pedalele.
din colțul din dreapta sus pentru a afișa pedalele.Pentru a adăuga o pedală, apăsați un locaș de pedală gol, apoi alegeți o pedală din listă.

Pentru a înlocui o pedală, apăsați pedala pe care doriți să o înlocuiți, apoi selectați o altă pedală din listă.
Pentru a elimina o pedală, trageți-o în jos spre partea inferioară a ecranului.
Apăsați butonul Amplificator
 din colțul din dreapta sus pentru a reveni la comenzile amplificatorului.
din colțul din dreapta sus pentru a reveni la comenzile amplificatorului.
Activarea sau dezactivarea unei pedale
Apăsați butonul Pedală
 din colțul din dreapta sus.
din colțul din dreapta sus.Pe iPhone SE, iPhone 8, iPhone 7 sau iPhone 6s, apăsați butonul Pedală
 , apoi apăsați dublu pedala pe care doriți să o activați sau să o dezactivați.
, apoi apăsați dublu pedala pe care doriți să o activați sau să o dezactivați.Apăsați butonul rotund Activare/Dezactivare de pe pedală. Dacă ledul mic și rotund (de obicei roșu) de pe pedală este aprins, pedala este activată.
Apăsați butonul Amplificator
 din colțul din dreapta sus pentru a reveni la comenzile amplificatorului.
din colțul din dreapta sus pentru a reveni la comenzile amplificatorului.Pe iPhone SE, iPhone 8, iPhone 7 sau iPhone 6s, apăsați butonul Comenzi
 , apoi apăsați butonul Amplificator
, apoi apăsați butonul Amplificator  din colțul din dreapta sus pentru a reveni la comenzile amplificatorului.
din colțul din dreapta sus pentru a reveni la comenzile amplificatorului.
Reglarea comenzilor pedalei
Apăsați butonul Pedală
 , apoi apăsați de două ori pe pedala pe care doriți să o ajustați.
, apoi apăsați de două ori pe pedala pe care doriți să o ajustați.Rotiți butoanele pentru a regla comenzile pedalei.
Glisați la stânga sau la dreapta dacă doriți să lucrați cu altă pedală.
Utilizarea pedalei wah cu funcționalitatea Control facial
Dacă dispozitivul iPhone este compatibil cu recunoașterea facială, puteți muta pedala pe Wah modern mișcându-vă gura în timp ce interpretați. În timp ce înregistrați, este înregistrată de asemenea orice mișcare a pedalei efectuată cu Control facial.
Apăsați un locaș de pedală gol, apoi selectați Wah modern din listă.
Țineți dispozitivul iPhone la o distanță de 25‑50 cm (10‑20 inchi) de chipul dvs., apoi apăsați butonul Control facial
 .
.Prima dată când utilizați Control facial, GarageBand vă solicită permisiunea de a accesa camera dispozitivului iPhone.
În timp ce interpretați, deschideți și închideți gura pentru a mișca pedala wah în sus și în jos.
Puteți să apăsați butonul Amplificator
 și să reglați comenzile amplificatorului în timp ce utilizați în continuare Control facial.
și să reglați comenzile amplificatorului în timp ce utilizați în continuare Control facial.Pentru a dezactiva Control facial, apăsați din nou butonul Control facial.
Notă: GarageBand utilizează funcționalități ARKit de urmărire a chipului, pentru a transpune expresiile dvs. faciale în comenzi de efecte pentru instrumente. Informațiile despre chipul dvs. sunt procesate pe dispozitiv și, în timpul interpretării, este înregistrată doar muzica.
Acordarea chitarei sau a basului
Apăsați butonul Acordor
 din colțul din stânga sus.
din colțul din stânga sus.Atingeți o coardă liberă pe care doriți să o acordați, urmărind acordorul.
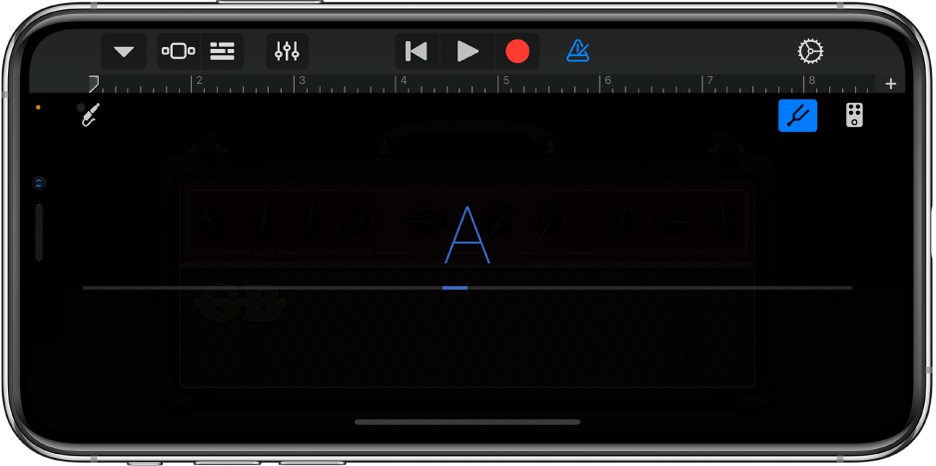
Liniile orizontale roșii arată dacă sunetul corzii este prea jos sau prea înalt. Când corzile sunt acordate, numele notei din centru devine albastru.
Apăsați butonul Acordor din nou pentru a-l închide.
Salvarea propriilor sunete personalizate
Puteți modifica un sunet existent de amplificator prin modificarea amplificatorului, prin ajustarea comenzilor amplificatorului, prin adăugarea sau eliminarea de pedale sau ajustând comenzile pedalelor.
Apăsați butonul Navigare
 din bara de control, apăsați butonul Sunete, apoi apăsați Salvați.
din bara de control, apăsați butonul Sunete, apoi apăsați Salvați.Introduceți un nume pentru sunetul personalizat, apoi apăsați OK.
Prima dată când salvați un sunet personalizat, apare o categorie nouă, intitulată Personale, cu o pictogramă pentru sunet. Puteți redenumi sau șterge sunetul apăsând Editați, apoi apăsând pictograma (pentru a redenumi sunetul) sau cercul roșu (pentru a șterge sunetul).
Activarea sau dezactivarea protecției pentru diafonie
Atunci când chitara sau basul dvs. sunt conectate la mufa căștilor și aveți monitorizarea activată, este posibil să resimțiți o microfonie nedorită cauzată de diafonie. GarageBand include o funcționalitate de protecție pentru evitarea microfoniei cauzate de diafonie. Protecția împotriva diafoniei este utilă în mod special atunci când se utilizează configurări cu amplificare ridicată cu un amplificator de chitară sau de bas, sau atunci când se utilizează o pedală pentru saturație împreună cu un amplificator pentru amplificare ridicată, cum ar fi Modern Stack. În astfel de cazuri, microfonia cauzată de diafonie poate duce la niveluri de ieșire bruște, neplăcut de ridicate.
Protecția împotriva diafoniei poate modifica sunetul instrumentului cât timp este activată monitorizarea, însă sunetul revine la normal atunci când monitorizarea este dezactivată sau este selectată o altă pistă. Puteți dezactiva protecția la diafonie pentru a asculta în ce fel modifică aceasta sunetul; totuși, este recomandat să reduceți volumul dispozitivului iPhone la un nivel scăzut înainte de a face acest lucru.
Închideți GarageBand.
Deschideți aplicația Configurări, alegeți GarageBand, apoi activați sau dezactivați Protecție diafonie.