Manual de utilizare GarageBand
- Bun venit
-
- Ce este GarageBand?
- Infirmarea și refacerea editărilor în GarageBand
- Obținerea de sunete și bucle suplimentare
- Obținerea ajutorului
-
- Editor - Introducere
-
- Editorul Audio - Introducere
- Editarea regiunilor audio în editorul Audio
- Cuantizarea sincronizării regiunilor audio
- Transpunerea regiunilor audio
- Corectarea înălțimii regiunilor audio
- Editarea sincronizării notelor și bătăilor
- Redarea unei regiuni audio în sens invers
- Configurarea și mutarea marcajelor Flex
-
- Editorul Rolă pian - Introducere
- Adăugarea notelor în editorul Rolă pian
- Editarea notelor în editorul Rolă pian
- Cuantizarea sincronizării notelor în editorul Rolă pian
- Transpunerea regiunilor în editorul Rolă pian
- Redenumirea regiunilor MIDI în editorul Rolă pian
- Utilizarea automatizării în editorul Rolă pian
-
- Prezentare generală Smart Controls
- Tipuri Smart Controls
- Utilizarea Transform Pad
- Utilizarea arpegiatorului
- Adăugarea și editarea plug-inurilor pentru efecte
- Utilizarea efectelor în pista master
- Utilizarea plug-inurilor Audio Units
- Utilizarea efectului EQ
-
- Prezentare generală a amplificatoarelor și pedalelor
-
- Prezentarea Bass Amp Designer
- Alegerea unui model de amplificator bas
- Crearea unui model de amplificator bas personalizat
- Utilizarea comenzilor amplificatorului bas
- Utilizarea efectelor amplificatorului bas
- Alegerea și așezarea unui microfon de amplificator bas
- Utilizarea casetei de intrare directă
- Schimbarea fluxului de semnal Bass Amp Designer
- Compararea unui Smart Control editat cu configurările sale salvate
-
- Redarea unei lecții
- Alegerea sursei de intrare pentru chitara dvs.
- Personalizarea ferestrei cu lecția
- Vedeți cât de bine ați interpretat o lecție
- Măsurarea evoluției în timp
- Încetinirea unei lecții
- Schimbarea mixului unei lecții
- Vizualizarea notației muzicale pe pagina completă
- Vizualizarea subiectelor din glosar
- Exersarea acordurilor de chitară
- Acordarea chitarei într-o lecție
- Deschiderea lecțiilor în fereastra GarageBand
- Obținerea lecțiilor de muzică suplimentare
- În cazul neterminării descărcării lecției
-
- Partajare - Introducere
- Partajarea melodiilor în aplicația Muzică
- Utilizarea AirDrop pentru partajarea melodiilor
- Utilizarea Mail pentru partajarea melodiilor
- Partajarea unui proiect în GarageBand pentru iOS
- Exportul melodiilor pe disc sau pe iCloud
- Inscripționarea unei melodii pe CD
- Comprimarea unui proiect GarageBand
- Scurtături în Touch Bar
- Glosar
- Copyright

Înregistrarea pe mai multe piste audio în GarageBand pe Mac
Puteți înregistra pe mai mult de o pistă audio la un moment dat, ceea ce vă permite să înregistrați mai multe instrumente simultan-plasând fiecare instrument pe o pistă separată, de exemplu. Pentru a înregistra mai multe piste audio, butonul Activează pentru înregistrare ![]() trebuie să fie vizibil pe fiecare pistă. Butonul Activează pentru înregistrare pregătește piste audio multiple să primească simultan semnal audio.
trebuie să fie vizibil pe fiecare pistă. Butonul Activează pentru înregistrare pregătește piste audio multiple să primească simultan semnal audio.
Notă: Activarea unei piste pentru înregistrare vă permite, de asemenea, să monitorizați intrarea.
Înregistrarea simultană pe mai multe piste audio
În aplicația GarageBand de pe Mac, configurați sursa de intrare a instrumentului sau microfonului, pentru fiecare pistă pe care doriți să înregistrați.
Alegeți Pistă > Configurează antetul pistei. De asemenea, puteți face clic dreapta pe antetul oricărei piste sau să apăsați Opțiune-T. În dialogul de configurare a antetului pistei, selectați Activează pentru înregistrare.
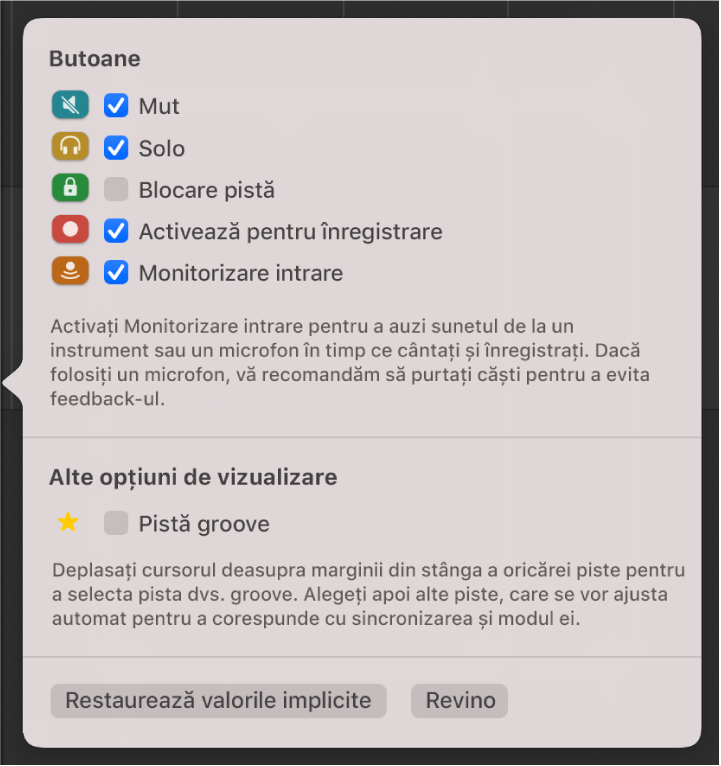
Dacă opțiunea Activează pentru înregistrare este deja selectată, puteți sări peste acest pas.
Faceți clic pe butonul Activează pentru înregistrare
 din antetul fiecărei piste pe care doriți să înregistrați.
din antetul fiecărei piste pe care doriți să înregistrați.Mutați capul de redare în punctul riglei în care doriți să începeți înregistrarea.
Configurați metronomul și numărătoarea pentru a auzi un ritm constant în timpul înregistrării.
Faceți clic pe butonul Înregistrare
 din bara de control (sau apăsați R) pentru a începe înregistrarea.
din bara de control (sau apăsați R) pentru a începe înregistrarea.Începeți să cântați sau să interpretați la instrument.
Pe fiecare dintre pistele activate pentru înregistrare va apărea o nouă regiune audio.
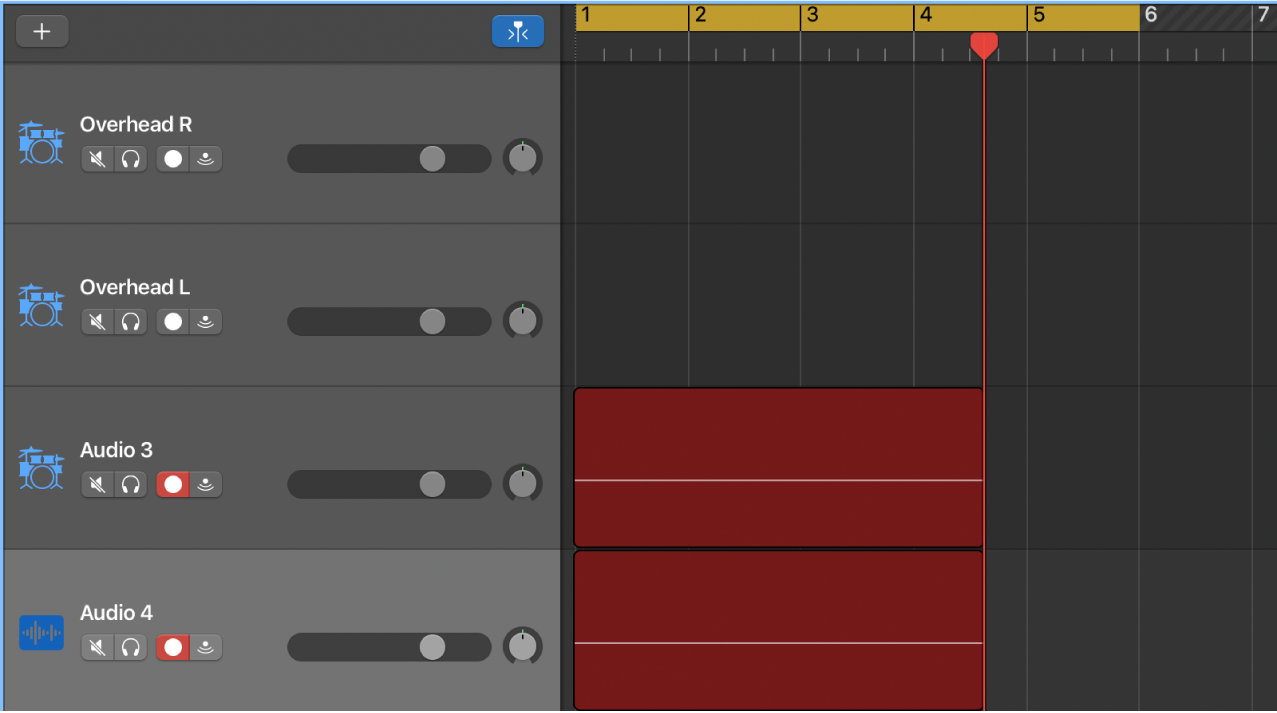
Faceți clic pe butonul Oprește
 din bara de control (sau apăsați bara de spațiu) pentru a opri înregistrarea.
din bara de control (sau apăsați bara de spațiu) pentru a opri înregistrarea.