
Editarea clipurilor din proiectele storyboard în iMovie pe iPhone
Puteți edita clipurile video și pozele individuale din proiectul storyboard utilizând instrumente puternice și ușor de utilizat.
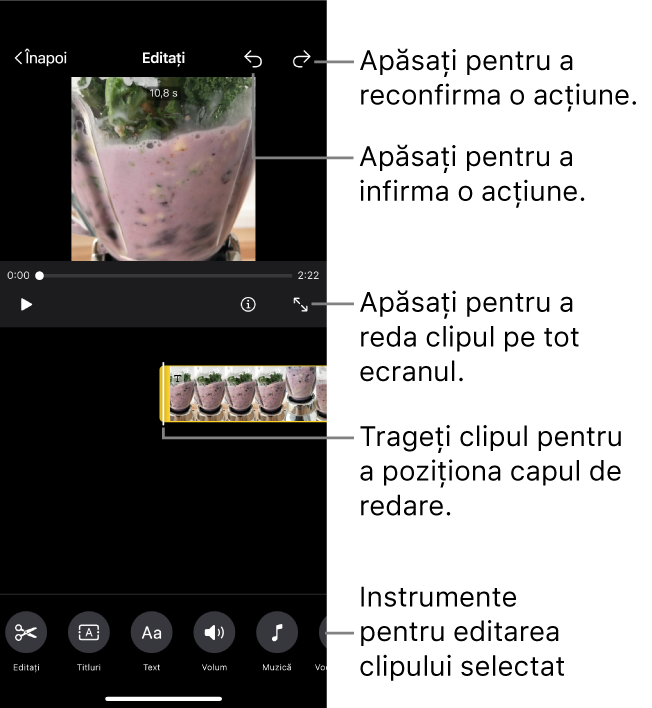
Notă: Dacă nu ați adăugat un clip video sau o poză la un substituent, primul buton din stânga este butonul Adăugați. După ce completați substituentul, primul buton din stânga devine butonul Editați.
Adăugarea unui clip video sau a unei poze la substituentul selectat
În aplicația iMovie
 de pe iPhone, deschideți un proiect storyboard.
de pe iPhone, deschideți un proiect storyboard.Apăsați un substituent sau un clip din lista de scene.
Apăsați butonul Editați
 din dreapta clipului, apoi apăsați pe Editați clipul.
din dreapta clipului, apoi apăsați pe Editați clipul.Apăsați clipul, apoi apăsați butonul Adăugați
 din partea de jos a ecranului.
din partea de jos a ecranului.Efectuați una dintre următoarele acțiuni:
Repetați clipul video sau poza: Apăsați pe Repetați clipul video sau poza.
Înlocuiți clipul cu un clip video sau cu o poză din biblioteca dvs. Poze. Apăsați pe Înlocuiți din bibliotecă.
Pentru mai multe informații, consultați Completarea substituenților storyboard în iMovie pe iPhone.
Scurtarea sau divizarea unui clip dintr-un proiect storyboard utilizând instrumentul de divizare
În aplicația iMovie
 de pe iPhone, deschideți un proiect storyboard.
de pe iPhone, deschideți un proiect storyboard.Apăsați un substituent sau un clip din lista de scene.
Dacă substituentul sau clipul pe care doriți să îl selectați este într-un grup de substituenți, apăsați mai întâi triunghiul de dezvăluire din dreapta grupului, apoi apăsați substituentul sau clipul.
Apăsați butonul Editați
 din dreapta clipului, apoi apăsați pe Editați clipul.
din dreapta clipului, apoi apăsați pe Editați clipul.Apăsați butonul Editați
 din partea de jos a ecranului.
din partea de jos a ecranului.Trageți clipul pentru a poziționa capul de redare în locul unde doriți să scurtați sau să divizați clipul.
Instrumentul de divizare apare sub clip.
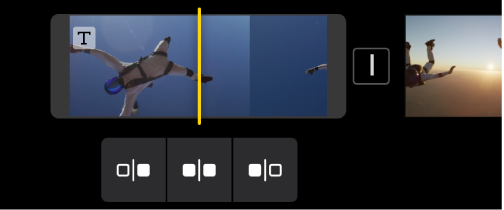
Efectuați una dintre următoarele acțiuni:
Scurtați clipul de la început până la capul de redare: Apăsați butonul Scurtați de la început
 .
.Divizați clipul la capul de redare: Apăsați butonul Divizați
 .
.Scurtați clipul de la capul de redare până la sfârșit: Apăsați butonul Scurtați de la sfârșit
 .
.
Scurtarea manuală a unui clip dintr-un proiect storyboard
În aplicația iMovie
 de pe iPhone, deschideți un proiect storyboard.
de pe iPhone, deschideți un proiect storyboard.Apăsați un substituent sau un clip din lista de scene.
Dacă substituentul sau clipul pe care doriți să îl selectați este într-un grup de substituenți, apăsați mai întâi triunghiul de dezvăluire din dreapta grupului, apoi apăsați substituentul sau clipul.
Apăsați butonul Editați
 din dreapta clipului, apoi apăsați pe Editați clipul.
din dreapta clipului, apoi apăsați pe Editați clipul.Apăsați clipul, apoi trageți unul dintre mânerele galbene de ajustare pentru a scurta sau a lungi clipul sau poza.
Dacă încercați să măriți lungimea clipului dar mânerul nu se mișcă, înseamnă că nu mai există cadre video suplimentare la capătul respectiv al clipului.
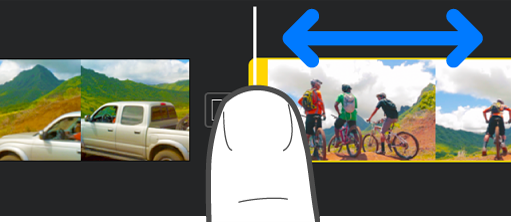
Ajustarea conținutului video în modul Cinematic într-un clip dintr-un proiect storyboard
În aplicația iMovie
 de pe iPhone, deschideți un proiect storyboard.
de pe iPhone, deschideți un proiect storyboard.Apăsați un substituent sau un clip din lista de scene.
Dacă substituentul sau clipul pe care doriți să îl selectați este într-un grup de substituenți, apăsați mai întâi triunghiul de dezvăluire din dreapta grupului, apoi apăsați substituentul sau clipul.
Apăsați butonul Editați
 din dreapta clipului, apoi apăsați pe Editați clipul.
din dreapta clipului, apoi apăsați pe Editați clipul.Apăsați clipul, apoi apăsați butonul Cinematic
 din partea de jos a ecranului.
din partea de jos a ecranului.
Acum puteți utiliza instrumentele modului Cinematic la clipul selectat. Consultați Ajustarea clipurilor video în modul Cinematic în iMovie pe iPhone.
Ajustarea vitezei unui clip dintr-un proiect storyboard
În aplicația iMovie
 de pe iPhone, deschideți un proiect storyboard.
de pe iPhone, deschideți un proiect storyboard.Apăsați un substituent sau un clip din lista de scene.
Dacă substituentul sau clipul pe care doriți să îl selectați este într-un grup de substituenți, apăsați mai întâi triunghiul de dezvăluire din dreapta grupului, apoi apăsați substituentul sau clipul.
Apăsați butonul Editați
 din dreapta clipului, apoi apăsați pe Editați clipul.
din dreapta clipului, apoi apăsați pe Editați clipul.Apăsați clipul, apoi apăsați butonul Viteză
 din partea de jos a ecranului.
din partea de jos a ecranului.Apare glisorul Viteză.
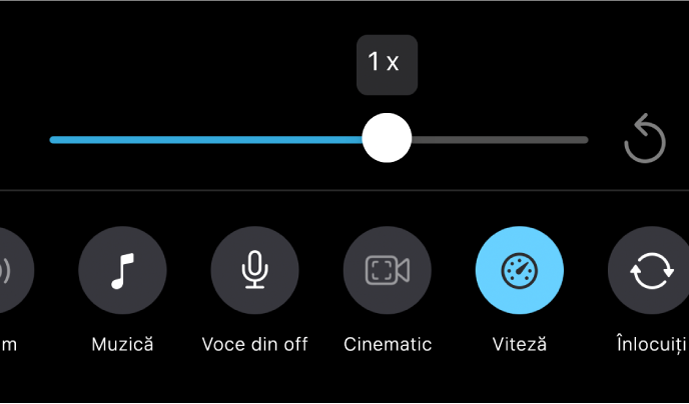
Efectuați una dintre următoarele acțiuni:
Încetiniți clipul: Trageți glisorul spre stânga. Puteți reduce viteza la un minimum de 1/8 din viteza originală a clipului.
Accelerați clipul: Trageți glisorul spre dreapta. Puteți mări viteza la cel mult dublul vitezei originale a clipului.
Readucerea clipului la viteza originală: Apăsați butonul Resetați
 din dreapta glisorului.
din dreapta glisorului.
Ștergerea unui clip sau a unui substituent dintr-un proiect storyboard
În aplicația iMovie
 de pe iPhone, deschideți un proiect storyboard.
de pe iPhone, deschideți un proiect storyboard.Apăsați un substituent sau un clip din lista de scene.
Dacă substituentul sau clipul pe care doriți să îl selectați este într-un grup de substituenți, apăsați mai întâi triunghiul de dezvăluire din dreapta grupului, apoi apăsați substituentul sau clipul.
Apăsați butonul Editați
 din dreapta clipului, apoi apăsați pe Editați clipul.
din dreapta clipului, apoi apăsați pe Editați clipul.Apăsați clipul, apoi apăsați butonul Ștergeți
 din partea de jos a ecranului.
din partea de jos a ecranului.Efectuați una dintre următoarele acțiuni:
Ștergeți clipul din substituent: Apăsați pe Ștergeți conținutul.
Ștergeți clipul și substituentul: Apăsați pe Ștergeți clipul.
Pentru a infirma ștergerea unui clip, apăsați butonul Infirmați ![]() din partea de sus a ecranului.
din partea de sus a ecranului.
Când terminați de editat clipurile, apăsați butonul Înapoi din partea de sus a ecranului pentru a reveni la lista de scene storyboard.