
Editarea clipurilor audio în iMovie pe iPhone
Cronologia din iMovie este locul unde aranjați toate clipurile dvs. audio, cum ar fi muzica de fundal și efectele speciale. Clipurile audio apar întotdeauna sub clipurile video în cronologie.
Mutarea unui clip audio
Puteți muta un clip audio întreg, cu excepția muzicii de fundal, într-un alt loc din proiectul dvs.
Cu proiectul deschis, apăsați și țineți apăsat clipul audio albastru sau violet în cronologie până când iese din aceasta.
Trageți clipul într-o poziție nouă din cronologie și eliberați-l.
Reglarea duratei unui clip audio
Cu proiectul deschis în cronologie, apăsați clipul audio (albastru sau violet) sau clipul muzical de fundal (verde) a cărui durată doriți să o ajustați.
Apar niște mânere de ajustare galbene.
Trageți mânerele de ajustare de la unul din capetele clipului în punctele unde doriți să înceapă și să se termine conținutul audio.
Dacă un mâner de ajustare nu se deplasează spre stânga sau spre dreapta, înseamnă că nu mai există conținut audio cu care să lucrați la capătul respectiv al clipului.

Apăsați în afara clipului audio pentru a face mânerele de ajustare să dispară.
Divizarea unui clip audio
Există două metode de a diviza un clip audio în iMovie. Când divizați un clip, puteți elimina secțiunile nedorite sau ajusta durata, volumul sau viteza fiecărei secțiuni.
Cu proiectul deschis, derulați cronologia pentru a poziționa capul de redare acolo unde doriți să divizați un clip audio.
Apăsați clipul audio în cronologie pentru a vedea inspectorul în partea de jos a ecranului.
Apăsați butonul Acțiuni
 , apoi apăsați Divizați.
, apoi apăsați Divizați.
De asemenea, puteți să apăsați clipul (acesta va fi conturat cu galben), apoi să glisați în jos peste capul de redare pentru a diviza clipul, ca și cum v-ați folosi degetul pentru a decupa prin el.
Detașarea conținutului audio de la un clip video
Puteți detașa conținutul audio de la un clip video, astfel încât să puteți elimina conținutul audio sau să-l editați sub forma unui clip separat.
Cu proiectul deschis, apăsați un clip video în cronologie pentru a vedea inspectorul în partea de jos a ecranului.
Apăsați butonul Acțiuni
 , apoi apăsați Detașați.
, apoi apăsați Detașați.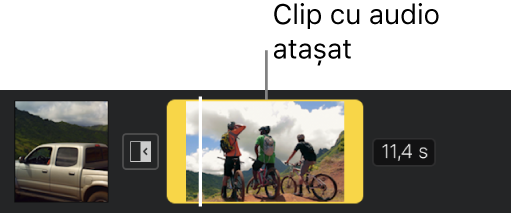
Un clip audio nou, colorat în albastru, apare sub clipul video. Acum puteți muta, șterge sau edita clipul audio separat de clipul video principal.
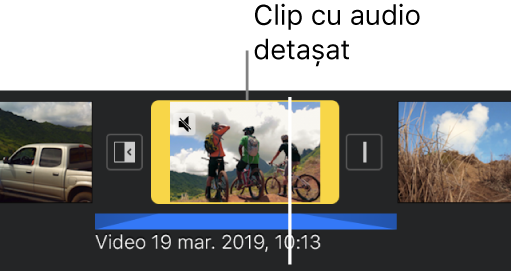
Dacă doriți să adăugați doar conținutul audio dintr-un clip video la proiectul dvs. de film, consultați Adăugarea muzicii și a coloanelor sonore în iMovie pe iPhone.
Eliminarea unui clip audio dintr-un proiect
Atunci când eliminați un clip audio pe care l-ați adăugat din browserul multimedia sau l-ați înregistrat cu dispozitivul dvs., acesta este eliminat din proiect, dar este disponibil în continuare în browserul multimedia (în Audio > Înregistrări), astfel încât îl puteți utiliza într-un alt proiect.
Cu proiectul deschis, efectuați una din acțiunile următoare:
În cronologie, apăsați și țineți apăsat clipul audio până când se desprinde din cronologie, apoi trageți-l deasupra acesteia. Când vedeți norișorul de fum în colțul clipului, eliberați.
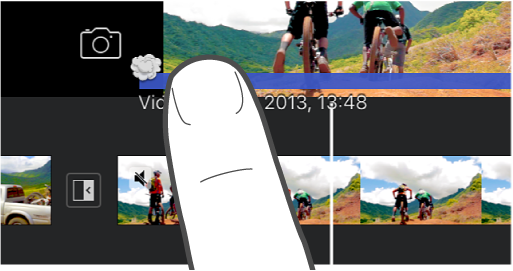
Apăsați clipul audio în cronologie pentru a vedea inspectorul în partea de jos a ecranului, apoi apăsați Ștergeți (dacă nu apare Ștergeți, apăsați butonul Acțiuni
 ).
).
Mutarea conținutului audio în fundal sau în prim plan
Pentru a vă asigura că sunetul din clipurile dvs. video poate fi auzit peste muzica de fundal, iMovie aplică o “atenuare” audio pentru muzica de fundal. Atenuarea reduce volumul clipurilor muzicale de fundal oricând există un clip video al cărui sunet este redat în același timp.
Puteți alege clipurile audio care sunt redate în fundal sau în prim plan (când sunt redate trei clipuri audio în prim plan și un clip audio în fundal în orice moment de timp).
Apăsați un clip audio în cronologie pentru a vedea inspectorul în partea de jos a ecranului.
Apăsați butonul Acțiuni
 , apoi apăsați Fundal sau Prim plan.
, apoi apăsați Fundal sau Prim plan.
Culoarea clipului se schimbă pentru a indica muzica de fundal (verde) sau conținutul audio în prim plan (albastru sau violet).