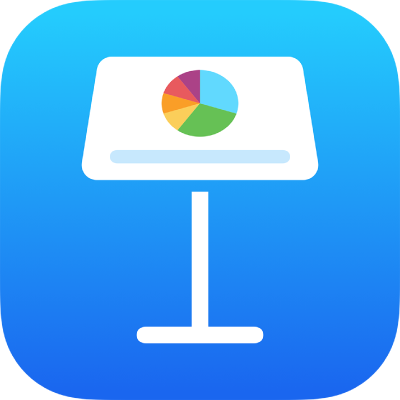
Adăugarea unei imagini în Keynote pe iPad
Puteți adăuga poze, grafică și imagini SVG în oricare diapozitiv și veți înlocui substituenții media cu propriile dvs. imagini. Puteți adăuga imagini din albumele foto de pe dispozitivul dvs., le puteți insera de pe iCloud, sau puteți realiza poze cu dispozitivul și le puteți adăuga direct în diapozitivul dvs.
Sfat: dacă aveți un model de iPad cu M1 sau ulterior ori un iPad mini cu A17 Pro, puteți utiliza Image Playground cu Apple Intelligence pentru a crea imagini originale și distractive, pe baza unei descrieri și a conceptelor sugerate. De asemenea, puteți să ajustați cu ușurință stilul și să aduceți modificări pentru a se potrivi cu textul dintr-un diapozitiv. Selectați textul sau imaginea cu care doriți să lucrați, apoi apăsați pe Adăugați în Playground. Pentru a afla mai multe despre Apple Intelligence, consultați Manualul de utilizare iPad.
Adăugarea unei imagini
Accesați aplicația Keynote
 pe iPad.
pe iPad.Deschideți o prezentare, apoi apăsați pe
 în bara de instrumente.
în bara de instrumente.Apăsați Poză sau Clip video.
Pentru a insera o imagine SVG sau un fișier din iCloud sau dintr-un alt serviciu, apăsați pe “Inserați din”.
Navigați până la imagine, apoi apăsați pe ea.
Trageți orice punct albastru pentru a redimensiona imaginea.
De asemenea, puteți să copiați o imagine din altă prezentare sau aplicație.
Crearea unui substituent media
Puteți adăuga un substituent multimedia (la care puteți adăuga o imagine, un clip video sau un fișier audio) la o prezentare. Utilizarea unui substituent media vă permite să înlocuiți ușor conținutul media fără să deranjați alte elemente din diapozitiv.
Accesați aplicația Keynote
 pe iPad.
pe iPad.Deschideți o prezentare, adăugați o imagine la diapozitiv, apoi formatați-o așa cum doriți să apară imaginile din prezentările dvs.
Puteți adăuga o mască sau o bordură, roti imaginea, modifica dimensiunea acesteia și altele.
Apăsați imaginea pentru a o selecta, apăsați
 , apăsați Imagine, apoi apăsați Definiți ca substituent.
, apăsați Imagine, apoi apăsați Definiți ca substituent.
Înlocuirea unui substituent multimedia cu o imagine
Accesați aplicația Keynote
 pe iPad.
pe iPad.Deschideți o prezentare care conține un substituent multimedia.
Apăsați pe
 în colțul din dreapta jos al unui substituent multimedia, apoi apăsați pe Alege o poză sau un clip video.
în colțul din dreapta jos al unui substituent multimedia, apoi apăsați pe Alege o poză sau un clip video.Navigați la imagine.
Pentru a utiliza o poză de pe iCloud sau dintr-un alt serviciu, apăsați „Inserați din”, sub albume.
Apăsați poza pe care doriți să o adăugați.
Dacă inserați o poză de pe iCloud sau dintr-un alt serviciu, apăsați dosarele pentru a localiza imaginea.
Trageți orice punct albastru pentru a redimensiona imaginea.
Realizarea unei poze în Keynote și adăugarea acesteia la o prezentare
Puteți să faceți o poză cu camera de pe dispozitivul dvs. și să inserați imaginea direct în prezentarea dvs.
Accesați aplicația Keynote
 pe iPad.
pe iPad.Deschideți o prezentare, apoi efectuați una dintre următoarele acțiuni pe diapozitivul unde doriți să adăugați o poză:
Apăsați
 în colțul din dreapta jos al unui substituent multimedia, apoi apăsați Fotografiați sau filmați.
în colțul din dreapta jos al unui substituent multimedia, apoi apăsați Fotografiați sau filmați.Apăsați pe
 în bara de instrumente, apoi apăsați pe Cameră.
în bara de instrumente, apoi apăsați pe Cameră.
Pentru a fotografia, apăsați Poză, apăsați
 , apoi efectuați una dintre următoarele acțiuni:
, apoi efectuați una dintre următoarele acțiuni:Inserați poza: Apăsați pe Utilizează poza.
Realizați poza din nou: Apăsați pe Repetă.
Anularea și revenirea la prezentare: Apăsați Repetă, apoi apăsați Anulare.
Trageți orice punct albastru pentru a redimensiona imaginea.
Puteți edita poza ca fel ca pe oricare altă imagine. Poza apare în aplicația Poze de pe dispozitivul dvs.
Adăugarea unei descrieri a imaginii
Puteți adăuga o descriere la orice imagine din prezentarea dvs. Descrierile imaginilor sunt citite de tehnologia de asistență (de exemplu, VoiceOver) atunci când cineva utilizează tehnologia respectivă pentru a accesa prezentarea. Descrierile imaginilor nu sunt vizibile nicăieri în prezentarea dvs.
Accesați aplicația Keynote
 pe iPad.
pe iPad.Deschideți o prezentare, apăsați pe o imagine pentru a o selecta, apăsați pe
 , apoi apăsați pe Imagine.
, apoi apăsați pe Imagine.Apăsați Descriere, apoi apăsați în caseta de text și introduceți textul dvs.
Dacă exportați prezentarea ca PDF, descrierile imaginilor pot fi citite în continuare de tehnologia de asistență. Consultați Exportul în PowerPoint sau într-un alt format de fișier.
Pentru a adăuga descrieri la imaginile dintr-o galerie de imagini, consultați Adăugarea unei galerii de imagini. Pentru a adăuga o legendă la imagine, consultați Adăugarea unei legende sau a unui titlu la obiecte.
Pentru a lucra cu mai multe imagini în același timp, țineți apăsată o imagine, apoi apăsați celelalte imagini cu alt deget.
Sfat: de asemenea, puteți să despărțiți imagini SVG în forme, apoi să le editați individual. Pentru a afla mai multe, consultați Combinarea sau despărțirea formelor.