Manual de utilizare Keynote pentru iPhone
- Bun venit
- Noutăți
-
- Primii pași cu aplicația Keynote
- Introducere în imagini, diagrame și alte obiecte
- Crearea unei prezentări
- Alegerea modului de a naviga în prezentare
- Deschiderea unei prezentări
- Salvarea și denumirea unei prezentări
- Găsirea unei prezentări
- Tipărirea unei prezentări
- Copierea textului și a obiectelor între aplicații
- Gesturi de bază pentru ecranul tactil
- Crearea unei prezentări utilizând VoiceOver
-
- Adăugarea sau ștergerea diapozitivelor
- Adăugarea și vizualizarea notelor de prezentator
- Modificarea dimensiunii diapozitivului
- Schimbarea fundalului unui diapozitiv
- Adăugarea unei borduri în jurul unui diapozitiv
- Afișarea sau ascunderea substituenților de text
- Afișarea sau ascunderea numerotării diapozitivelor
- Aplicarea unui aranjament de diapozitiv
- Adăugarea și editarea aranjamentelor de diapozitive
- Modificarea unei teme
-
- Schimbarea transparenței unui obiect
- Umplerea formelor și a casetelor de text cu o culoare sau imagine
- Adăugarea unei borduri la un obiect
- Adăugarea unei legende sau a unui titlu
- Adăugarea unei reflexii sau umbre
- Utilizarea stilurilor de obiect
- Redimensionarea, rotirea și întoarcerea obiectelor
- Adăugarea obiectelor cu link pentru a face prezentarea interactivă
-
- Trimiterea unei prezentări
- Introducere în colaborare
- Invitarea altor persoane să colaboreze
- Colaborarea la o prezentare partajată
- Aflarea celor mai recente activități dintr‑o prezentare partajată
- Schimbarea configurărilor unei prezentări partajate
- Oprirea partajării unei prezentări
- Dosarele partajate și colaborarea
- Utilizarea serviciului Box pentru colaborare
- Crearea unui GIF animat
- Postarea unei prezentări într-un blog
- Copyright
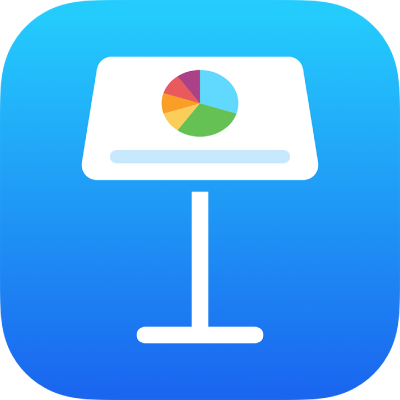
Salvarea unei forme în biblioteca de forme în Keynote pe iPhone
Dacă ați creat sau ați personalizat o formă cu cale închisă, o puteți salva în biblioteca de forme. Când salvați o formă personalizată, se salvează calea formei și proprietățile de întoarcere și rotire; dimensiunea, culoarea, opacitatea și alte proprietăți nu se salvează.
Dacă v-ați autentificat în același cont Apple pe toate dispozitivele dvs. și aveți iCloud Drive activat, formele dvs. personalizate sunt disponibile în orice prezentare Keynote pe toate dispozitivele dvs. (dar nu în Keynote pentru iCloud).
Accesați aplicația Keynote
 pe iPhone.
pe iPhone.Deschideți o prezentare care conține o formă personalizată.
Apăsați pe forma personalizată pentru a o selecta, apoi apăsați pe Adăugați la forme. Dacă nu apare opțiunea Adăugați la forme, apăsați
 pentru a vizualiza mai multe opțiuni.
pentru a vizualiza mai multe opțiuni.Forma se salvează în categoria Formele mele din biblioteca de forme, care apare doar atunci când aveți forme personalizate. Formele apar în bibliotecă în ordinea în care le creați; nu puteți schimba această ordine.
În biblioteca de forme, țineți apăsată forma pe care tocmai ați creat-o, apoi apăsați Redenumiți.
Tastați numele formei.
Pentru a șterge o formă personalizată, țineți-o apăsată în biblioteca de forme, apoi apăsați Ștergeți.
Important: dacă utilizați iCloud Drive, când ștergeți o formă personalizată, aceasta este ștearsă de pe toate dispozitivele dvs. care utilizează iCloud Drive și pe care v-ați autentificat la același cont Apple.