Manual de utilizare Mac
- Bun venit
- Ce noutăți aduce macOS Sequoia
-
- Conectarea la Internet
- Autentificarea în contul Apple
- Configurarea iCloud
- Navigarea pe web
- Previzualizarea unui fișier
- Realizați o captură de ecran
- Schimbați luminozitatea ecranului
- Ajustarea volumului
- Utilizarea gesturilor pentru trackpad și maus
- Utilizarea Touch ID
- Tipărirea documentelor
- Scurtături din tastatură
-
- Aplicațiile de pe Mac
- Deschiderea aplicațiilor
- Lucrul cu ferestrele aplicațiilor
- Dispunerea ferestrelor aplicațiilor în mozaic
- Utilizarea aplicațiilor pe tot ecranul
- Utilizarea aplicațiilor în Split View
- Utilizarea funcționalității Manager de scenă
- Obținerea aplicațiilor din App Store
- Instalarea și reinstalarea aplicațiilor din App Store
- Instalarea și dezinstalarea altor aplicații
-
- Modificarea configurărilor de sistem
- Alegerea imaginii pentru desktop
- Adăugarea și personalizarea widgeturilor
- Utilizarea unui screensaver
- Adăugarea unui utilizator sau a unui grup
- Adăugarea adresei dvs. de e-mail și a altor conturi
- Automatizarea sarcinilor cu Scurtături
- Crearea unui Memoji
- Schimbarea imaginii de login
- Schimbarea limbii sistemului
- Mărirea dimensiunii conținutului afișat pe ecran
-
- Primii pași cu Apple Intelligence
- Utilizarea “Instrumente de scris”
- Utilizarea Apple Intelligence în Mail
- Utilizarea Apple Intelligence în Mesaje
- Utilizarea Apple Intelligence cu Siri
- Obținerea rezumatelor paginilor web
- Rezumarea unei înregistrări audio
- Utilizarea Apple Intelligence în Poze
- Rezumarea notificărilor și reducerea întreruperilor
- Apple Intelligence și intimitatea
-
- Configurarea unui mod de Concentrare
- Blocarea pop‑upurilor în Safari
- Utilizarea dictării
- Efectuarea acțiunilor rapide cu ajutorul colțurilor active
- Trimiterea e‑mailurilor
- Trimiterea mesajelor text
- Efectuarea unui apel FaceTime
- Editarea pozelor și a clipurilor video
- Utilizarea funcționalității Text live pentru a interacționa cu textul dintr‑o poză
- Începerea unei notițe rapide
- Obținerea itinerarelor
-
- Prezentarea funcționalității Continuitate
- Utilizarea funcționalității AirDrop pentru a trimite articole la dispozitive din apropiere
- Transferarea sarcinilor între dispozitive
- Controlul iPhone‑ului de pe Mac
- Copierea și lipirea între dispozitive
- Difuzarea în flux video și audio cu AirPlay
- Efectuarea și primirea apelurilor și a mesajelor text pe Mac
- Utilizarea conexiunii la internet a iPhone‑ului pe Mac
- Partajarea parolei Wi‑Fi cu un alt dispozitiv
- Utilizarea iPhone‑ului drept cameră web
- Inserarea schițelor, a pozelor și a scanărilor din iPhone sau iPad
- Deblocarea Mac-ului cu Apple Watch-ul
- Utilizarea iPad-ului ca afișaj secundar
- Utilizarea unei tastaturi și a mausului pentru a controla Mac-ul și iPad-ul
- Sincronizarea muzicii, a cărților și altele între dispozitive
-
- Primii pași cu Timp de utilizare
- Configurarea funcționalității Timp de utilizare pentru dvs.
- Configurarea funcționalității Timp de utilizare pentru un copil
- Urmărirea utilizării aplicațiilor și a dispozitivelor
- Fixarea limitelor de timp pentru aplicații și site-uri web
- Configurarea restricțiilor referitoare la conținut și intimitate
-
- Configurarea Partajării familiale
- Obținerea recomandărilor pentru partajarea familială
- Adăugați membri ai familiei la un grup de Partajare familială
- Eliminați membrii familiei dintr‑un grup de partajare familială
- Gestionarea configurărilor de partajare și parentale
- Partajarea unei biblioteci foto
- Colaborarea la proiecte
- Găsirea conținutului partajat cu dvs.
- Găsirea familiei și a prietenilor
-
- Conectarea unui monitor extern
- Utilizarea camerei
- Conectarea unui accesoriu wireless
- Conectarea unei imprimante la Mac
- Conectarea căștilor AirPods la Mac
- Optimizarea autonomiei bateriei Mac-ului
- Optimizarea spațiului de stocare
- Inscripționarea CD-urilor și DVD-urilor
- Controlul accesoriilor din locuință
- Rularea Windows pe Mac
-
- Controlul asupra a ceea ce partajați
- Configurarea Mac-ului dvs. pentru a fi securizat
- Autorizarea aplicațiilor să vadă localizarea Mac‑ului
- Utilizarea navigării private
- Păstrarea datelor în siguranță
- Înțelegerea parolelor
- Schimbarea parolelor slabe sau compromise
- Protejarea securității contului dvs. Apple
- Utilizarea protecției intimității Mail
- Utilizarea funcționalității Autentificare cu Apple pentru aplicații și site-uri web
- Găsirea unui dispozitiv dispărut
- Resurse pentru Mac-ul dvs.
- Resurse pentru dispozitivele dvs. Apple
- Copyright

Utilizarea panoului Previzualizare în Finder pe Mac
În panoul Previzualizare al unei ferestre Finder, aveți o mică vizualizare a conținutului unui document sau a unei imagini și o listă detaliată a tuturor metadatelor aferente fișierului. Aceasta este utilă pentru verificarea detaliilor precum data la care a fost creat un document, tipul de cameră sau modelul de obiectiv utilizat pentru o poză și altele. De asemenea, există butoane Acțiuni rapide pe care puteți face clic pentru a efectua anumite sarcini fără a deschide o aplicație, chiar din Finder.
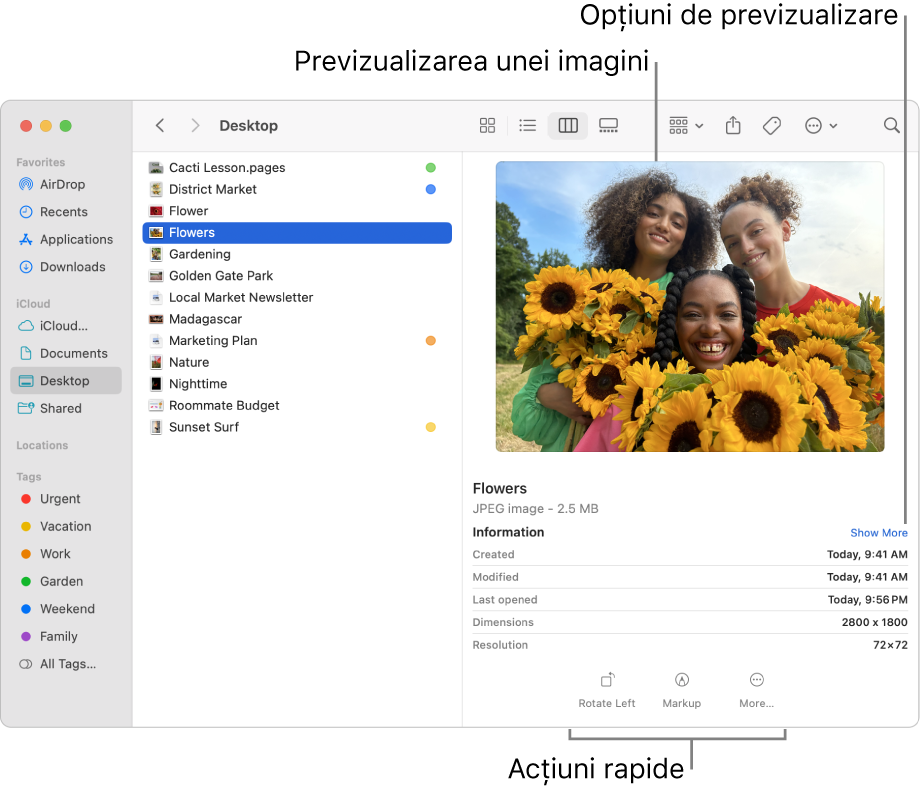
Pe Mac, faceți clic pe
 în Dock pentru a deschide o fereastră Finder.
în Dock pentru a deschide o fereastră Finder.Selectați dosarul sau fișierul.
Dacă nu vedeți panoul Previzualizare, alegeți Vizualizare > Afișează previzualizarea.
Alegeți Vizualizare > Afișează opțiunile de previzualizare, apoi selectați casetele de validare pentru opțiunile pe care doriți să le afișați pentru fișierul pe care l-ați selectat (opțiunile disponibile depind de tipul fișierului).
Dacă doriți să efectuați unele sarcini cu fișierul chiar din panou (cum ar fi rotirea unei imagini sau crearea unui PDF), asigurați-vă că ați selectat caseta de validare Afișează acțiunile rapide. Consultați Efectuarea acțiunilor rapide în Finder.
Sfat: schimbați dimensiunea panoului Previzualizare trăgând linia separatoare dintre fișiere și dosare și detaliile previzualizării. Trageți linia separatoare complet la dreapta pentru a închide panoul Previzualizare.