
Adăugarea și personalizarea widgeturilor pe Mac
Pe Mac, adăugați widgeturi pe desktop sau în centrul de notificări pentru a putea urmări programul dvs., dispozitivele preferate, starea vremii, articolele de top și multe altele.
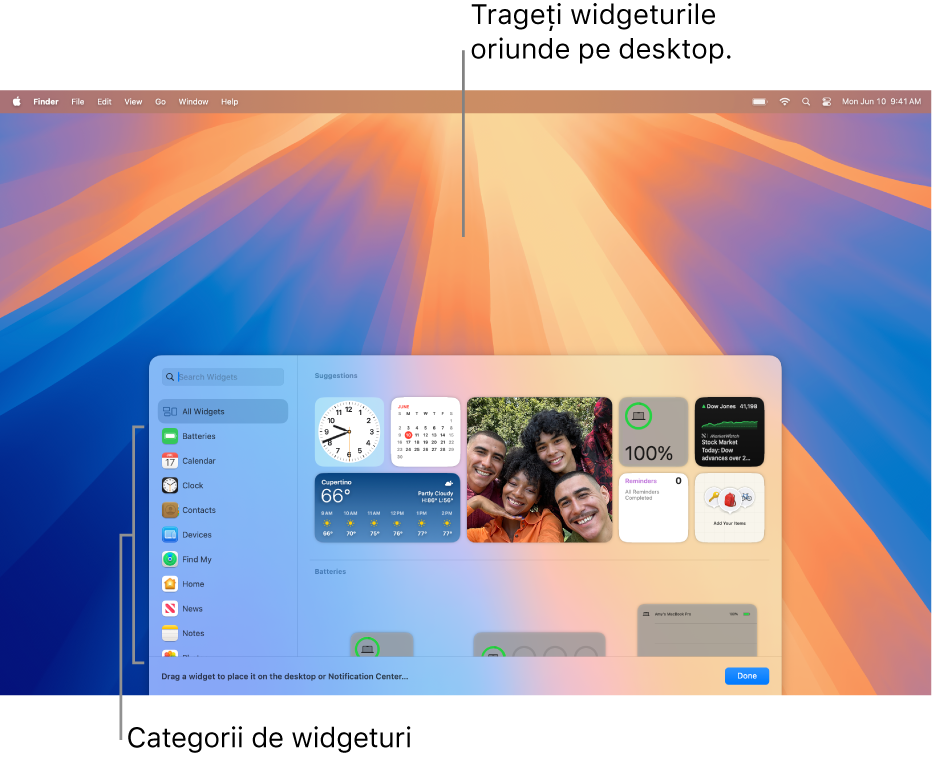
Pentru a deschide Centrul de notificări, faceți clic pe dată și oră din bara de meniu sau glisați la stânga cu două degete din marginea dreaptă a trackpadului. Pentru a-l închide, faceți clic oriunde pe desktop.
Sfat: Dacă widgeturile de pe desktop sunt ascunse de alte ferestre, faceți clic pe fundal pentru a ascunde ferestrele deschise și a putea vedea widgeturile.
Dacă nu doriți ca ferestrele deschise să fie ascunse atunci când faceți clic pe desktop, puteți schimba configurarea “Efectuarea unui clic pe fundal afișează desktopul” din configurările Desktop și Dock la “Doar în Manager de scenă”. După efectuarea acestei schimbări, când faceți clic pe desktop, ferestrele se ascund doar când utilizați Manager de scenă.
Adăugarea widgeturilor pe desktop
Pe Mac, faceți Control-clic pe fundal, apoi selectați Editează widgeturile.
În galeria de widgeturi, căutați un widget. Alternativ, faceți clic pe o categorie pentru a vizualiza widgeturile disponibile.
Pentru a adăuga widgeturi pe desktop, efectuați una dintre următoarele:
Poziționați automat un widget pe desktop: Faceți clic pe widget (sau faceți clic pe butonul Adaugă
 al widgetului).
al widgetului).Poziționați manual un widget pe desktop: Trageți widgetul în orice poziție de pe desktop.
Pentru a modifica locul noului widget, trageți-l în alt loc de pe desktop. Dacă vă decideți că nu doriți noul widget, faceți clic pe butonul Elimină
 aferent.
aferent.Când ați terminat de adăugat widgeturi, faceți clic pe butonul OK din colțul din dreapta jos al galeriei de widgeturi.
Adăugarea widgeturilor în centrul de notificări
Pe Mac, faceți clic pe data și ora din bara de meniu pentru a deschide centrul de notificări.
În partea de jos a centrului de notificări, faceți clic pe Editează widgeturile.
În galeria de widgeturi, căutați un widget. Alternativ, faceți clic pe o categorie pentru a vizualiza widgeturile disponibile.
Pentru a adăuga widgeturi în centrul de notificări, efectuați una dintre următoarele:
Trageți widgetul în colțul din dreapta sus al desktopului.
Faceți clic pe widget (sau faceți clic pe butonul Adaugă
 al widgetului).
al widgetului).
Pentru a modifica locul noului widget în centrul de notificări, trageți-l în sus sau în jos. Dacă vă decideți că nu doriți noul widget, faceți clic pe butonul Elimină
 aferent.
aferent.Când ați terminat de adăugat widgeturi, faceți clic pe butonul OK din colțul din dreapta jos al galeriei de widgeturi.
Utilizarea widgeturilor iPhone pe Mac
Pentru a utiliza widgeturile de la aplicațiile instalate pe iPhone, asigurați‑vă că sunt îndeplinite următoarele cerințe:
iPhone‑ul dvs. utilizează iOS 17 sau ulterior.
V‑ați autentificat în același cont Apple pe iPhone și pe Mac.
iPhone‑ul este lângă Mac sau în aceeași rețea Wi‑Fi ca Mac‑ul.
Pe Mac, selectați meniul Apple

 în bara laterală. (Ar putea fi necesar să derulați în jos.)
în bara laterală. (Ar putea fi necesar să derulați în jos.)Accesați Widgeturi, apoi activați “Utilizează widgeturi de iPhone”.
Widgeturile de iPhone sunt acum disponibile în galeria pentru widgeturi pentru a fi adăugate pe desktop sau în centrul de notificări din galeria de widgeturi.
Când faceți clic pe un widget, dacă vedeți mesajul “Deschideți [numele aplicației] pe iPhone pentru a continua”, înseamnă că aplicația nu este instalată pe Mac. Trebuie să deschideți aplicația de pe iPhone pentru a interacționa cu aceasta. Anumite aplicații terțe nu sunt disponibile atât pentru iPhone, cât și pentru Mac.
Personalizarea widgeturilor
Pe Mac, faceți Control-clic pe un widget.
Efectuați oricare dintre următoarele acțiuni:
Modificarea informațiilor afișate de widget: Alegeți Editează [numele widgetului], apoi modificați opțiunile sau faceți clic pe informațiile subliniate pentru a le modifica. De exemplu, în widgetul Listă pentru Mementouri, faceți clic pe lista evidențiată pentru a alege o listă diferită de mementouri. După ce ați terminat, faceți clic pe OK în widget.
Notă: Dacă opțiunea Editează [numele widgetului] nu este disponibilă în meniul de scurtături, nu puteți schimba ceea ce afișează widgetul.
Modificarea dimensiunii widgetului: Selectați o altă dimensiune de fișier.
Eliminați widgetul: Alegeți Eliminați widgetul.
Eliminarea widgeturilor de pe desktop
Pe Mac, faceți clic pe fundal, apoi selectați Editează widgeturile.
Faceți clic pe butonul Elimină
 pentru widgetul pe care doriți să îl eliminați.
pentru widgetul pe care doriți să îl eliminați.
Eliminarea widgeturilor din centrul de notificări
Pe Mac, deschideți centrul de notificări.
Efectuați una dintre următoarele acțiuni:
Faceți Control‑clic pe widgetul pe care doriți să îl eliminați, apoi alegeți Elimină widgetul din meniul de scurtături.
Deplasați cursorul peste widgetul pe care doriți să îl eliminați, țineți apăsat pe tasta Opțiune, apoi faceți clic pe
 .
.
Modificarea configurărilor widgetului
Pe Mac, selectați meniul Apple

 în bara laterală. (Ar putea fi necesar să derulați în jos.)
în bara laterală. (Ar putea fi necesar să derulați în jos.)Accesați secțiunea Widgeturi.
Bifați sau debifați casetele de validare de lângă “Afișează widgeturile:”
Pe desktop: Afișează widgeturile de pe desktop.
În Manager de scenă: Afișează widgeturile când funcționalitatea Manager de scenă este activată.
Dacă această opțiune este dezactivată, articolele de pe desktop sunt ascunse – faceți clic pe desktop pentru a afișa articolele atunci când doriți să le accesați.
Faceți clic pe meniul pop‑up “Stil widgeturi”, apoi alegeți o opțiune:
Automat: Comută automat între monocrom și policrom.
Monocrom: Afișează întotdeauna widgeturile monocrom.
Policrom: Afișează întotdeauna widgeturile policrom.
Activează sau dezactivează opțiunea “Utilizează widgeturi de iPhone”.