Partajarea conținutului între dispozitive
Există multe modalități de a partaja conținut între dispozitive Apple. Utilizați AirDrop pentru a partaja fișiere, poze și parole și altele sau copiați și lipiți între dispozitive folosind Clipboard universal.
Partajarea fișierelor și a altor articole with AirDrop
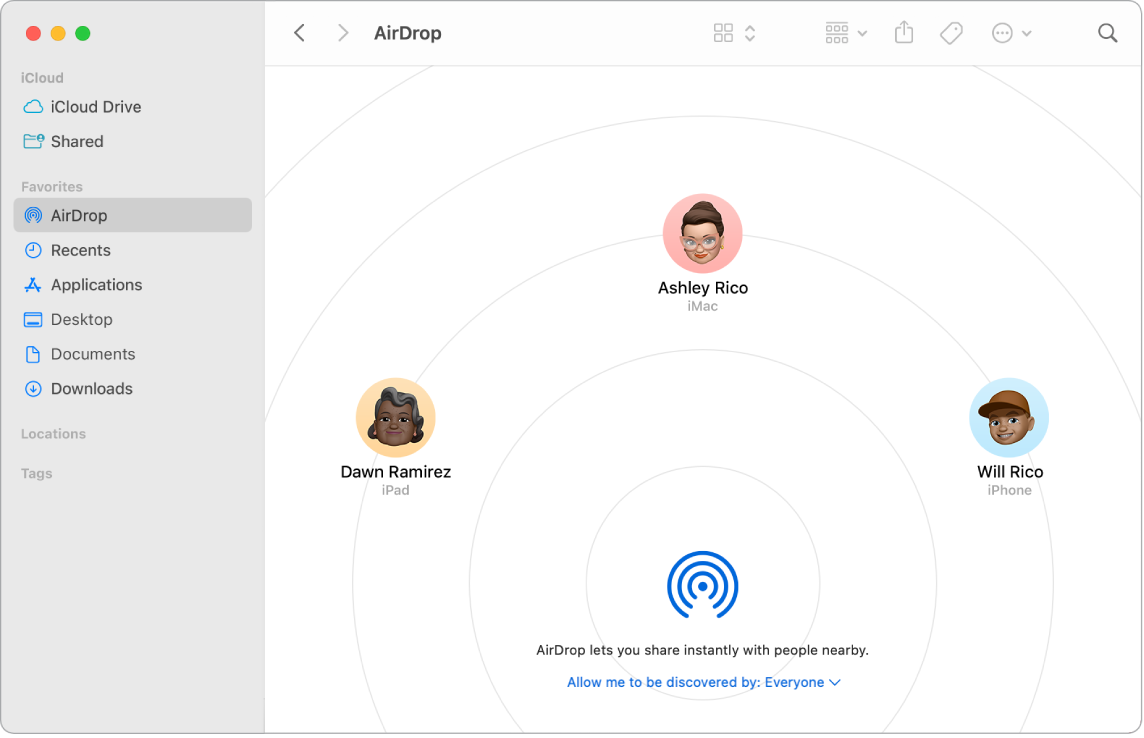
AirDrop facilitează partajarea fișierelor cu computerele Mac și dispozitivele iPhone, iPad și iPod touch din apropiere. Dispozitivele nu trebuie să fie conectate la același ID Apple.
Activați AirDrop. Faceți clic pe pictograma Centru de control ![]() din bara de meniu, apoi faceți clic pe AirDrop
din bara de meniu, apoi faceți clic pe AirDrop ![]() . Selectați “Doar contactele” sau “Oricine” pentru a controla cine vă poate trimite conținut prin AirDrop.
. Selectați “Doar contactele” sau “Oricine” pentru a controla cine vă poate trimite conținut prin AirDrop.
Trimiteți un fișier din Finder. Faceți Control-clic pe articolul pe care doriți să-l trimiteți, alegeți Partajare > AirDrop, apoi selectați dispozitivul la care doriți să trimiteți articolul. Sau faceți clic pe pictograma Finder ![]() din Dock, apoi faceți clic pe AirDrop în bara laterală din stânga (sau alegeți Accesare > AirDrop). Atunci când persoana căreia doriți să‑i trimiteți un fișier apare în fereastră, trageți fișierul pe aceasta de pe desktop sau din altă fereastră Finder. Atunci când trimiteți un fișier cuiva, persoana respectivă poate alege dacă acceptă sau nu fișierul.
din Dock, apoi faceți clic pe AirDrop în bara laterală din stânga (sau alegeți Accesare > AirDrop). Atunci când persoana căreia doriți să‑i trimiteți un fișier apare în fereastră, trageți fișierul pe aceasta de pe desktop sau din altă fereastră Finder. Atunci când trimiteți un fișier cuiva, persoana respectivă poate alege dacă acceptă sau nu fișierul.
Trimiteți un fișier dintr-o aplicație. În timp ce utilizați o aplicație precum Pages sau Previzualizare, faceți clic pe butonul Partajează ![]() și alegeți AirDrop, apoi selectați dispozitivul pe care doriți să trimiteți articolul.
și alegeți AirDrop, apoi selectați dispozitivul pe care doriți să trimiteți articolul.
Sfat: Dacă în fereastra AirDrop nu este afișat destinatarul, verificați ca ambele dispozitive să aibă activate funcțiile AirDrop și Bluetooth și să se afle la o distanță de aproximativ 9 metri unul de celălalt. Dacă destinatarul utilizează un Mac mai vechi, încercați să faceți clic pe linkul “Nu vedeți ceea ce căutați?”.
Primiți articole cu ajutorul AirDrop. Când cineva utilizează AirDrop pentru a vă trimite un articol pe Mac, puteți alege dacă îl acceptați și dacă îl salvați. Când vedeți notificarea AirDrop și doriți articolul, faceți clic pe Acceptă, apoi alegeți să îl salvați în dosarul Descărcări sau într-o aplicație precum Poze. Dacă v‑ați autentificat pe mai multe dispozitive cu același cont de iCloud, puteți trimite cu ușurință un articol (de exemplu, o poză de pe iPhone) de la un dispozitiv la altul și acesta este salvat automat.
Aflați mai multe. Consultați Utilizarea AirDrop pe Mac pentru a trimite fișiere către dispozitive din apropiere în Manualul de utilizare macOS și articolul de asistență Apple Utilizarea serviciului AirDrop pe un computer Mac.
Utilizarea funcționalității Handoff pe Mac-ul dvs.
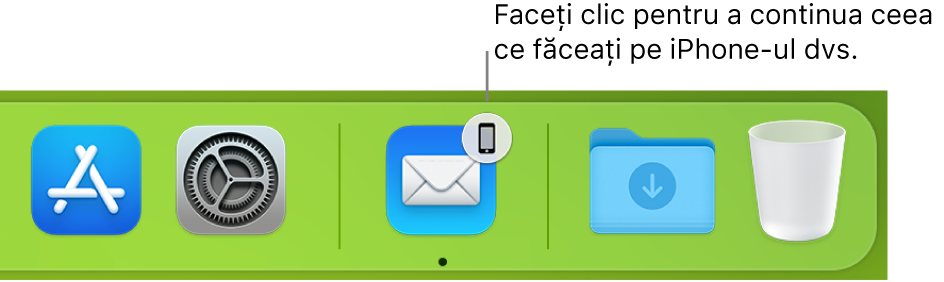
Cu ajutorul funcționalității Handoff, puteți continua pe un dispozitiv de unde ați rămas pe altul. Începeți un apel FaceTime pe iPhone, apoi transferați apelul pe MacBook Air când ajungeți înapoi la birou. Sau lucrați la o prezentare pe MacBook Air, apoi continuați pe iPad. Vizualizați un mesaj pe Apple Watch și răspundeți de pe MacBook Air. Handoff funcționează cu FaceTime, Safari, Mail, Calendar, Contacte, Hărți, Mesaje, Notițe, Mementouri, Keynote, Numbers și Pages.
Transferați acțiuni între dispozitive. Pentru majoritatea activităților, atunci când MacBook Air‑ul și alte dispozitive se află în apropiere unele față de celelalte, în Dock apare o pictogramă când activitatea respectivă poate fi transferată. Faceți clic pe pictogramă pentru a transfera între dispozitive.
Pentru FaceTime, nu apare nicio pictogramă în Dock pentru transfer. În schimb, dacă doriți să transferați un apel de pe iPhone sau iPad pe MacBook Air, faceți clic pe ![]() în bara de meniu de pe Mac, faceți clic pe Comută, apoi clic pe Participă în fereastra FaceTime de pe Mac. Pentru a transfera un apel FaceTime de pe MacBook Air pe iPhone sau iPad, apăsați pe
în bara de meniu de pe Mac, faceți clic pe Comută, apoi clic pe Participă în fereastra FaceTime de pe Mac. Pentru a transfera un apel FaceTime de pe MacBook Air pe iPhone sau iPad, apăsați pe ![]() în colțul din stânga sus al iPhone‑ului sau iPad‑ului, apăsați pe Comutați, apoi apăsați din nou pe Comutați.
în colțul din stânga sus al iPhone‑ului sau iPad‑ului, apăsați pe Comutați, apoi apăsați din nou pe Comutați.
Porniți Handoff pe MacBook Air‑ul dvs. Deschideți Configurări sistem, faceți clic pe General în bara laterală, faceți clic pe Airdrop și Handoff, apoi selectați “Permite Handoff între acest Mac și dispozitivele iCloud”.
Porniți Handoff pe dispozitivul iOS sau iPadOS. Accesați Configurări > General > Handoff, apoi apăsați pentru a activa Handoff. Dacă nu vedeți opțiunea, dispozitivul dvs. nu este compatibil cu Handoff.
Porniți aplicația Handoff pe Apple Watch. În aplicația Apple Watch de pe iPhone, accesați Configurări > General, apoi apăsați pentru a activa opțiunea Activează Handoff.
Aflați mai multe. Consultați Utilizați Handoff pentru a continua de unde ați rămas în Manualul de utilizare macOS.
Copierea și lipirea între dispozitive
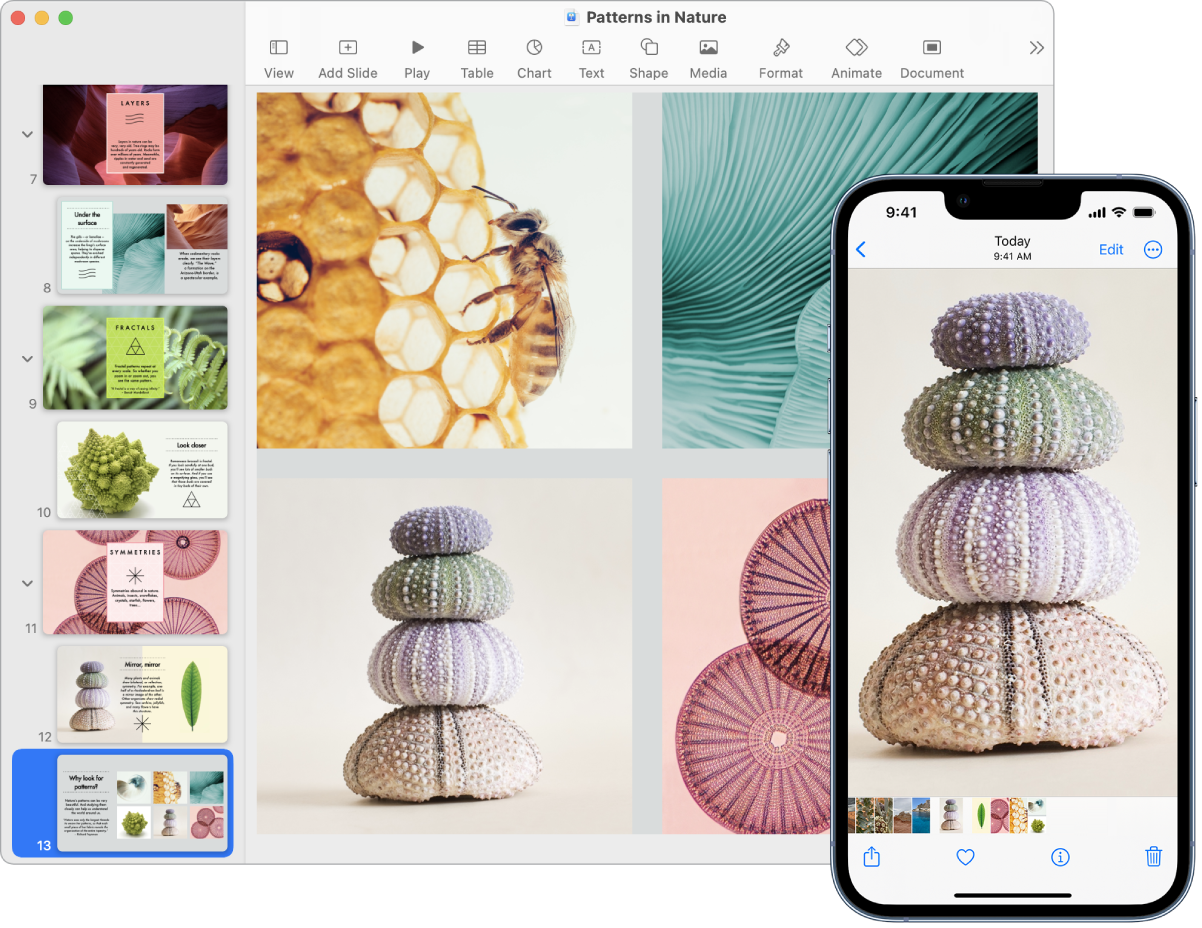
Copiați conținutul de pe un dispozitiv și lipiți-l în alt dispozitiv aflat în apropiere într-un interval scurt de timp. Conținutul din Clipboard este trimis prin Wi-Fi și este disponibil pentru toate Mac-urile și dispozitivele iPhone, iPad și iPod touch care sunt autentificate cu același ID Apple și care au Handoff, Wi-Fi și Bluetooth activate.
Copiați și lipiți fișiere. Puteți muta rapid fișiere de pe un Mac pe altul folosind Clipboard universal. Copiați un fișier de pe MacBook Air-ul dvs. și lipiți-l într‑o fereastră Finder, într‑un mesaj Mail sau în orice aplicație de pe un Mac din apropiere care acceptă copierea și lipirea. Trebuie să vă autentificați cu același ID Apple pe ambele computere.
Aflați mai multe. Consultați Copierea și lipirea între dispozitive de pe Mac în Manualul de utilizare macOS.
Utilizarea iPhone‑ului pentru a face poze pe Mac
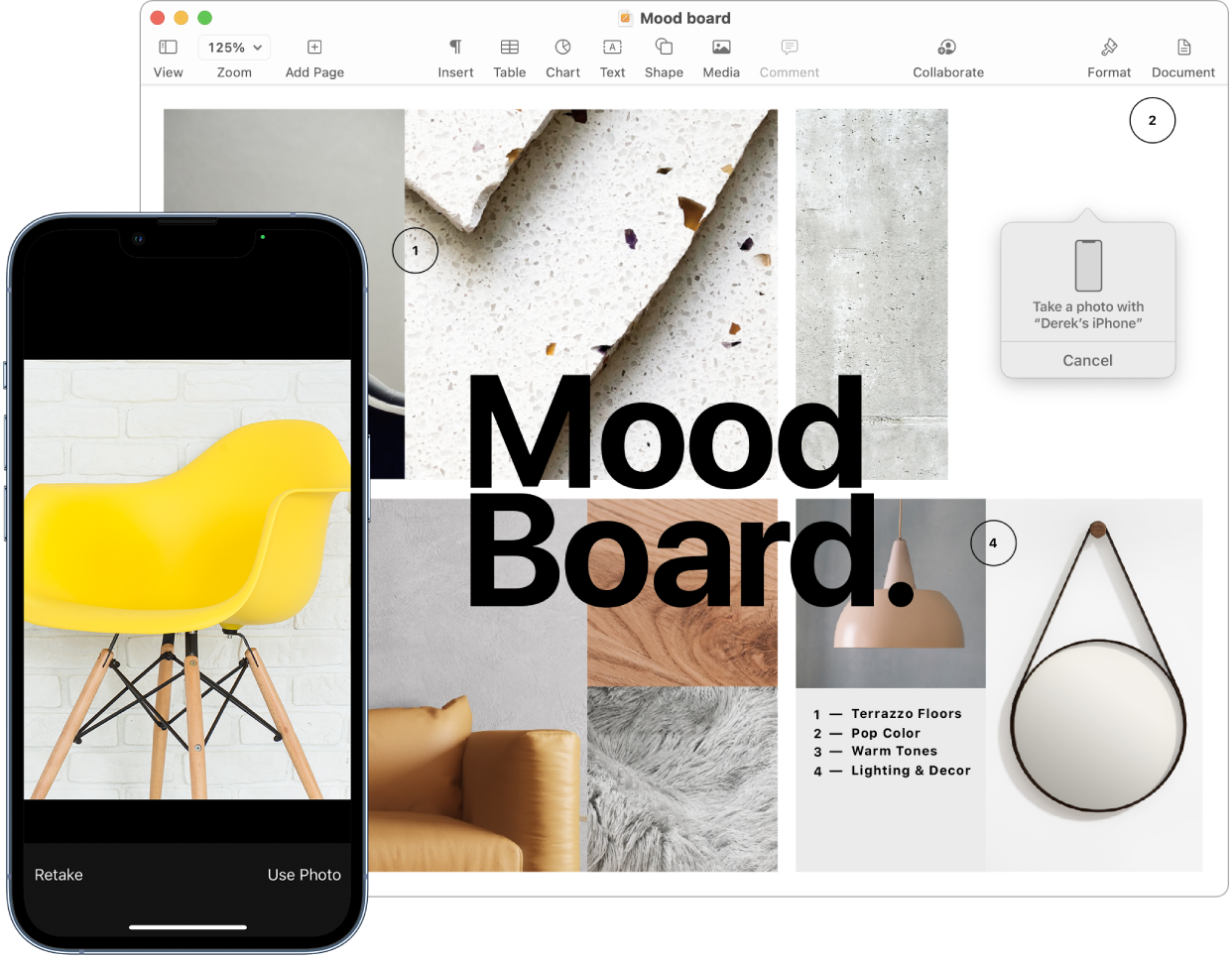
Camera Continuitate de pe Mac vă permite să vă utilizați iPhone‑ul drept cameră suplimentară pentru Mac. Puteți utiliza camera iPhone‑ului pentru a face poze și a le insera în documente sau a le salva pe Mac.
Inserați o imagine sau o scanare. Utilizați camera de la iPhone, iPad sau iPod touch pentru a scana documentele sau a fotografia ceva din apropiere. Imaginea apare instantaneu pe Mac. În aplicații precum Mail, Notițe sau Mesaje, selectați locul unde doriți să apară imaginea, selectați Fișier (sau Inserează) > Importă de pe iPhone sau iPad, selectați “Fotografiază” sau “Scanează documente”, apoi faceți poza sau scanați imaginea pe dispozitivul dvs. iOS sau iPadOS. Apăsați Utilizați poza sau Păstrați scanarea. Puteți și să apăsați Repetați dacă doriți să reîncercați.
Într‑o aplicație precum Pages, selectați locul unde doriți să fie introdusă imaginea, apoi faceți Control‑clic, selectați “Importă o imagine” și fotografiați. Poate fi necesar să selectați dispozitivul dvs. înainte de a fotografia.
Notă: Pentru a scana pe dispozitivul iOS sau iPadOS, trageți cadrul până când se încadrează ceea ce doriți să expuneți, apăsați Păstrați scanarea, apoi apăsați Salvați. Apăsați Repetați pentru a scana conținutul din nou.
Poza sau articolul scanat apare acolo unde doriți dvs. în document.
Aflați mai multe. Consultați Utilizarea iPhone‑ului drept cameră web și Inserarea pozelor și a scanărilor cu camera Continuitate pe Mac în manualul de utilizare macOS.