 Poze
Poze
Utilizați aplicația Poze și Poze iCloud pentru a organiza, edita și partaja pozele și clipurile video, precum și pentru a vă păstra biblioteca foto actualizată pe toate dispozitivele. Aplicația Poze vă prezintă cele mai bune cadre și, cu opțiuni de căutare mai puternice, este ușor să găsiți și să vă bucurați de preferatele dvs. Instrumentele de editare ușor de utilizat vă permit să transformați pozele și clipurile video ca un profesionist. Și acum, cu biblioteca foto partajată iCloud, puteți partaja un album cu până la alte cinci persoane și orice persoană poate adăuga poze și clipuri video, poate organiza și comenta și se poate bucura de schimbările efectuate de ceilalți.
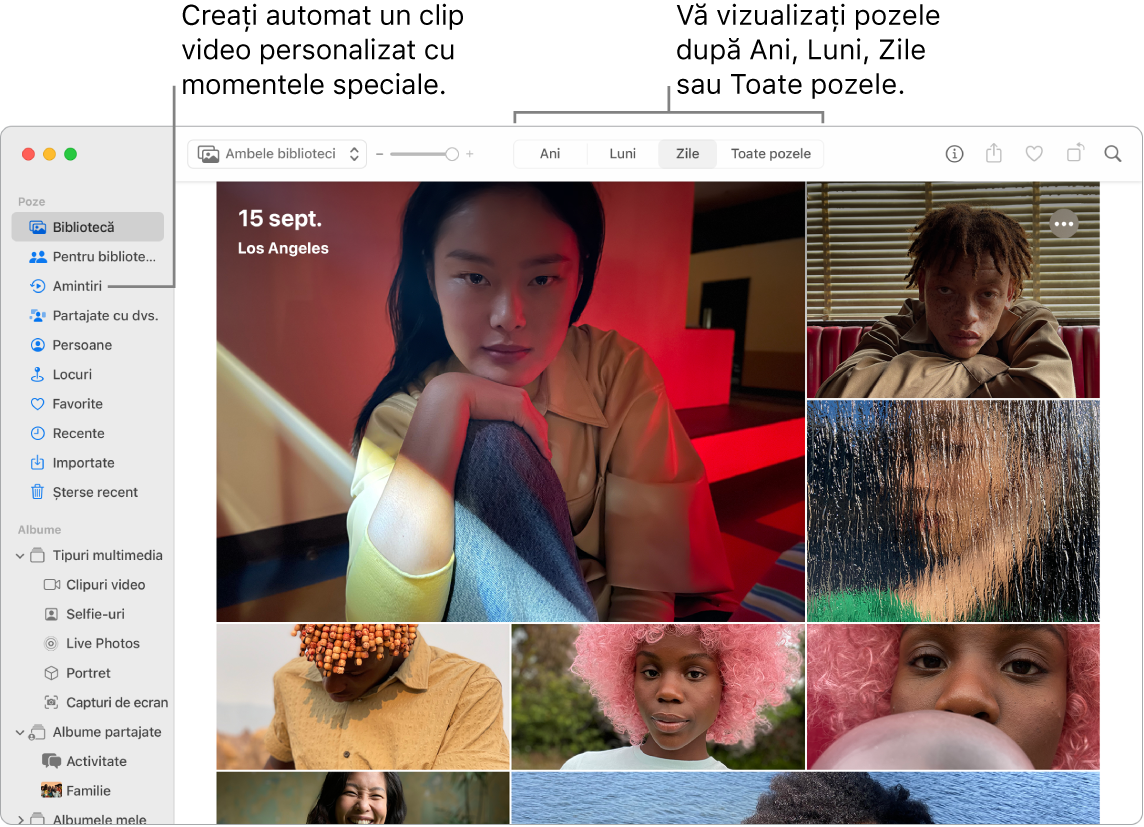
Toate pozele pe toate dispozitivele dvs. Cu Poze iCloud, puteți explora, căuta și partaja toate pozele și clipurile video de pe toate dispozitivele dvs. pe care v‑ați autentificat cu același ID Apple. Când vă utilizați iPhone‑ul pentru a face o poză, aceasta apare automat pe toate dispozitivele dvs. Și dacă editați pozele, modificările respective apar pe toate dispozitivele dvs. Pentru a începe, deschideți Configurări sistem, faceți clic pe ID‑ul dvs. Apple în bara laterală, faceți clic pe iCloud, apoi activați Poze. Pentru a afla mai multe, consultați articolul de asistență Apple Configurează și utilizează Poze iCloud.
Configurați biblioteca foto partajată iCloud. Partajați pozele și clipurile video într‑o bibliotecă separată pentru ca oricine din familie să se poată bucura de amintiri complete. Conținutul din biblioteca partajată apare fără probleme alături de conținutul dvs. personal din aplicația Poze. Când cineva adaugă o poză sau un clip video la biblioteca partajată, sau când face o modificare, aceste schimbări apar pentru toate persoanele care participă la bibliotecă. Puteți participa la o bibliotecă partajată cu până la alte cinci persoane.
Pentru a vă configura biblioteca foto partajată iCloud, trebuie să vă fi autentificat în contul dvs. cu ID‑ul dvs. Apple și să fi activat Poze iCloud. Accesați Poze > Configurări, faceți clic pe fila Bibliotecă partajată, apoi alegeți Începe. Puteți adăuga participanți imediat sau puteți alege să‑i adăugați mai târziu. Selectați ce poze și clipuri video anterioare doriți să adăugați la biblioteca partajată: toate pozele și clipurile dvs. video, pozele și clipurile video cu anumite persoane sau efectuate după o anumită dată sau selectați poze și clipuri video manual. Odată ce biblioteca partajată este configurată, puteți comuta între vizualizarea bibliotecii personale, a bibliotecii partajate sau a ambelor biblioteci simultan în Poze.
Adăugați poze și clipuri video la biblioteca dvs. partajată. Pentru a muta pozele sau clipurile video individuale în biblioteca dvs. foto partajată, faceți control-clic pe poza sau clipul video din biblioteca dvs. personală și alegeți “Mută în biblioteca partajată”. Pentru a utiliza sugestii pentru pozele sau clipurile video pe care ați putea dori să le adăugați, accesați Poze > Configurări, faceți clic pe fila Bibliotecă partajată, apoi bifați Sugestii bibliotecă partajată și alegeți “Adaugă persoane” pentru a primi sugestii de poze sau clipuri video cu persoanele selectate.
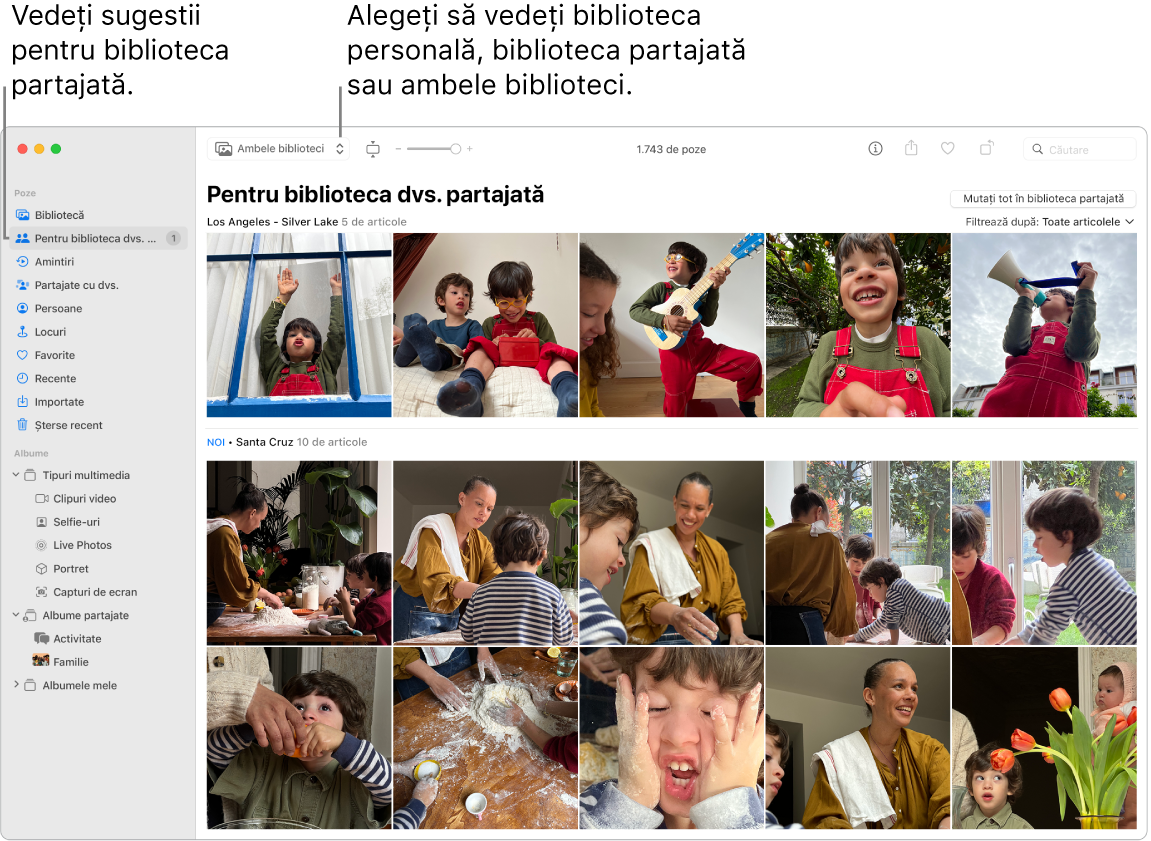
Partajate cu dvs. Când prietenii din contactele dvs. vă trimit poze în aplicația Mesaje, acestea apar automat în aplicația Poze, în noua secțiune “Partajate cu dvs.”. Pozele la care cel mai probabil țineți, cum ar fi cele de la evenimentele la care ați participat, apar în biblioteca dvs. Când vizualizați pozele în aplicația Poze, puteți face clic pe balonul de mesaje de pe o poză pentru a deschide aplicația Mesaje și a continua conversația.
Editați ca un profesionist. Creați poze și clipuri video remarcabile cu instrumente de editare puternice, dar ușor de utilizat. Folosiți butoanele de editare de deasupra pozei sau clipului video pentru a‑l îmbunătăți printr‑un simplu clic. Pentru instrumente de editare mai puternice, faceți clic pe Editează, apoi utilizați glisoarele inteligente pentru a obține rezultate profesionale. Puteți să adăugați filtre, să rotiți, să măriți expunerea și să decupați atât poze, cât și clipuri video.
Interacționează cu textul. Funcționalitatea Text live recunoaște textul din imaginile de pe computerul dvs. și de pe web. Puteți să copiați textul dintr-o poză pentru a-l lipi în orice fișier de pe Mac sau puteți face clic pe un număr de telefon sau un site web din imagine pentru a apela numărul sau a deschide site-ul web. Pentru a traduce text, selectați textul, faceți Control-clic pe acesta, apoi faceți clic pe Traducere. Nu sunt disponibile toate limbile. Consultați Traducerea pe Mac în Manualul de utilizare macOS.
Retrăiți momente pline de însemnătate. Aplicația Poze evidențiază momentele importante, cum ar fi zilele de naștere, aniversările și excursiile. Biblioteca dvs. foto prinde viață cu Live Photos și clipuri video care încep redarea în timp ce derulați. Faceți clic pe Amintiri în bara laterală pentru ca aplicația Poze să creeze un film memorabil – completat cu muzică, titluri, dispoziții și tranziții – pe care îl puteți personaliza și partaja. Amintirile dvs. sunt disponibile pe toate celelalte dispozitive ale dvs. care utilizează Poze iCloud.
Găsiți ceea ce căutați. Aplicația Poze prezintă cele mai bune cadre din biblioteca dvs. și ascunde duplicatele, recipisele și capturile de ecran. Faceți clic pe butoanele din partea de sus a ferestrei Poze pentru a vizualiza pozele după an, lună sau zi sau faceți clic pe Toate pozele pentru a vizualiza rapid întreaga colecție. Aplicația Poze identifică obiectele, scenele și persoanele din pozele și clipurile dvs., ca să puteți căuta poze în funcție de conținutul lor, de data la care au fost realizate, de persoanele identificate în ele, de legendele pe care le‑ați adăugat și de locul lor, dacă este furnizat. De asemenea, puteți să utilizați Spotlight și Siri pentru a căuta poze.
Solicitare Siri. Spuneți ceva precum: “Show me photos of Ursula.”
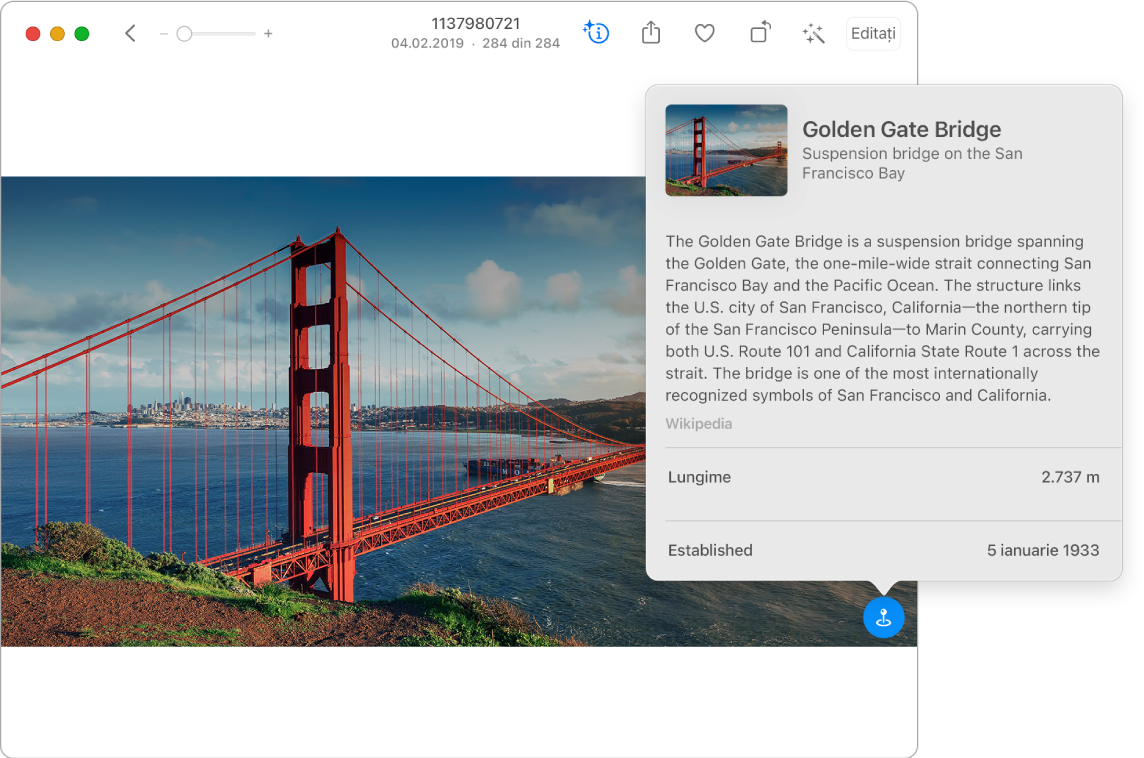
Persoane, locuri și lucruri. Funcționalitatea de căutare vizuală recunoaște multe obiecte în pozele dvs. Glisați în sus pe o poză sau faceți clic pe butonul de informații de pe o poză pentru a evidenția obiectele și scenele recunoscute. Aflați detalii despre lucrări artistice populare și puncte de atracție din întreaga lume, despre plante și flori, cărți și rase de animale. Pentru ca pozele persoanelor importante pentru dvs. să apară automat în partea de sus a albumului Persoane, faceți clic pe butonul Favorite ![]() care apare pe poza acestora. Utilizați albumul Locuri pentru a vă vedea toate pozele cu date despre localizare pe o hartă interactivă. Faceți zoom înainte pe hartă pentru a vedea mai multe poze dintr-un anumit loc.
care apare pe poza acestora. Utilizați albumul Locuri pentru a vă vedea toate pozele cu date despre localizare pe o hartă interactivă. Faceți zoom înainte pe hartă pentru a vedea mai multe poze dintr-un anumit loc.
Sfat: puteţi adăuga informații despre locație la orice poză. În timp ce vizualizați poza, faceți clic pe butonul Informații ![]() , faceți clic pe Alocați o localizare și începeți să scrieți. Alegeți o localizare din listă sau scrieți localizarea și apoi apăsați Retur.
, faceți clic pe Alocați o localizare și începeți să scrieți. Alegeți o localizare din listă sau scrieți localizarea și apoi apăsați Retur.
Exprimați‑vă creativitatea cu Live Photos. Cu Live Photos, folosiți efectul În buclă pentru a reda acțiunea într-o buclă continuă sau efectul Ricoșeu pentru a reda animația înainte și înapoi. Pentru un aspect DSLR profesional, utilizați opțiunea Expunere lungă pentru a estompa mișcarea în pozele Live Photos și transformați o cascadă obișnuită sau o apă curgătoare într‑o operă de artă.
Utilizați bara Touch Bar cu MacBook Pro-ul de 13 inchi. Touch Bar afișează un derulator cu toate pozele și clipurile video din biblioteca dvs., ce poate fi utilizat pentru a reduce timpul de căutare a pozei potrivite. Puteți să apăsați pentru a marca o poză selectată drept favorită ![]() , să o rotiți
, să o rotiți ![]() sau să o adăugați la un album nou sau existent.
sau să o adăugați la un album nou sau existent.

Când editați o poză, atingeți butoanele pentru a decupa, aplica filtre, ajusta setările de lumină, culoare și alte setări sau pentru a vă retușa selecția. Folosiți opțiunile suplimentare, cum ar fi îmbunătățirea ![]() , compararea
, compararea ![]() și altele, în funcție de selecția efectuată în bara Touch Bar anterioară.
și altele, în funcție de selecția efectuată în bara Touch Bar anterioară.

Aflați mai multe. Consultați Manualul de utilizare Poze.