 Safari
Safari
Safari este un browser puternic și eficient, cu măsuri inovatoare de protecție a intimității, cum sunt cheile de logare. Bara dvs. de file, extensiile și pagina de pornire sunt disponibile pe Mac, iPhone și iPad, pentru ca dvs. să aveți aceeași variantă de Safari oriunde navigați, atât timp cât vă autentificați în iCloud cu același ID Apple.
Începeți căutarea. Începeți să scrieți un cuvânt sau o adresă de site web – Safari vă arată site‑urile web care corespund căutării, precum și site‑urile web sugerate. Sau selectați un articol preferat sau un articol vizitat frecvent din pagina de pornire din Safari. Pentru a deschide o filă nouă și a începe o nouă căutare, faceți clic pe ![]() în capătul din dreapta al ferestrei Safari sau apăsați Comandă-T.
în capătul din dreapta al ferestrei Safari sau apăsați Comandă-T.

Sfat: faceți clic pe ![]() din stânga barei de căutare pentru a deschide paginile web disponibile în modul Cititor, în care reclamele și alte elemente de distragere a atenției sunt eliminate. Când sunteți în modul Cititor, faceți clic pe
din stânga barei de căutare pentru a deschide paginile web disponibile în modul Cititor, în care reclamele și alte elemente de distragere a atenției sunt eliminate. Când sunteți în modul Cititor, faceți clic pe ![]() pentru a schimba fontul și culoarea.
pentru a schimba fontul și culoarea.
Vizualizați rapid conținutul filei. Favicoanele – pictograme sau logouri asociate cu un site web – de pe file vă permit să identificați o pagină web dintr‑o privire. Țineți cursorul peste o filă pentru a vedea o previzualizare a conținutului paginii web.
Vizualizați bara laterală. Bara laterală include grupurile de file, marcajele, lista de lecturi și linkurile partajate cu dvs. Faceți clic pe butonul Bară laterală ![]() pentru a vizualiza linkurile. De asemenea, puteți extinde grupurile de file pentru a vedea toate filele dintr‑un grup făcând clic pe
pentru a vizualiza linkurile. De asemenea, puteți extinde grupurile de file pentru a vedea toate filele dintr‑un grup făcând clic pe ![]() lângă Grupuri de file, în bara laterală.
lângă Grupuri de file, în bara laterală.
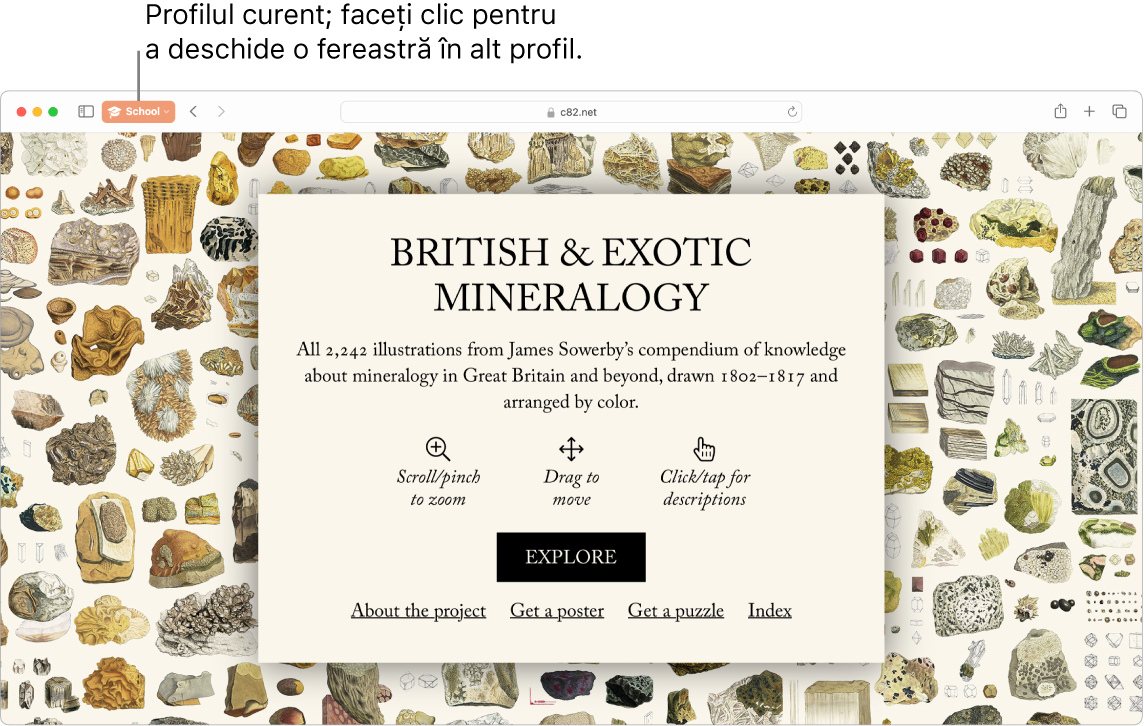
Separați activitatea de navigare cu profiluri. Creați diferite profiluri în Safari, precum Școală și Personal, pentru a vă putea menține separat istoricul, favoritele, grupurile de file și multe altele. Accesați Safari > Creează un profil și faceți clic pe Profil nou, apoi introduceți un nume pentru profil și personalizați‑l cu un simbol, o culoare și alte opțiuni. Dacă deja ați creat un profil și doriți să creați altul, faceți clic pe ![]() .
.
Sfat: pentru a traduce instantaneu paginile web disponibile în Safari, faceți clic pe butonul pentru traducere ![]() din adresa site‑ului web, când apare. Funcționalitățile de traducere nu sunt disponibile în toate regiunile sau limbile. Puteți găsi o listă a limbilor disponibile la Safari: Traducerea paginilor web.
din adresa site‑ului web, când apare. Funcționalitățile de traducere nu sunt disponibile în toate regiunile sau limbile. Puteți găsi o listă a limbilor disponibile la Safari: Traducerea paginilor web.
Organizați cu Grupuri de file. Când vă documentați pentru un proiect sau pentru o vacanță, puteți să creați un grup de file pentru site‑urile web pe care doriți să le păstrați împreună. Când bara laterală ![]() este deschisă, faceți clic pe pictograma Adaugă grup de file
este deschisă, faceți clic pe pictograma Adaugă grup de file ![]() și alegeți opțiunea Grup de file nou pentru a crea un grup din filele deschise deja. Dacă doriți să creați un grup de file nou cu unele dintre filele dvs. deschise, apăsați pe Comandă, apoi faceți clic pe fiecare filă pe care o doriți în grup și faceți clic pe pictograma Adaugă grup de file
și alegeți opțiunea Grup de file nou pentru a crea un grup din filele deschise deja. Dacă doriți să creați un grup de file nou cu unele dintre filele dvs. deschise, apăsați pe Comandă, apoi faceți clic pe fiecare filă pe care o doriți în grup și faceți clic pe pictograma Adaugă grup de file ![]() .
.
Puteți trimite o invitație de colaborare la un grup de file în Mesaje și toate persoanele din conversație sunt adăugate automat la grupul de file. În bara laterală, faceți clic pe ![]() lângă grupul de file pe care doriți să îl partajați, alegeți Partajează grupul de file, apoi faceți clic pe Mesaje. După ce ați partajat un grup de file, colaboratorii pot adăuga propriile file și puteți vedea ce pagină vizualizează în prezent ceilalți, când vă aflați în grupul de file.
lângă grupul de file pe care doriți să îl partajați, alegeți Partajează grupul de file, apoi faceți clic pe Mesaje. După ce ați partajat un grup de file, colaboratorii pot adăuga propriile file și puteți vedea ce pagină vizualizează în prezent ceilalți, când vă aflați în grupul de file.
Notă: Grupurile de file sunt disponibile pe toate dispozitivele care sunt conectate la iCloud cu același ID Apple, astfel încât să aveți acces la filele dvs. de oriunde.
Descoperiți extensiile. Extensiile adaugă funcționalitate în Safari pentru personalizarea experienței dvs. de explorare. Puteți să găsiți extensii care blochează reclame, găsesc cupoane, corectează greșeli gramaticale și salvează rapid conținut din site-urile dvs. web preferate. Selectați Safari > Extensii Safari pentru a vizualiza categoria de extensii în App Store, care include extensii Safari evidențiate și categorii (Navigați mai bine, Citiți cu ușurință, Top aplicații gratuite etc.). După ce obțineți extensiile, activați‑le în configurările Safari. Selectați fila Extensii, apoi faceți clic pe casetele de validare pentru activarea extensiilor.
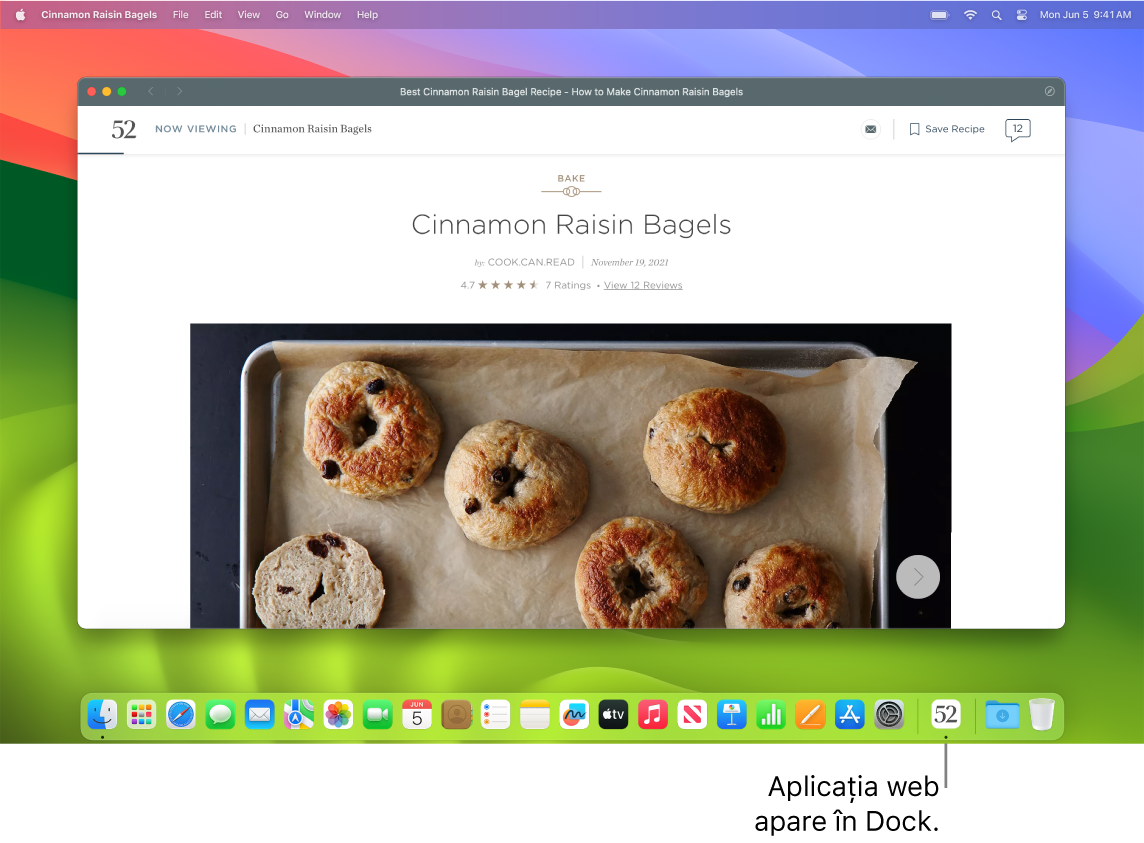
Transformați site‑urile web favorite în aplicații web. Salvați un site web în Dock, pentru a‑l putea accesa ușor și a menține evidența oricăror notificări de la site‑ul web respectiv. Pentru a crea o aplicație web, deschideți site‑ul web în Safari, apoi faceți clic pe butonul Partajează ![]() din capătul din dreapta al ferestrei și alegeți Adaugă în Dock. Introduceți un nume, apoi faceți clic pe Adaugă.
din capătul din dreapta al ferestrei și alegeți Adaugă în Dock. Introduceți un nume, apoi faceți clic pe Adaugă.
Faceți cumpărături cu Apple Pay. Cu Safari, puteți face cumpărături online pe site-uri web într‑un mod simplu, sigur și privat folosind Apple Pay pe MacBook Pro‑ul dvs. Atunci când alegeți Apple Pay pe un site web, așezați ușor degetul pe senzorul Touch ID de la MacBook Pro. De asemenea, puteți confirma plata utilizând iPhone‑ul sau Apple Watch‑ul.
Cu Apple Pay, datele cardului dvs. Apple Card și ale altor carduri de credit sau de debit nu sunt niciodată stocate sau partajate cu comerciantul de către Apple. Pentru a afla mai multe, consultați articolele de asistență Apple Configurarea serviciului Apple Pay, Fă cumpărături folosind Apple Pay și Schimbarea sau eliminarea cardurilor de plată utilizate cu Apple Pay.
Notă: Apple Pay și Apple Card nu sunt disponibile în toate țările sau regiunile. Pentru informații despre Apple Pay, accesați Apple Pay. Pentru informații despre actualii emitenți de carduri, consultați articolul Bănci care participă la Apple Pay pe site-ul Asistență Apple. Pentru informații despre Apple Card, consultați Asistență Apple Card.
Protejați‑vă datele cu chei de logare. Cheile de logare vă mențin în siguranță când vă autentificați pe site‑uri web și utilizați Touch ID sau Face ID în locul unei parole. Cheile de logare funcționează și pe dispozitive care nu sunt marca Apple. Când utilizați chei de logare, acestea sunt salvate în portcheiul dvs. iCloud și, deoarece vă feresc de phishing și de scurgeri de date, acestea sunt chiar mai sigure decât autentificarea cu doi factori. De asemenea, puteți partaja cheile de logare cu un grup de contacte. Pentru a afla mai multe, consultați Configurări sistem.
Pentru a utiliza chei de logare, trebuie să aveți activată opțiunea Parolă și portchei în configurările iCloud. Când vă autentificați pe un site web, alegeți să salvați o cheie de logare pentru site‑ul respectiv. Pentru a vă autentifica, puteți utiliza Touch ID sau iPhone‑ul sau iPad‑ul dvs. Pentru a afla mai multe despre configurarea și utilizarea cheilor de logare, consultați Autentificarea într-un cont pe Mac folosind o cheie de logare.
Navigați pe web în siguranță. Safari vă avertizează când vizitați un site web care nu este sigur sau care poate încerca să vă păcălească să partajați date personale. Safari vă protejează de urmărirea web și face Mac-ul dvs. mai greu de identificat cu amprentarea. Împiedicarea inteligentă a urmăririi utilizează cele mai recente tehnologii de învățare automată și de inteligență artificială pe dispozitiv pentru a combate urmărirea pe site‑uri multiple, prin identificarea și eliminarea datelor pe care urmăritorii le lasă în urmă.
Bucurați‑vă de intimitate. Creați o fereastră de navigare privată făcând clic pe Fișier > Fereastră privată nouă. Când nu mai utilizați fereastra privată, aceasta se blochează, solicitându‑vă să efectuați login sau să vă autentificați cu Touch ID pentru deblocare. Când utilizați navigarea privată, Safari nu va reține istoricul dvs., ajută să împiedice site‑urile web să vă urmărească, blochează complet urmăritorii cunoscuți să se încarce pe pagini și elimină urmărirea utilizată pentru a vă identifica din URL-uri atunci când navigați.
Pentru a înțelege mai bine cum tratează site‑ul intimitatea dvs., faceți clic pe butonul Raport de confidențialitate ![]() în stânga filelor active pentru a vizualiza urmăritorii pe site‑uri multiple pe care Safari îi blochează pe fiecare site web. Faceți clic pe
în stânga filelor active pentru a vizualiza urmăritorii pe site‑uri multiple pe care Safari îi blochează pe fiecare site web. Faceți clic pe ![]() pentru a vedea un raport de confidențialitate cu mai multe detalii despre urmăritorii activi ai site‑ului.
pentru a vedea un raport de confidențialitate cu mai multe detalii despre urmăritorii activi ai site‑ului.
Ascundeți adresa dvs. de e-mail. Cu un abonament iCloud+, puteți crea o adresă de e-mail unică și aleatorie oricând aveți nevoie (de exemplu, atunci când completați un formular pe un site web), fără limită a numărului de adrese pe care le puteți utiliza. Când creați o adresă Mascare e‑mail pentru un site, orice e-mail trimis la adresa respectivă este redirecționat la adresa dvs. personală de e-mail. Puteți primi mesaje e-mail fără a fi necesar să partajați adresa dvs. de e-mail reală și puteți dezactiva oricând o adresă Mascare e‑mail. Consultați Crearea unei adrese de e-mail unice, aleatorii cu Mascare e‑mail în iCloud+.
Utilizați bara Touch Bar cu MacBook Pro-ul de 13 inchi. Apăsați butonul săgeată stânga sau dreapta din Touch Bar pentru a vă deplasa înapoi sau înainte. Apăsați ![]() pentru a deschide o filă nouă.
pentru a deschide o filă nouă.

Atingeți derulatorul de file din Touch Bar pentru a comuta între filele deschise.
Apăsați câmpul Căutare ![]() din Touch Bar, apoi apăsați o favorită pentru a o deschide. Când terminați, apăsați
din Touch Bar, apoi apăsați o favorită pentru a o deschide. Când terminați, apăsați ![]() pentru a reveni la bara Touch Bar cu care ați început.
pentru a reveni la bara Touch Bar cu care ați început.
Personalizați Touch Bar pentru a vă adăuga comenzile preferate (selectați Vizualizare > Personalizare Touch Bar).
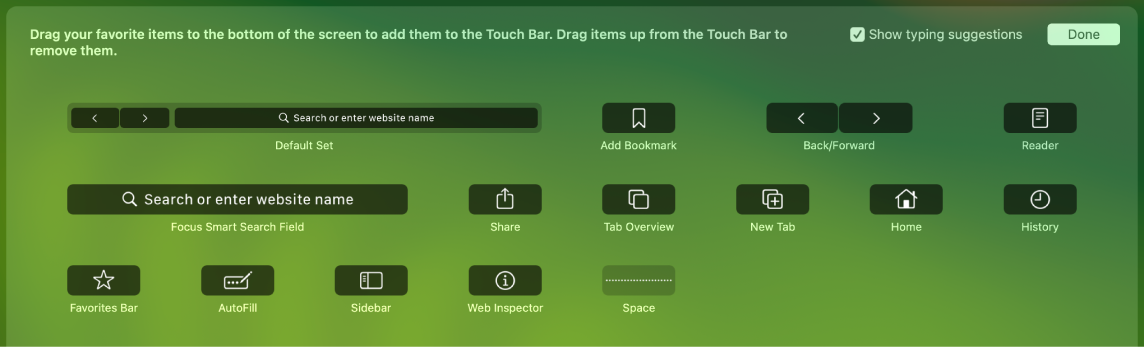
Consultați Personalizarea barei Touch Bar de pe MacBook Pro-ul de 13 inchi.
Aflați mai multe. Consultați Manualul de utilizare Safari.