Utilizarea AirDrop pe Mac
AirDrop facilitează partajarea fișierelor cu computerele Mac și dispozitivele iPhone, iPad și iPod touch din apropiere. Dispozitivele nu trebuie să fie conectate la același ID Apple.
Notă: AirDrop pentru iOS sau iPadOS poate fi utilizat pe dispozitive care au conector Lightning sau USB-C și iOS 7 (sau ulterior) sau iPadOS 13 (sau ulterior). Nu toate versiunile mai vechi de Mac sunt compatibile cu AirDrop (pentru lista Mac-urilor compatibile, consultați articolul de pe site-ul de asistență Apple Utilizarea AirDrop pe Mac-ul dvs.).
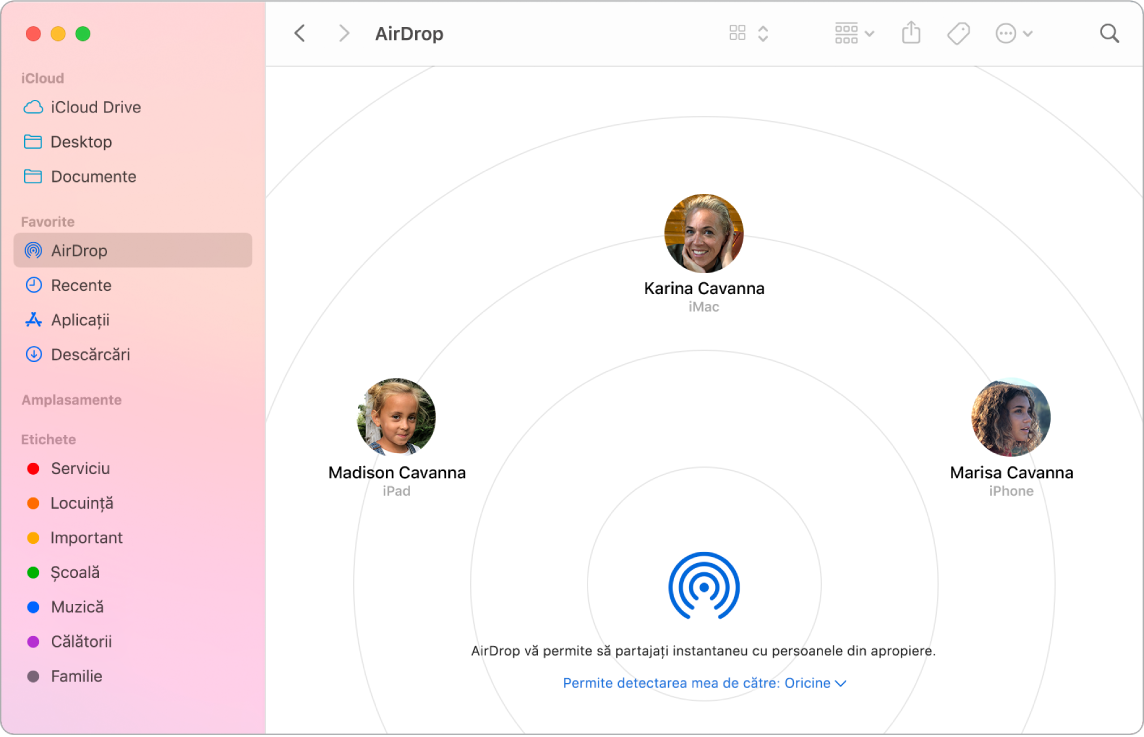
Trimiteți un fișier din Finder. Faceți Control-clic pe articolul pe care doriți să-l trimiteți, alegeți Partajare > AirDrop, apoi selectați dispozitivul la care doriți să trimiteți articolul. Sau faceți clic pe pictograma Finder ![]() din Dock, apoi faceți clic pe AirDrop în bara laterală din stânga (sau alegeți Accesare > AirDrop). Atunci când persoana căreia doriți să‑i trimiteți un fișier apare în fereastră, trageți fișierul pe aceasta de pe desktop sau din altă fereastră Finder. Atunci când trimiteți un fișier cuiva, persoana respectivă poate alege dacă acceptă sau nu fișierul.
din Dock, apoi faceți clic pe AirDrop în bara laterală din stânga (sau alegeți Accesare > AirDrop). Atunci când persoana căreia doriți să‑i trimiteți un fișier apare în fereastră, trageți fișierul pe aceasta de pe desktop sau din altă fereastră Finder. Atunci când trimiteți un fișier cuiva, persoana respectivă poate alege dacă acceptă sau nu fișierul.
Trimiteți un fișier dintr-o aplicație. În timp ce utilizați o aplicație precum Pages sau Previzualizare, faceți clic pe butonul Partajează ![]() și alegeți AirDrop, apoi selectați dispozitivul pe care doriți să trimiteți articolul.
și alegeți AirDrop, apoi selectați dispozitivul pe care doriți să trimiteți articolul.
Controlați cine vă poate trimite articole folosind AirDrop. Faceți clic pe pictograma Centru de control ![]() din bara de meniu, faceți clic pe AirDrop
din bara de meniu, faceți clic pe AirDrop ![]() , apoi selectați “Doar contactele” sau “Oricine”. De asemenea, aici puteți activa sau dezactiva AirDrop. iPad, iPhone și iPod touch au configurări similare. Consultați articolul de asistență Apple Ajustarea configurărilor AirDrop.
, apoi selectați “Doar contactele” sau “Oricine”. De asemenea, aici puteți activa sau dezactiva AirDrop. iPad, iPhone și iPod touch au configurări similare. Consultați articolul de asistență Apple Ajustarea configurărilor AirDrop.
Sfat: Dacă în fereastra AirDrop nu este afișat destinatarul, verificați ca ambele dispozitive să aibă activate funcțiile AirDrop și Bluetooth și să se afle la o distanță de aproximativ 9 metri unul de celălalt. Dacă destinatarul utilizează un Mac mai vechi, încercați să faceți clic pe linkul “Nu vedeți ceea ce căutați?”.
Primiți articole cu ajutorul AirDrop. Când cineva utilizează AirDrop pentru a vă trimite un articol pe Mac, puteți alege dacă îl acceptați și dacă îl salvați. Când vedeți notificarea AirDrop și doriți articolul, faceți clic pe Acceptă, apoi alegeți să îl salvați în dosarul Descărcări sau într-o aplicație precum Poze. Dacă v‑ați autentificat pe mai multe dispozitive cu același cont de iCloud, puteți trimite cu ușurință un articol (de exemplu, o poză de pe iPhone) de la un dispozitiv la altul și acesta este salvat automat.
Partajați parolele stocate în portcheiul iCloud. În Safari, puteți utiliza AirDrop pentru a partaja o parolă de cont cu unul dintre contactele dvs. sau cu un alt Mac sau iPhone, iPad ori iPod touch. Din meniul Safari, deschideți Preferințe > Parole, selectați site-ul web a cărui parolă doriți să o partajați, apoi faceți Control‑clic. Selectați “Partajează cu AirDrop”, apoi selectați în fereastra AirDrop persoana sau dispozitivul cu care doriți să partajați parola.
Aflați mai multe. Consultați Utilizarea AirDrop pe Mac pentru a trimite fișiere către dispozitive din apropiere în Manualul de utilizare macOS și articolul de asistență Apple Utilizarea serviciului AirDrop pe un computer Mac.