 Mesaje
Mesaje
Cu aplicația Mesaje, este ușor să păstrați legătura, indiferent de dispozitivul pe care îl utilizați. Gestionați mesajele de grup, fixați favoritele în partea de sus, vizualizați cu ușurință conținutul partajat cu dvs. de ceilalți etc. Puteți trimite mesaje text oricărei persoane care are un Mac, un iPhone, iPad, iPod touch sau Apple Watch pe care utilizează iMessage și le puteți trimite mesaje text celorlalți utilizând SMS/MMS. Consultați articolul de asistență Apple Care este diferența dintre iMessage și SMS/MMS?.
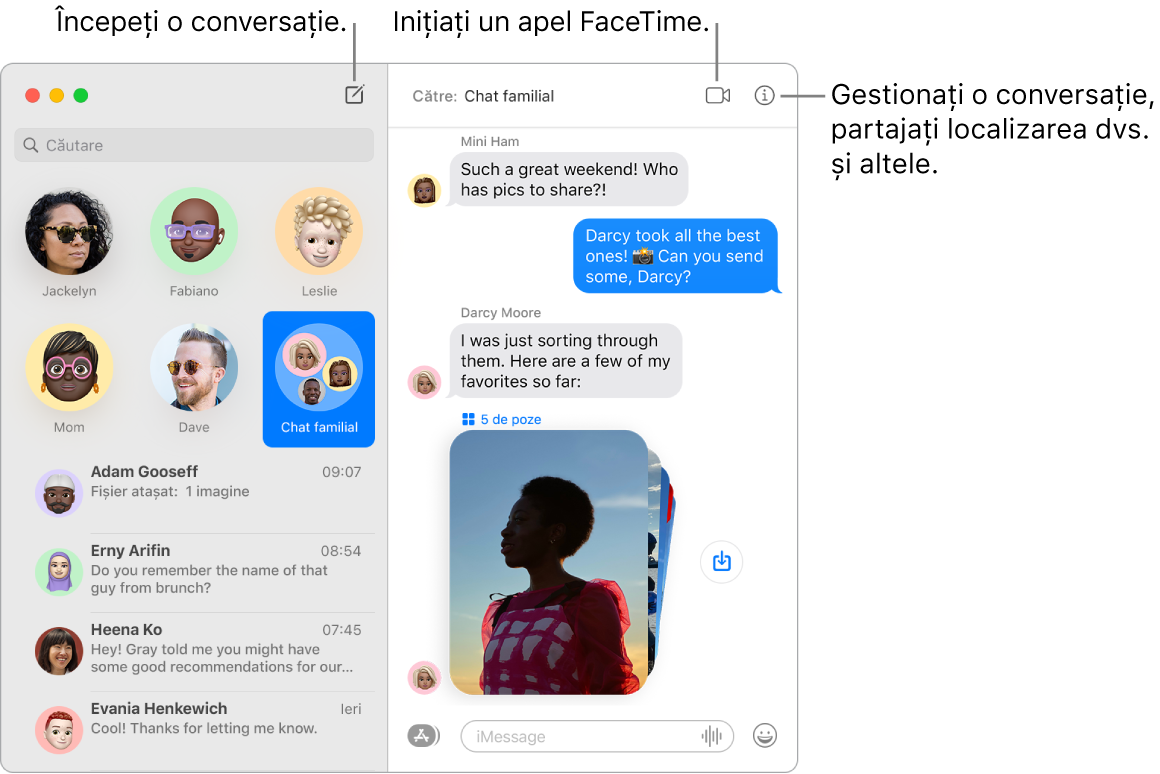
Mesaje nelimitate cu iMessage. Când vă autentificați cu ID-ul Apple, puteți trimite și a primi mesaje nelimitate – inclusiv text, poze, Live Photos, conținut video și altele – de la orice persoană care deține un Mac, iPhone, iPad, iPod touch sau Apple Watch. Aplicația Mesaje utilizează iMessage pentru a trimite mesaje criptate către dispozitivele care apar într-o bulă albastră în conversațiile dvs. Pentru informații de configurare, consultați articolul de asistență Apple Folosirea aplicației Mesaje cu computerul Mac.
Trimiteți SMS/MMS. Dacă nu utilizați iMessage, puteți trimite și primi mesaje SMS și MMS pe Mac dacă iPhone-ul dvs. (cu iOS 8.1 sau o versiune ulterioară) este autentificat în Mesaje cu același ID Apple ca și Mac-ul. Pe iPhone, accesați Configurări > Mesaje, apăsați Redirecționare mesaje text, apoi apăsați pe numele Mac-ului dvs. pentru a activa Redirecționarea mesajelor text. Pe Mac, veți vedea un cod de activare dacă nu utilizați autentificarea cu doi factori pentru ID ul dvs. Apple. Introduceți codul pe iPhone, apoi apăsați Permiteți. Mesajele SMS și MMS nu sunt criptate și apar într-o bulă verde în conversațiile dvs.
Solicitare Siri. Spuneți ceva precum: “Message Mom that I’ll be late.”
Partajate cu dvs. Conținutul care v-a fost trimis prin aplicația Mesaje de către persoanele din contactele dvs. apare automat într-o secțiune nouă denumită “Partajate cu dvs.” în aplicația corespunzătoare, pentru a vă putea bucura de el în momentul potrivit pentru dvs. Conținutul „Partajate cu dvs.” apare în aplicațiile Poze, Safari, Apple News, Apple Podcasts și Apple TV. Pe lângă conținutul partajat din aplicațiile corespunzătoare, puteți vedea cine l-a trimis și puteți deschide cu un singur clic conversațiile în aplicația Mesaje, pentru a putea continua conversația în timp ce vă bucurați de conținutul care v-a fost partajat.
Mențineți conversațiile preferate în partea de sus. Fixați conversațiile dvs. preferate în partea de sus a listei de mesaje trăgându-le în sus. Mesajele noi, Tapbackurile și indicatorii de tastare apar deasupra unei conversații fixate. Când într‑o conversație de grup există mesaje necitite, participanții cei mai recenți apar în jurul conversației fixate.
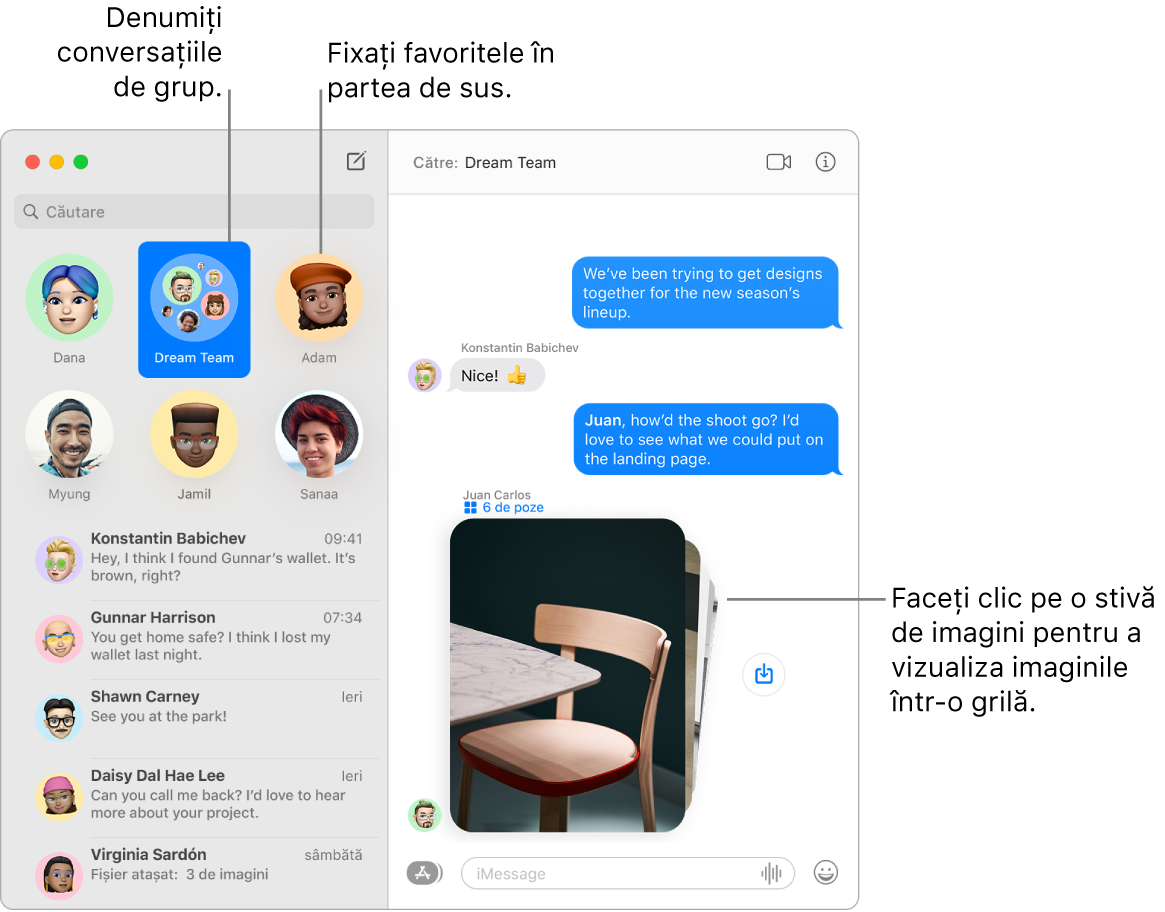
Gestionați conversații de grup. Facilitați identificarea unui grup configurând o poză, un Memoji sau emoji drept imagine a grupului. Într‑o conversație de grup, puteți direcționa un mesaj către o persoană scriind numele persoanei sau utilizând semnul @ și puteți răspunde la o întrebare sau propoziție anterioară din conversație adăugând comentariul dvs. ca răspuns în linie. Când o conversație devine prea activă, puteți ascunde alertele pentru aceasta. Pentru a configura o imagine de grup și a vedea opțiuni de gestionare a conversației, selectați conversația în listă, apoi faceți clic pe butonul Detalii ![]() în colțul din dreapta sus al ferestrei Mesaje. Pentru a primi o notificare la menționarea numelui dvs., deschideți preferințele Mesaje, faceți clic pe General, apoi selectați caseta de validare “Notifică-mă când numele meu este menționat”.
în colțul din dreapta sus al ferestrei Mesaje. Pentru a primi o notificare la menționarea numelui dvs., deschideți preferințele Mesaje, faceți clic pe General, apoi selectați caseta de validare “Notifică-mă când numele meu este menționat”.
Atunci când textul nu este suficient. Comutați de la texting la efectuarea unui apel audio sau video în Mesaje. Dacă persoanele din chatul dvs. au FaceTime, faceți clic pe butonul FaceTime ![]() din partea de sus a ferestrei de mesaje pentru a începe un apel audio sau video FaceTime. Din FaceTime, puteți să utilizați SharePlay pentru a partaja experiențe cu alte persoane din chat – vizionați o emisiune TV sau un film împreună, ascultați muzică sau un podcast etc. Consultați Partajați experiențe cu SharePlay.
din partea de sus a ferestrei de mesaje pentru a începe un apel audio sau video FaceTime. Din FaceTime, puteți să utilizați SharePlay pentru a partaja experiențe cu alte persoane din chat – vizionați o emisiune TV sau un film împreună, ascultați muzică sau un podcast etc. Consultați Partajați experiențe cu SharePlay.
Notă: Unele aplicații compatibile cu SharePlay necesită un abonament pentru participare. Nu toate funcționalitățile și tot conținutul sunt disponibile în toate țările sau regiunile.
Gestionare simplă a pozelor. Atunci când cineva vă trimite mai multe poze, două sau trei poze apar sub formă de colaj pe care îl puteți vizualiza dintr-o privire și patru sau mai multe poze sunt strânse într-o stivă. Dacă aveți un trackpad sau un Magic Mouse, puteți să glisați spre stânga sau spre dreapta cu două degete pe stivă pentru a vizualiza fiecare poză fără a o deschide. Faceți Control-clic pe o poză pentru a o deschide, a răspunde la aceasta sau a adăuga un Tapback. Pentru a salva rapid o poză în aplicația Poze, faceți clic pe butonul Salvați poza ![]() din dreptul acesteia. Pentru a deschide toate pozele dintr-o stivă, faceți dublu clic pe stivă.
din dreptul acesteia. Pentru a deschide toate pozele dintr-o stivă, faceți dublu clic pe stivă.
Sfat: Pentru a vedea toate pozele dintr-o conversație, faceți clic pe butonul Detalii ![]() .
.
Faceți mesajele mai distractive. Antrenați discuțiile răspunzând la mesaje cu abțibilduri Memoji, Tapbackuri, GIF‑uri populare sau efecte speciale precum confeti fluturând, baloane și altele. Mesaje generează automat pachete de abțibilduri pe baza personajelor Memoji. Pentru a adăuga un abțibild Memoji la o conversație, faceți clic pe butonul Aplicații ![]() , clic pe Abțibilduri Memoji, apoi clic pe cel care exprimă cel mai bine starea dvs. Pentru a adăuga un Tapback, faceți clic și țineți apăsat un mesaj, apoi alegeți un Tapback. Pentru a adăuga un GIF sau un efect special, faceți clic pe butonul Aplicații
, clic pe Abțibilduri Memoji, apoi clic pe cel care exprimă cel mai bine starea dvs. Pentru a adăuga un Tapback, faceți clic și țineți apăsat un mesaj, apoi alegeți un Tapback. Pentru a adăuga un GIF sau un efect special, faceți clic pe butonul Aplicații ![]() , alegeți #imagini sau Efecte mesaje, apoi faceți clic pe cel dorit. Nu pierdeți din vedere nici Digital Touch, cerneala invizibilă și mesajele scrise de mână trimise de prietenii dvs. de pe iPhone, iPad sau Apple Watch.
, alegeți #imagini sau Efecte mesaje, apoi faceți clic pe cel dorit. Nu pierdeți din vedere nici Digital Touch, cerneala invizibilă și mesajele scrise de mână trimise de prietenii dvs. de pe iPhone, iPad sau Apple Watch.
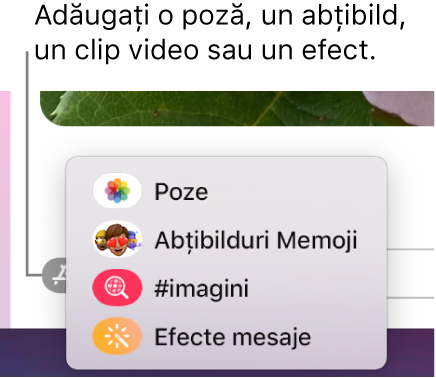
Creați propriul Memoji. Concepeți propriul Memoji personalizat – alegeți culoarea pielii și pistruii, coafura și culoarea, trăsăturile faciale și altele. Pentru a utiliza un Memoji personalizat drept poza dvs. pentru Mesaje, accesați Mesaje > Preferințe. Faceți clic pe “Configurează partajarea numelui și pozei”, clic pe Continuă, apoi clic pe Personalizare. Faceți clic pe butonul Memoji nou ![]() , apoi clic pe fiecare caracteristică pentru a concepe aspectul dvs. După ce ați terminat, faceți clic pe OK pentru a adăuga Memojiul la colecția dvs. de abțibilduri. Pentru a adăuga mai multe Memojiuri la colecția dvs., deschideți o conversație, faceți clic pe butonul Aplicații
, apoi clic pe fiecare caracteristică pentru a concepe aspectul dvs. După ce ați terminat, faceți clic pe OK pentru a adăuga Memojiul la colecția dvs. de abțibilduri. Pentru a adăuga mai multe Memojiuri la colecția dvs., deschideți o conversație, faceți clic pe butonul Aplicații ![]() , clic pe butonul Abțibilduri Memoji, clic pe butonul Memoji nou
, clic pe butonul Abțibilduri Memoji, clic pe butonul Memoji nou ![]() , apoi distracție plăcută la conceput!
, apoi distracție plăcută la conceput!
Trimiteți un fișier, o poză sau un clip video. Partajați cu ușurință fișiere trăgându‑le în Mesaje. Sau găsiți și trimiteți rapid poze și clipuri video din biblioteca dvs. Poze. Într‑o conversație, faceți clic pe butonul Aplicații ![]() , clic pe Poze, apoi clic pe o poză pentru a o adăuga. Scrieți un cuvânt cheie – de exemplu, numele, data sau localizarea unei persoane – în câmpul de căutare pentru a vă ajuta să găsiți o anumită poză.
, clic pe Poze, apoi clic pe o poză pentru a o adăuga. Scrieți un cuvânt cheie – de exemplu, numele, data sau localizarea unei persoane – în câmpul de căutare pentru a vă ajuta să găsiți o anumită poză.
Partajarea ecranului. Dvs. și un prieten puteți partaja ecranele și chiar deschide dosare, crea documente și copia fișiere trăgându‑le pe desktopul ecranului partajat. Faceți clic pe butonul Detalii ![]() , apoi pe butonul Partajează ecranul
, apoi pe butonul Partajează ecranul ![]() .
.
Utilizați bara Touch Bar de pe MacBook Pro-ul de 13 inchi. Apăsați ![]() pentru a crea un mesaj nou. Apăsați sugestiile de scriere pentru a adăuga cuvinte sau
pentru a crea un mesaj nou. Apăsați sugestiile de scriere pentru a adăuga cuvinte sau ![]() pentru a vedea ce emoji puteți adăuga în mesaj. Faceți clic pe un mesaj din conversație pentru a vedea Tapbackuri pe Touch Bar și atingeți pentru a le adăuga.
pentru a vedea ce emoji puteți adăuga în mesaj. Faceți clic pe un mesaj din conversație pentru a vedea Tapbackuri pe Touch Bar și atingeți pentru a le adăuga.


Aflați mai multe. Consultați Manualul de utilizare a aplicației Mesaje.