
Utilizarea aplicației Mail pe tot ecranul Macului
Când utilizați aplicația Mail pe tot ecranul, este ușor să citiți și să scrieți mesaje și să accesați cutia dvs. poștală Primite în același timp, perfect pentru copierea și lipirea textului sau a fișierelor atașate între mesaje.
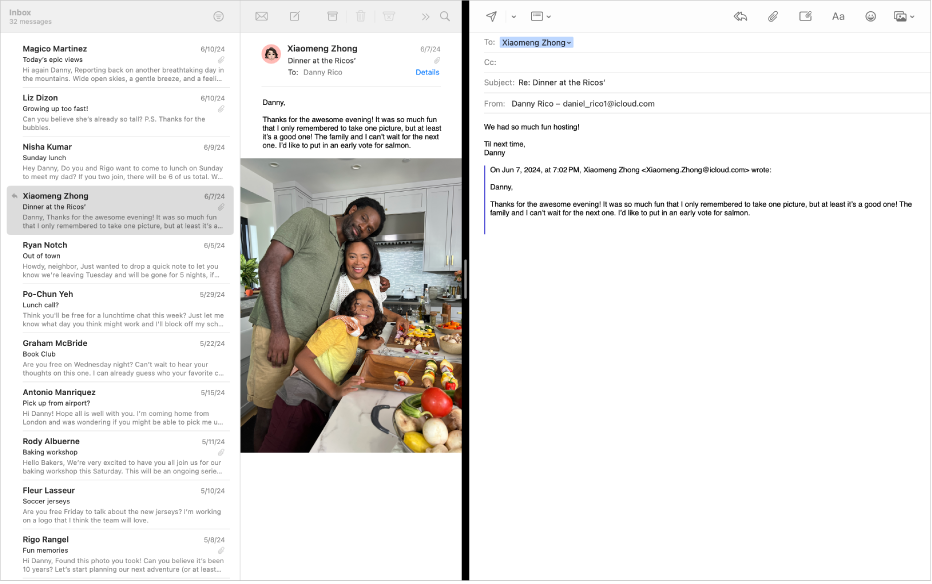
Notă: atunci când Mail apare pe tot ecranul, mesajele se deschid în Split View în mod implicit. Dacă doriți ca mesajele să gliseze în sus din partea de jos a ecranului, selectați Mail > Configurări, faceți clic pe General, apoi deselectați “Preferă deschiderea mesajelor în Split View în modul de afișare pe tot ecranul”.
Accesați aplicația Mail
 de pe Mac.
de pe Mac.Deplasați cursorul pe butonul verde din colțul din stânga sus al ferestrei, apoi selectați Afișează pe tot ecranul din meniul care apare sau faceți clic pe
 .
.Cu Mail în modul pe tot ecranul, procedați după cum urmează:
Deschideți un mesaj: Faceți dublu clic pe un mesaj din lista de mesaje. Fiecare mesaj pe care faceți dublu clic se deschide într-o filă nouă.
Inițierea unui mesaj nou: Faceți clic pe
 în bara de instrumente. Fiecare mesaj pe care îl începeți se deschide într-o filă nouă.
în bara de instrumente. Fiecare mesaj pe care îl începeți se deschide într-o filă nouă.Închideți una sau mai multe file: Pentru a închide fila curentă, faceți clic pe
 . Pentru a închide toate filele cu excepția celei curente, faceți Opțiune-clic pe
. Pentru a închide toate filele cu excepția celei curente, faceți Opțiune-clic pe  .
.Trimiterea unui mesaj: Faceți clic pe
 în bara de instrumente a mesajului. Dacă lucrați în mai multe mesaje, faceți mai întâi clic pe fila mesajului pe care doriți să îl trimiteți.
în bara de instrumente a mesajului. Dacă lucrați în mai multe mesaje, faceți mai întâi clic pe fila mesajului pe care doriți să îl trimiteți.Salvarea unui mesaje ciornă: Faceți clic pe
 în bara de instrumente a mesajului (sau pe
în bara de instrumente a mesajului (sau pe  în filă dacă aveți mai multe ciorne deschise), apoi faceți clic pe Salvează. Dacă lucrați în mai multe mesaje, vi se cere să îl salvați pe fiecare în parte.
în filă dacă aveți mai multe ciorne deschise), apoi faceți clic pe Salvează. Dacă lucrați în mai multe mesaje, vi se cere să îl salvați pe fiecare în parte.Măriți una dintre părți dacă utilizați Split View: Deplasați cursorul peste bara separatoare situată la mijloc, apoi trageți-o către stânga sau dreapta. Pentru a reveni la dimensiunile inițiale, faceți dublu clic pe bara de separare.
Pentru a nu mai lucra în aplicația Mail pe ecran complet, mutați din nou cursorul pe butonul verde, apoi selectați Nu mai afișa pe tot ecranul din meniul care apare sau faceți clic pe
 .
.Sfat: pentru a extinde manual fereastra Mail, trageți de marginea ferestrei (sus, jos sau laterale).
Puteți utiliza Mail în Vizualizare divizată cu altă aplicație, cum ar fi Safari sau Pages pentru a copia și lipi mai ușor informații între o pagină web sau un document și mesajul de e-mail. Consultați Utilizarea aplicațiilor în Split View.