
Plasarea obiectelor cu text în Pages pe iPad
În documentele de aranjare în pagină, obiectele pe care le adăugați la o pagină sunt întotdeauna ancorate într‑un anumit loc (oriunde le poziționați pe pagină). În documentele de procesare a textului, puteți să alegeți ce obiecte sunt ancorate la:
Un anumit loc de pe pagină. Obiectul nu se deplasează pe măsură ce adăugați text sau alte obiecte în pagină.
Un anumit text: Obiectul se mută pe măsură ce editați textul, menținându-și aceeași poziție relativă față de ancora sa din text.
De asemenea, puteți alege cum se aranjează textul în jurul obiectelor (sau cum încadrează obiectele) de pe pagină. De exemplu, textul poate încadra un obiect de jur împrejur sau se poate aranja doar deasupra și sub acesta. În documentele de procesare a textului, obiectul poate fi plasat și intern cu textul oriunde în document, astfel încât să stea în text și să se deplaseze odată cu acesta pe măsură ce scrieți. De asemenea, atât în documentele de aranjare în pagină, cât și în cele de prelucrare a textului, obiectele pot fi lipite intern cu textul într-o casetă de text sau formă.
Ancorarea unui obiect de pagină sau de text
În documentele de prelucrare a textului, puteți schimba locul de ancorare a unui obiect – ancorat de locul unde se află pe pagină sau de un anumit text. Dacă este ancorat de text, obiectul se deplasează odată cu textul pe măsură ce scrieți, menținându-și aceeași poziție relativă față de ancora sa (indicată printr-un marcaj ![]() ) în text.
) în text.
Notă: Nu puteți configura casetele de text asociate la Se mută cu textul; acestea trebuie configurate la Rămâne în pagină.
Apăsați obiectul pentru a-l selecta, apăsați
 , apoi apăsați Aranjare.
, apoi apăsați Aranjare.Efectuați una dintre următoarele acțiuni:
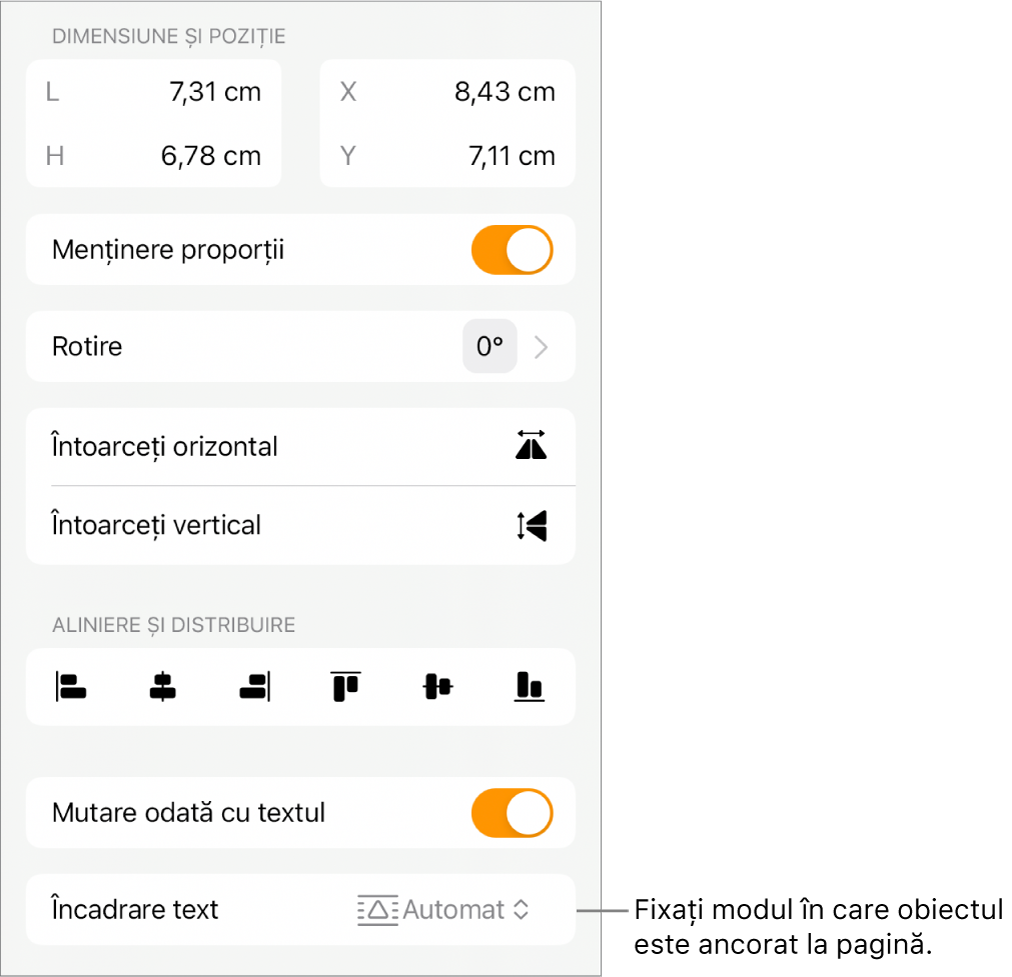
Fixați obiectul în pagină: Dezactivați opțiunea Se mută cu textul. Obiectul stă oriunde îl poziționați pe pagină; acesta nu se mută pe măsură ce adăugați text sau alte obiecte.
Lăsați obiectul să se mute cu textul: Activați opțiunea Se mută cu textul. Obiectul își menține poziția față de textul la care este ancorat.
Când apăsați obiectul, apare un marcaj
 în textul unde este ancorat obiectul. Pentru a schimba locul în care este ancorat, trageți obiectul într-un loc nou (ancora se mută și ea).
în textul unde este ancorat obiectul. Pentru a schimba locul în care este ancorat, trageți obiectul într-un loc nou (ancora se mută și ea).Notă: Dacă activați Se mută cu textul, atunci configurați încadrarea textului la Intern cu text; obiectul se mută intern (pe aceeași linie) cu textul, iar marcajul ancorei relative dispare. Pentru a menține obiectul într-o poziție relativă față de text, alegeți o altă opțiune de încadrare a textului.
Împachetarea textului în jurul unui obiect
Apăsați obiectul pentru a-l selecta, apăsați
 , apăsați Aranjare, apoi apăsați Încadrare text.
, apăsați Aranjare, apoi apăsați Încadrare text.Apăsați o opțiune de încadrare:
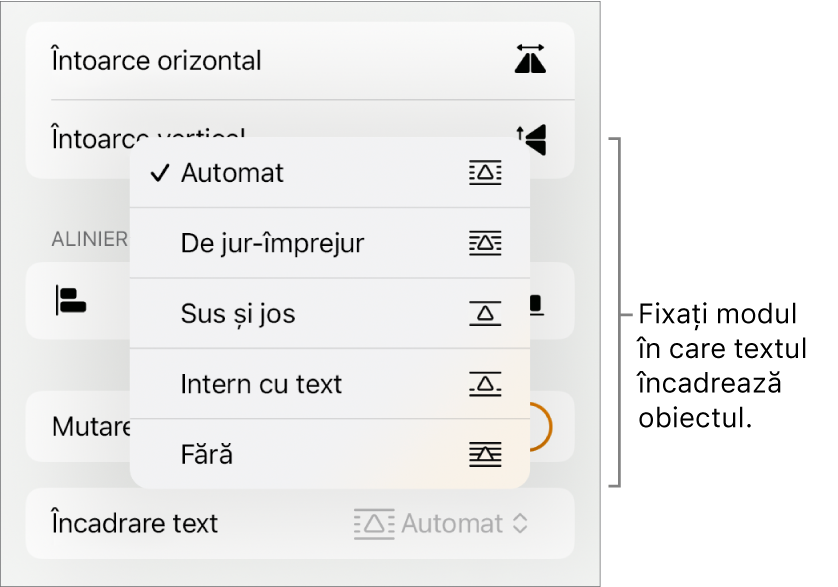
Automat: Textul curge în jurul obiectului corespunzător plasării obiectului pe pagină în raport cu textul înconjurător.
De jur-împrejur: Textul curge de-a lungul tuturor laturilor obiectului.
Sus și jos: Textul este aranjat deasupra și dedesubtul obiectului, dar nu și în lateralul acestuia.
Intern cu textul: Obiectul stă pe linia de bază a textului și se deplasează odată cu acesta pe măsură ce scrieți. Dacă nu vedeți această opțiune, asigurați-vă că opțiunea Se mută cu textul este activată pentru obiect și că lucrați într-un document de procesare a textului.
Dacă obiectul nu este poziționat unde doriți, trageți-l într-un loc nou în text.
Notă: Nu puteți plasa intern casete de text asociate; acestea trebuie configurate la Rămâne în pagină.
Niciunul: Obiectul nu afectează curgerea textului.
Dacă lucrați într-un document de aranjare în pagină și textul dintr-o casetă de text sau formă nu se încadrează conform așteptărilor în jurul unui alt obiect, asigurați-vă că obiectul este stratificat în fața casetei de text sau a formei (selectați obiectul, apoi trageți glisorul Mutați în spate/față în fila Aranjare).
Pentru a modifica spațiul dintre text și obiect, trageți glisorul Spațiu suplimentar sau apăsați valoarea de sub Spațiu suplimentar și introduceți o valoare nouă.
Plasarea obiectelor intern cu textul într-o casetă de text sau formă
Puteți plasa imagini, galerii de imagini, clipuri video, forme și ecuații într-o casetă de text sau formă; obiectul interior (imbricat) apare automat intern cu orice text din caseta de text sau forma externă (obiectul părinte) astfel încât să stea în text și să se deplaseze odată cu acesta pe măsură ce scrieți.
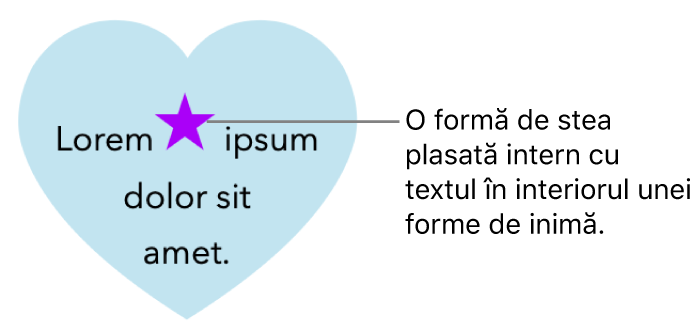
Dacă nu ați adăugat deja o casetă de text sau o formă la pagina dvs. sau dacă nu ați adăugat obiectul pe care doriți să îl lipiți la interior, apăsați
 în bara de instrumente, apăsați
în bara de instrumente, apăsați  , apoi apăsați pentru a adăuga obiectele cu care doriți să lucrați.
, apoi apăsați pentru a adăuga obiectele cu care doriți să lucrați.Selectați obiectul pe care doriți să îl imbricați într-o casetă de text sau formă, apoi apăsați Tăiați.
Dacă obiectul este pe pagină, apăsați pentru a-l selecta; dacă este intern cu textul, apăsați dublu pentru a-l selecta.
Apăsați dublu pe caseta de text sau pe forma în care doriți să lipiți obiectul, astfel încât punctul de inserare să apară la interiorul acesteia, apăsați-o din nou, apoi apăsați Lipiți.
Obiectul lipit este imbricat în obiectul părinte. Dacă vedeți un indicator de decupaj
 în partea de jos a obiectului, trebuie să îl redimensionați pentru a-i vedea întreg conținutul.
în partea de jos a obiectului, trebuie să îl redimensionați pentru a-i vedea întreg conținutul.Pentru a adăuga text după obiectul imbricat, apăsați dublu la interiorul obiectului părinte, apăsați din nou pentru a vedea punctul de inserare, apoi scrieți.
Dacă selectați accidental obiectul imbricat (apar trei mânere de selecție), apăsați în afara acestuia pentru a muta punctul de inserare în obiectul părinte.
Sfat: Dacă obiectul imbricat este o formă, puteți să plasați în aceasta o imagine, o formă sau o ecuație. Apăsați dublu pentru a vedea punctul de inserare în forma imbricată, apoi scrieți sau lipiți noul text sau obiect la interiorul acesteia.
Mutarea unui obiect intern în pagină
Puteți muta un obiect intern în pagină, astfel încât să nu mai fie intern cu textul sau imbricat în alt obiect.
Efectuați una dintre următoarele acțiuni:
Selectați un obiect intern în corpul documentului: Apăsați-o.
Selectați un obiect intern într-o casetă de text sau într-o formă: Apăsați dublu pe acesta.
Trei mânere de selecție apar pentru a arăta că obiectul intern este selectat.
Apăsați
 , apoi apăsați Aranjare.
, apoi apăsați Aranjare.Apăsați Mutați în pagină (pentru un obiect aflat la interiorul altui obiect) sau dezactivați opțiunea Mutare odată cu textul (pentru un obiect intern cu text de corp).