
Formatarea listelor în Pages pe iPhone
Pages detectează crearea unei liste dacă începeți o propoziție cu o linie sau cu un număr sau o literă urmate de punct. De asemenea, puteți selecta text, apoi îl puteți formata ca listă simplă sau ca una cu o ierarhie complexă. Listele cu niveluri, precum cele utilizate în documentele juridice, utilizează numere sau litere imbricate (de exemplu, 3., 3.1., 3.1.1.).
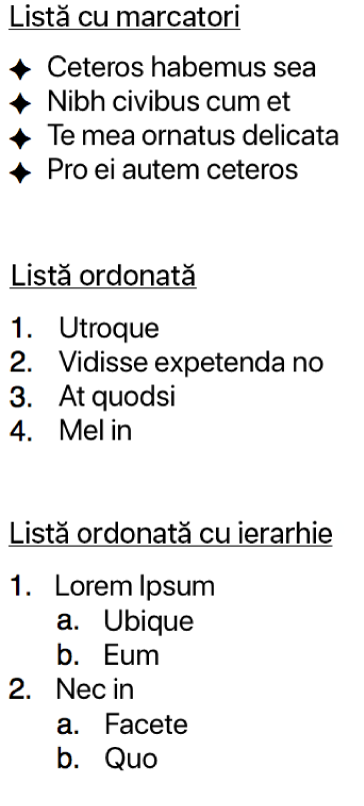
Pentru a personaliza o listă, puteți schimba stilul numerelor sau al literelor, puteți schimba indentarea și crea marcatori text și imagine proprii. Când creați o listă a cărei formatare doriți să o reutilizați în același document, o puteți salva ca stil nou de listă.
Crearea automată a unei liste
Apăsați locul unde doriți să înceapă lista, apoi tastați o linie, sau o literă ori un număr urmat de punct (de exemplu, 1. sau A.).
Introduceți primul articol din listă, apăsați Retur, apoi continuați introducerea articolelor din listă, apăsând Retur după fiecare.
Fiecare nouă linie începe automat cu același caracter cu care ați început. Numerele și literele sunt incrementate în mod corespunzător.
Pentru a încheia lista, apăsați Retur de două ori.
Dacă nu doriți ca Pages să creeze automat liste, apăsați ![]() , apăsați Configurări, apăsați Auto‑corectare, apoi dezactivați Detectare automată liste.
, apăsați Configurări, apăsați Auto‑corectare, apoi dezactivați Detectare automată liste.
Formatarea unei liste
Efectuați una dintre următoarele acțiuni pentru a selecta articolele de listă pe care doriți să le modificați:
Selectați un articol de listă: Apăsați marcatorul sau simbolul de lângă articolul de listă.
Selectați mai multe articole de listă: Apăsați dublu după textul din ultimul articol pe care doriți să îl selectați, apoi trageți mânerul de selecție pentru a include toate articolele pe care doriți să le modificați.
Apăsați
 , apoi utilizați comenzile din secțiunea Marcatori/liste pentru a efectua una dintre următoarele operațiuni:
, apoi utilizați comenzile din secțiunea Marcatori/liste pentru a efectua una dintre următoarele operațiuni: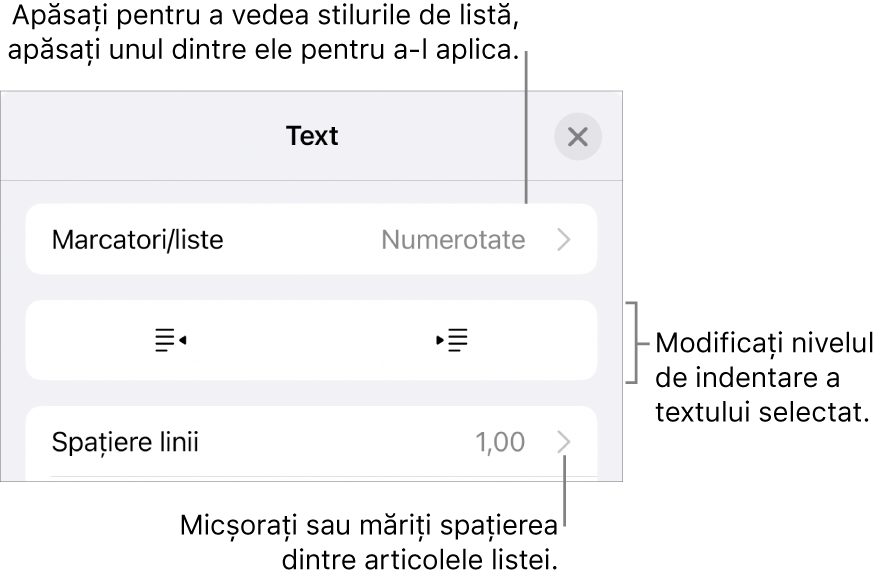
Schimbați nivelul de indentare (ierarhia) al articolelor selectate: Apăsați un buton de indentare sau indentare exterioară sub Marcatori/liste.
Ajustarea spațierii liniilor: Cu toate articolele de listă selectate, apăsați Spațiere linii, apoi apăsați
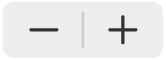 de lângă Spațiere pentru a crește sau micșora spațierea sau apăsați pe valoarea Spațiere și introduceți o valoare nouă.
de lângă Spațiere pentru a crește sau micșora spațierea sau apăsați pe valoarea Spațiere și introduceți o valoare nouă.
Pentru a schimba stilul listei și aspectul marcatorilor, al numerelor și al literelor, apăsați Marcatori/liste, apoi efectuați una dintre următoarele acțiuni:
Schimbarea stilului listei: Apăsați un stil nou de listă.
Modificarea secvenței de numere sau litere: Apăsați
 de lângă stil, apăsați Format, apoi alegeți un format numeric. Consultați secțiunea „Modificarea secvenței de numere sau litere” de mai jos.
de lângă stil, apăsați Format, apoi alegeți un format numeric. Consultați secțiunea „Modificarea secvenței de numere sau litere” de mai jos.Schimbarea stilului marcatorilor: Apăsați
 de lângă stilul de marcator pe care doriți să îl schimbați, apăsați Marcator text sau Marcator imagine, apoi alegeți un caracter nou sau o imagine nouă. Consultați secțiunea „Personalizarea marcatorilor” de mai jos.
de lângă stilul de marcator pe care doriți să îl schimbați, apăsați Marcator text sau Marcator imagine, apoi alegeți un caracter nou sau o imagine nouă. Consultați secțiunea „Personalizarea marcatorilor” de mai jos.
Când ați terminat, apăsați documentul pentru a închide comenzile.
Un asterisc sau un buton Actualizați lângă un stil de listă arată că unul sau mai multe articole de listă care utilizează stilul au modificări de formatare. Dacă doriți ca formatarea să corespundă, selectați articolele de listă cu formatarea pe care doriți să o păstrați, apoi apăsați butonul Actualizați. Orice articole de listă care au avut modificări sunt actualizate pentru a corespunde celor pe care le-ați selectat.
Notă: Spațierea liniilor nu este inclusă într-un stil de listă.
Reordonarea articolelor unei liste
Puteți trage articolele unei liste la un alt nivel din ierarhie sau la un alt nivel de indentare. (Nu puteți trage articole din listă dacă este activată urmărirea modificărilor.)
Atingeți și țineți apăsat marcatorul sau simbolul de la începutul liniei.
Dacă lista se află într-o casetă de text sau într-o celulă de tabel, mai întâi apăsați dublu lista.
Trageți articolul în sus sau în jos în listă sau trageți-l la stânga sau la dreapta, până când vedeți un triunghi albastru acolo unde doriți să plasați articolul.
Modificarea secvenței de numere sau litere
Puteți utiliza numere sau litere în diverse formate pentru a desemna niveluri de ierarhie într-o listă ordonată.
Efectuați una dintre următoarele acțiuni pentru a selecta articolele de listă ale căror numere sau litere doriți să le schimbați:
Selectați un articol de listă: Apăsați marcatorul sau simbolul de lângă articolul de listă.
Selectați mai multe articole de listă: Apăsați dublu după textul din ultimul articol pe care doriți să îl selectați, apoi trageți mânerele de selecție pentru a include toate articolele pe care doriți să le modificați.
Apăsați
 , apoi apăsați Marcatori/liste.
, apoi apăsați Marcatori/liste.Apăsați un stil numeric sau de litere (Literale, Numerotate sau Harvard) pentru a-l aplica la textul selectat.
Apăsați
 de lângă stil.
de lângă stil.Apăsați Format, apoi alegeți un număr sau o secvență de litere.
Apăsați Înapoi, apoi utilizați comenzile “Editați stilul de listă” pentru a schimba indentarea, culoarea și dimensiunea literelor sau a numerelor.
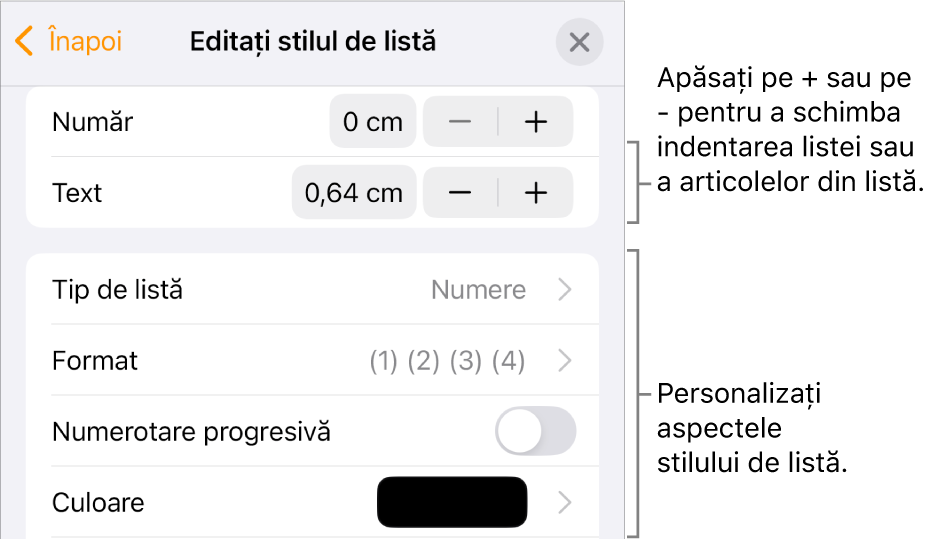
Pentru a utiliza numere sau litere imbricate (de exemplu, 3., 3.1., 3.1.1.), activați Numerotare progresivă.
Pentru a crea o numerotare nesecvențială, dezactivați Continuați numerotarea, apoi apăsați
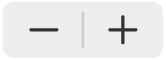 pentru a configura numărul de început.
pentru a configura numărul de început.Când ați terminat, apăsați documentul pentru a închide comenzile.
Un asterisc sau un buton Actualizați lângă un stil de listă arată că unul sau mai multe articole de listă care utilizează stilul au modificări de formatare. Dacă doriți ca formatarea să corespundă, selectați articolele de listă cu formatarea pe care doriți să o păstrați, apoi apăsați butonul Actualizați. Orice articole de listă care au avut modificări sunt actualizate pentru a corespunde celor pe care le-ați selectat.
Notă: Spațierea liniilor nu este inclusă într-un stil de listă.
Personalizarea marcatorilor
Puteți utiliza o varietate de marcatori text și imagine pentru a adăuga un aspect personalizat unei liste. Orice caractere de text, emoji și imagini pot avea rolul de marcatori.
Efectuați una dintre următoarele acțiuni pentru a selecta articolele de listă ai căror marcatori doriți să îi modificați:
Selectați un articol de listă: Apăsați marcatorul sau simbolul de lângă articolul de listă.
Selectați mai multe articole de listă: Apăsați dublu după textul din ultimul articol pe care doriți să îl selectați, apoi trageți mânerele de selecție pentru a include toate articolele pe care doriți să le modificați.
Apăsați
 , apoi apăsați Marcatori/liste.
, apoi apăsați Marcatori/liste.Apăsați
 de lângă stilul de marcator pe care doriți să îl schimbați.
de lângă stilul de marcator pe care doriți să îl schimbați.Apăsați Marcator text sau Marcator imagine, apoi efectuați una dintre următoarele acțiuni:
Pentru marcatori text: Apăsați un stil de marcator pentru a-l aplica. Pentru a utiliza un alt caracter, apăsați „Apăsați pentru a adăuga” lângă Marcator personalizat, apăsați caracterul sau emojiul pe care doriți să îl utilizați, apoi apăsați Retur.
Pentru marcatori imagine: Apăsați un marcator imagine pentru a-l aplica. Pentru a utiliza o imagine personalizată, apăsați Marcator personalizat, apoi alegeți o imagine, fotografiați (apăsați Fotografiați) sau apăsați „Inserați din” și alegeți o imagine.
Pentru a schimba dimensiunea sau alinierea marcatorului, apăsați Înapoi și utilizați comenzile Editați stilul de listă pentru a efectua schimbări.
Când ați terminat, apăsați documentul pentru a închide comenzile.
Actualizarea sau anularea modificărilor unui stil de listă
Atunci când modificați aspectul unei liste (de exemplu, modificând stilul de marcator sau de număr ori spațierea indentărilor), creați suprareglări de stil, indicate printr-un asterisc lângă numele stilului de listă.
Dacă doriți să păstrați suprareglările fără a actualiza stilul, nu efectuați nicio acțiune. Textul va reține modificările dvs. și va apărea un asterisc lângă numele stilului de listă, de fiecare dată când selectați sau editați lista.
De asemenea, puteți actualiza stilul de listă cu modificările dvs., astfel încât fiecare articol care utilizează stilul să fie actualizat. Dacă nu doriți să păstrați suprareglările, puteți să reveniți la stilul de listă inițial al articolului de listă.
Apăsați marcatorul, litera sau numărul pentru un articol de listă cu o suprareglare, apoi apăsați
 .
.Când un articol cu o suprareglare este selectat, puteți vedea un asterisc lângă numele stilului în Marcatori/liste.
Apăsați numele stilului, apoi efectuați una dintre următoarele acțiuni:
Eliminați suprareglările și reveniți la stilul inițial de listă: Apăsați numele stilului (evitând butonul Actualizați). Modificările de formatare sunt eliminate și articolul corespunde formatării altor articole de listă care utilizează stilul respectiv.
Actualizați stilul pentru a utiliza suprareglările: Apăsați Actualizați. Toate articolele de listă care utilizează acest stil sunt actualizate pentru a corespunde noii formatări.
Notă: Stilurile de listă includ doar formatarea pe care o configurați utilizând comenzile din Editați stilul de listă din Marcatori/liste.
Crearea, redenumirea sau ștergerea unui stil de listă
Selectați orice text dintr-o listă care utilizează stilul pe care doriți să îl redenumiți sau să îl ștergeți.
Apăsați
 , apoi apăsați Marcatori/liste.
, apoi apăsați Marcatori/liste.Apăsați Editați în colțul din dreapta sus al comenzilor Marcatori/liste.
Efectuați una dintre următoarele acțiuni:
Crearea unui stil nou: Apăsați
 în colțul din stânga sus al comenzilor pentru a crea un duplicat al stilului utilizat de textul pe care l-ați selectat. Introduceți un nume nou pentru stil, apoi modificați formatarea acestuia.
în colțul din stânga sus al comenzilor pentru a crea un duplicat al stilului utilizat de textul pe care l-ați selectat. Introduceți un nume nou pentru stil, apoi modificați formatarea acestuia.Redenumirea unui stil: Apăsați pe numele stilului, apoi introduceți noul nume.
Ștergerea unui stil: Apăsați
 , apoi apăsați Ștergeți. Dacă stilul este utilizat în altă parte în document, o casetă de dialog vă cere să alegeți un stil de înlocuire.
, apoi apăsați Ștergeți. Dacă stilul este utilizat în altă parte în document, o casetă de dialog vă cere să alegeți un stil de înlocuire.Rearanjarea stilurilor din listă: Mențineți apăsat
 din dreapta numelui listei, apoi trageți stilul într-o poziție nouă.
din dreapta numelui listei, apoi trageți stilul într-o poziție nouă.
Dezactivarea detectării automate a listelor
Dacă nu doriți ca Pages să formateze automat textul sub formă de listă când începeți o propoziție cu o linie sau cu un număr sau o literă urmate de punct, puteți dezactiva această configurare.
Apăsați
 , apoi apăsați Configurări.
, apoi apăsați Configurări.Apăsați pe Auto-corectare, apoi dezactivați Detectează automat listele.
Configurarea se aplică tuturor documentele Pages.