
Tipărirea unui document sau a unui plic în Pages pe Mac
Puteți tipări un document Pages la o imprimantă pe care o configurați să funcționeze pe Mac-ul dvs. Pentru mai multe informații despre configurarea unei imprimante, consultați Adăugarea unei imprimante pe Mac.
Tipăriți un document
Accesați aplicația Pages
 pe Mac, apoi deschideți un document.
pe Mac, apoi deschideți un document.Alegeți Fișier > Tipărește (din meniul Fișier din partea de sus a ecranului).
Faceți clic pe meniul pop-up Imprimantă și alegeți o imprimantă.
Dacă nu apare nicio imprimantă în meniu, faceți clic pe meniul pop-up Imprimantă, faceți clic pe Adaugă o imprimantă, apoi alegeți o imprimantă disponibilă.
Specificați opțiunile de tipărire:
Copii: Introduceți numărul de copii pe care doriți să le tipăriți.
Tipărirea unui interval sau a unei selecții: Sub Pagini, selectați Interval, apoi introduceți numărul paginii de început și cel al paginii de sfârșit al intervalului. De asemenea, puteți să selectați opțiunea Selecție, apoi să alegeți paginile pe care doriți să le tipăriți prin bifarea sau debifarea paginilor în bara laterală de tipărire.
Tipărirea comentariilor, adnotărilor inteligente sau a fundalurilor de pagină: Bifați caseta de validare corespunzătoare pentru comentarii, adnotări inteligente sau fundaluri de pagină.
Pentru alte opțiuni de tipărire: Faceți clic pe Aranjament sau pe Manipulare hârtie pentru opțiuni suplimentare.
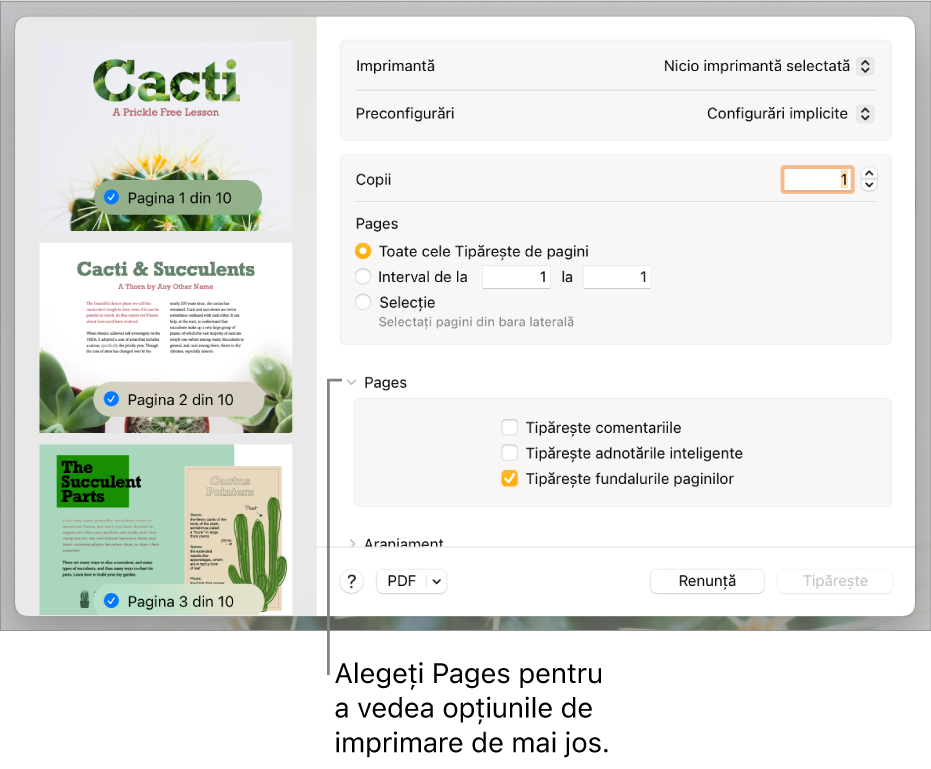
Faceți clic pe Tipărește.
Pentru informații suplimentare despre tipărirea pe Mac, faceți clic pe butonul semn de întrebare din partea de jos a ferestrei de tipărire. Majoritatea funcțiilor de tipărire sunt gestionate de sistemul de operare al Mac-ului dvs. și de către funcțiile încorporate în imprimanta dvs.
Dacă documentele nu sunt tipărite sau culoarea este incorectă, verificați documentația livrată împreună cu imprimanta dvs.
Anularea sau suspendarea tipăririi
Efectuați una dintre următoarele acțiuni:
Închideți fereastra de tipărire fără să tipăriți: Faceți clic pe Anulează.
Suspendați tipărirea: Faceți clic pe pictograma imprimantei din Dock, apoi faceți clic pe Suspendare. Pentru a continua tipărirea, faceți clic pe Continuă.
Anularea sarcinii de tipărire: Faceți clic pe pictograma imprimantei din Dock, apoi faceți clic pe litera x de mici dimensiuni din partea dreaptă a sarcinii de tipărire.
Dacă nu vedeți pictograma imprimantei în Dock, documentul a fost deja tipărit. Pictograma imprimantei apare doar atunci când există sarcini în coada de așteptare pentru tipărire.
Tipărirea unui plic
Puteți tipări plicuri din aplicația Pages, după cum se explică mai jos, sau din aplicația Contacte de pe Mac (consultați Ajutor Contacte pentru instrucțiuni).
Accesați aplicația Pages
 pe Mac.
pe Mac.Alegeți Fișier > Nou (din meniul Fișier din partea de sus a ecranului).
Faceți clic pe Model în partea stângă a selectorului de șabloane.
Derulați în jos până la secțiunea Plicuri, apoi faceți dublu clic pe un șablon de plic.
În bara laterală Document
 , faceți clic pe fila Document.
, faceți clic pe fila Document.Faceți clic pe al doilea meniu pop-up din secțiunea Imprimantă și dimensiune pagină, apoi alegeți o dimensiune de plic.
Dacă nu apare dimensiunea de care aveți nevoie, puteți configura o mărime personalizată. Alegeți Fișier > Configurare pagină (din meniul Fișier din partea de sus a ecranului), faceți clic pe meniul pop-up Mărime hârtie, apoi alegeți Gestionare mărimi personalizate.
În șablonul plicului, faceți clic pe textul substituent din adresa destinatarului, apoi scrieți adresa.
Puteți adăuga sau șterge linii după cum doriți.
Faceți dublu clic pe textul din adresa expeditorului, apoi scrieți adresa dvs.
Adresa expeditorului este o casetă de text. Trageți mânerele selecției dacă doriți să o redimensionați.
Alegeți Fișier > Tipărește.
Faceți clic pe meniul pop-up Imprimantă, selectați o imprimantă, apoi faceți clic pe Tipărește.
Puteți să creați plicuri personalizate cu adresa dvs. de expeditor, apoi să salvați plicul ca șablon personalizat. Șablonul dvs. de plic apare în secțiunea Șabloanele mele din selectorul de șabloane, dacă îl salvați acolo.
Definirea unei imprimante implicite și a dimensiunii paginii
Puteți defini o imprimantă implicită pentru document. Dacă această imprimantă nu este disponibilă atunci când tipăriți, va fi utilizată în schimb imprimanta implicită specificată în Configurări sistem pe computerul dvs.
Accesați aplicația Pages
 pe Mac, apoi deschideți un document.
pe Mac, apoi deschideți un document.În bara laterală Document
 , faceți clic pe fila Document.
, faceți clic pe fila Document.Faceți clic pe meniul pop-up Imprimantă și alegeți o imprimantă.
Faceți clic pe meniul pop-up Mărime hârtie și alegeți o mărime de hârtie.
Dacă nu apare dimensiunea de care aveți nevoie, puteți configura o mărime personalizată. Alegeți Fișier > Configurare pagină (din meniul Fișier din partea de sus a ecranului), faceți clic pe meniul pop-up Mărime hârtie, apoi alegeți Gestionare mărimi personalizate.
Faceți clic pe o orientare de pagină (portret sau peisaj).
Pentru informații suplimentare despre dimensiunile personalizate ale hârtiei, consultați Configurarea unei mărimi personalizate a hârtiei.