
Vizualizare PDF și imagini
În aplicația Previzualizare puteți deschide PDF-uri și imagini, puteți modul în care sunt afișate documentele în fereastra Previzualizare și puteți obține informații despre fișiere.
Deschiderea PDF-urilor și a imaginilor
De pe desktop: Faceți clic dublu pe un PDF sau pe un fișier imagine; în mod implicit, se va deschide în aplicația Previzualizare. De asemenea, puteți selecta un fișier sau fișiere, apoi alegeți Fișier > Deschide cu > Previzualizare.
Din aplicația Previzualizare: Alegeți Fișier > Deschide, găsiți și selectați fișierul sau fișierele dorite, apoi faceți clic pe Deschide.
Pentru a deschide un fișier cu care ați lucrat recent, alegeți Fișier > Deschise recent.
De pe iCloud: Faceți clic pe iCloud Drive în bara laterală din Finder, apoi faceți dublu clic pe PDF pentru a-l deschide. Pentru mai multe informații despre lucrul cu fișiere pe iCloud, consultați Stocarea desktop-ului și a documentelor în iCloud Drive.
Dacă deschideți simultan mai multe documente, le puteți configura să se deschisă în aceeași fereastră Previzualizare sau să se deschidă în file.
Vizualizare PDF-uri sau imagini
Când deschideți un PDF cu mai multe pagini, puteți vizualiza miniaturile tuturor paginilor în bara laterală.
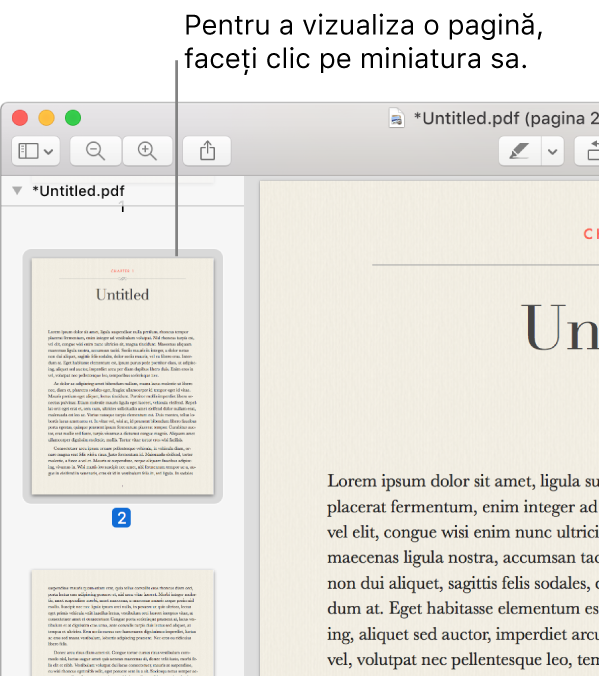
Afișează miniaturi: Selectaţi Vizualizare > Miniaturi sau Vizualizare > Foaie de index.
Afișați tabla de materii a unui document (dacă există): Selectaţi Vizualizare > Tablă de materii.
Închideți bara laterală: Sel. Vizualizare > Ascunde bară instrum.
Afișați pagini într-o derulare continuă: Selectați Vizualizare > Derulare continuă.
Afişați o singură pagină odată: Alegeți Vizualizare > O singură pagină.
Afișați două pagini alăturate: Selectați Vizualizare > Două pagini.
Derulați pagini: Glisați în sus sau în jos pe trackpad cu două degete.
Accesarea unei anumite pagini: Faceți clic pe o miniatură, sau alegeți Accesare > Accesează pagina.
Accesați pagina anterioară sau următoare: Faceți clic pe butonul Anterior sau butonul Următor din bara de instrumente Previzualizare. (Dacă nu vedeți butoanele, alegeți Vizualizare > Personalizare bară de instrumente, apoi adăugați-le.) Dacă Mac-ul dvs. are Force Touch trackpad, puteți accelera prin paginile anterioară sau următoare dacă apăsați și mențineți apăsat butonul, apoi adăugați presiune; cu cât mai ferm apăsați, cu atât mai repede vă deplasați printre pagini.
Modificați modul în care sunt afișate miniaturile
Dacă bara laterală dintr-o fereastră conține mai multe PDF-uri, este posibil să întâmpinați dificultăți la găsirea unui anumit document. Puteți restrânge miniaturile paginilor unui PDF pentru a putea vedea doar numele fișierului PDF.
Vizualizarea miniaturilor: Selectaţi Vizualizare > Miniaturi sau Vizualizare > Foaie de index.
Sortarea miniaturilor: Faceți control-clic pe o miniatură, apoi alegeți un articol din submeniul Sortare după, din cadrul meniului de scurtături.
Miniaturile sunt sortate după fișier. Nu puteți sorta miniaturile paginilor PDF din cadrul unui PDF.
Modificarea dimensiunii miniaturilor: Alegeți Vizualizare > Miniaturi, apoi trageți separatorul barei laterale la stânga sau la dreapta pentru a modifica lățimea acesteia.
Restrângerea sau extinderea miniaturilor PDF: Faceţi clic pe săgeata de lângă numele fişierului PDF în bara laterală.
Vizualizați informații despre PDF-uri sau imagini
Puteți utiliza Inspector pentru a vizualiza informațiile despre un document sau imagine, precum dimensiunea fișierului, numele autorului și rezoluția imaginii.
Selectați Instrumente > Afișează Inspector, apoi procedați după cum urmează:


Obținerea informațiilor generale despre fișier: Faceți clic pe butonul Inspector informații generale
 .
.Vizualizarea cuvintelor cheie: Faceți clic pe butonul Cuvinte cheie
 . Pentru informații despre adăugarea cuvintelor cheie, consultați Alocarea de cuvinte cheie unui PDF sau unei imagini.
. Pentru informații despre adăugarea cuvintelor cheie, consultați Alocarea de cuvinte cheie unui PDF sau unei imagini.Vizualizarea unei liste de adnotări: Faceți clic pe butonul Inspector adnotări
 . Pentru a afişa o adnotare, faceţi dublu clic pe ea. Pentru mai multe informații despre adnotări, consultați Adnotarea unui PDF sau Adnotarea unei imagini.
. Pentru a afişa o adnotare, faceţi dublu clic pe ea. Pentru mai multe informații despre adnotări, consultați Adnotarea unui PDF sau Adnotarea unei imagini.Vizualizare informații criptare și permisiuni în PDF: Faceți clic pe butonul Criptare
 . Pentru informații despre protejarea unui PDF, consultați Protejarea cu parolă a unui PDF.
. Pentru informații despre protejarea unui PDF, consultați Protejarea cu parolă a unui PDF.Vizualizarea informațiilor despre decupare într-un PDF: Când utilizați un instrument de selecție, puteți face clic pe butonul Inspector decupare
 pentru a vizualiza dimensiunile conținutului pe care îl selectați și pentru a selecta o unitate de măsură care este afișată în fereastra Inspector decupare.
pentru a vizualiza dimensiunile conținutului pe care îl selectați și pentru a selecta o unitate de măsură care este afișată în fereastra Inspector decupare.Vizualizarea informațiilor despre o imagine: Faceți clic pe butonul Inspector informații suplimentare
 . Pentru mai multe informații, consultați Aflarea locului unde a fost realizată o poză.
. Pentru mai multe informații, consultați Aflarea locului unde a fost realizată o poză.
Zoom înainte sau înapoi
Zoom înainte sau înapoi: Selectați Vizualizare > Zoom înainte sau Vizualizare > Zoom înapoi. Pe unele trackpaduri, puteți apropia degetul mare și indexul sau le puteți depărta pe trackpad. Pentru mai multe informații, consultați Gesturi trackpad și maus.
Vizualizarea dimensiunii originale a unei imagini sau pagini: Selectați Vizualizare > Dimensiune efectivă.
Efectuați zoom la o anumită secțiune a unei imagini sau a unui PDF: Selectați Instrumente > Selecție dreptunghiulară, selectați secțiunea, apoi selectați Vizualizare > Zoom la selecție.
Vizualizarea unei pagini la un anumit procentaj din dimensiunea originală: Introduceţi un procentaj în câmpul Scară din bara de instrumente.
Dacă nu vedeți câmpul Scară, selectați Vizualizare > Personalizare bară de instrumente, apoi trageți câmpul Scară la bara de instrumente.
Mărirea unei zone dintr-o imagine sau dintr-un PDF: Selectați Instrumente > Afișează lupă, apoi deplasați cursorul peste zona pe care doriți să o măriți. Pentru a opri mărirea, selectați Instrumente > Ascunde lupă sau apăsați tasta Esc.
Vizualizarea unei diaporame
Pentru a vizualiza o diaporamă cu mai multe PDF-uri sau fișiere de imagine, deschideţi fiecare fișier, apoi alegeţi Vizualizare > Diaporamă.
Diaporama include toate fișierele pe care le aveți deschise în Previzualizare.
Pentru a vizualiza o diaporamă a paginilor PDF, deschideţi PDF-ul, apoi alegeţi Vizualizare > Diaporamă.
Utilizaţi comenzile din partea de jos a ecranului pentru a trece de la o pagină la alta sau pentru a închide diaporama.