
Adăugarea sau modificarea mementourilor pe Mac
Adăugați mementouri pentru sarcini, proiecte și orice altceva pentru care doriți să țineți evidența. Utilizați sarcini secundare pentru a vă organiza mai detaliat listele. Mementourile noi și modificările apar pe toate dispozitivele Apple pe care ați configurat aceleași conturi.
Notă: Toate funcționalitățile aplicației Mementouri descrise în acest manual sunt disponibile când utilizați mementouri iCloud actualizate. Unele funcționalități nu sunt disponibile când utilizați conturi de la alți furnizori.
Adăugarea unui memento
Când adăugați mementouri la o listă, câmpurile pentru dată, loc, taguri și un fanion sunt disponibile pentru o introducere rapidă.
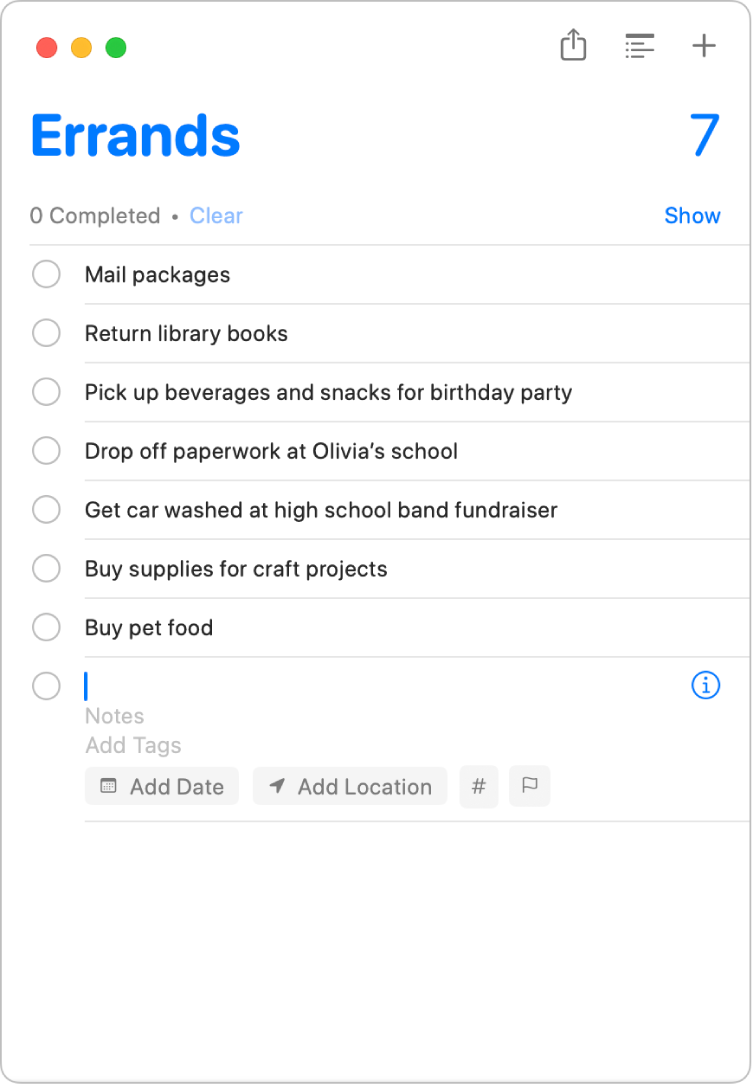
În aplicația Mementouri
 de pe Mac, selectați o listă de mementouri în bara laterală.
de pe Mac, selectați o listă de mementouri în bara laterală.Faceți clic pe butonul Adaugă
 din colțul din dreapta sus (sau utilizați Touch Bar).
din colțul din dreapta sus (sau utilizați Touch Bar).Introduceți un titlu pentru memento.
Dacă titlul pe care începeți să-l tastați corespunde unui memento finalizat anterior din listă, apare o sugestie. Faceți clic pe aceasta pentru a insera din nou articolul mai rapid.
Efectuați una dintre următoarele acțiuni:
Adăugaţi notiţe: Scrieți o notiță sub textul mementoului. Puteți utiliza funcționalități de formatare precum text aldin sau cursiv și liste cu marcatori, pentru ca notițele dvs. să fie mai ușor de citit (alegeți Editare > Font sau Editare > Marcatori și numerotare).
Vi se reamintește la o dată și oră: Faceți clic pe Adaugă data, alegeți o dată sugerată sau faceți clic pe Personalizată pentru a utiliza calendarul și a alege o dată. După ce introduceți o dată, faceți clic opțional pe Adaugă ora, apoi alegeți o oră sugerată. Dacă nu introduceți o oră, mementoul este valabil toată ziua.
Vi se reamintește la sosirea sau la plecarea dintr-un loc: Faceți clic pe Adaugă locul, apoi alegeți un loc sugerat sau începeți să scrieți numele unui loc și alegeți din sugestii.
Aplicați un tag unui memento: Faceți clic pe butonul Tag, apoi alegeți un tag existent sau faceți clic pe “Tag nou” pentru a crea și aplica un tag nou.
Semnalizați un memento: Faceți clic pe butonul Pune fanion.
Pentru a adăuga rapid mai multe mementouri la aceeași listă, apăsați Retur după ce introduceți fiecare memento.
Siri: Spuneți ceva precum:
“Remember to get light bulbs”
“Add bananas to my groceries list”
Adăugarea unui memento utilizând limbajul natural
Creați mementouri mai repede utilizând limbajul natural în memento.
În aplicația Mementouri
 de pe Mac, selectați o listă de mementouri în bara laterală.
de pe Mac, selectați o listă de mementouri în bara laterală.Faceți clic pe butonul Adaugă
 din colțul din dreapta sus (sau utilizați Touch Bar).
din colțul din dreapta sus (sau utilizați Touch Bar).Scrieți mementoul, inclusiv data sau ora la care doriți să vi se reamintească.
De exemplu, mementoul ar putea fi “Du-l pe Marius la cor în fiecare miercuri la 5 p.m.”, “Închiriază un film vineri la 4 p.m.” sau “Achită facturile sâmbătă”.
Faceți clic pe o dată sugerată.
Modificarea sau adăugarea mai multor detalii despre memento utilizând inspectorul
După ce creați un memento, puteți modifica detaliile sau adăuga mai multe detalii utilizând inspectorul. În plus față de câmpurile pentru dată, oră și loc, inspectorul include câmpuri pe care le puteți utiliza pentru a defini mementouri repetitive, pentru a vi se aminti când să trimiteți un mesaj unei persoane și pentru a adăuga un URL sau o imagine la un memento.
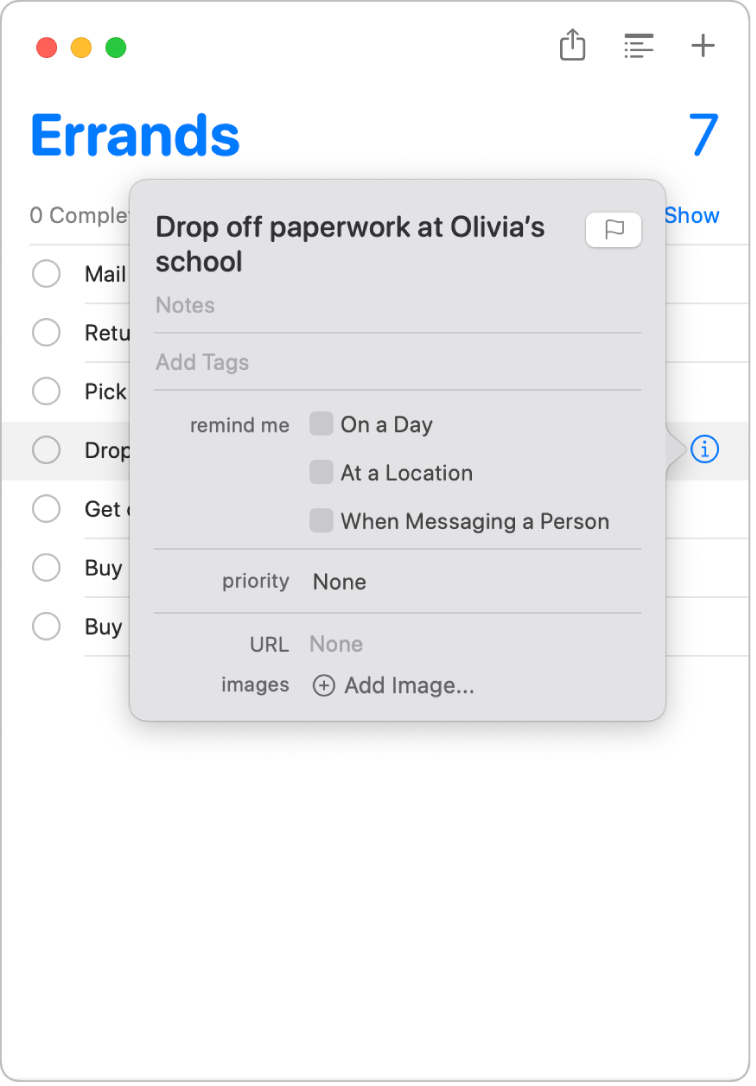
În aplicația Mementouri
 de pe Mac, plasați cursorul deasupra unui memento, apoi faceți clic pe butonul Informații
de pe Mac, plasați cursorul deasupra unui memento, apoi faceți clic pe butonul Informații  .
.De asemenea, puteți să selectați mementoul, apoi să utilizați Touch Bar.
Efectuați una dintre următoarele acțiuni.
Schimbați titlul mementoului: Selectați textul curent, apoi scrieți text nou.
Adăugaţi notiţe: Scrieți o notiță sub textul mementoului.
Aplicați un tag unui memento: Faceți clic pe câmpul Adăugați taguri, apoi alegeți un tag. Sau introduceți un tag nou.
Semnalizați un memento: Faceți clic pe butonul Pune fanion.
Vi se reamintește la o dată și oră: Selectați caseta de validare Într-o zi, faceți clic pe dată, apoi utilizați calendarul pentru a alege o dată sau scrieți data în câmpurile pentru lună, zi și an. După ce introduceți o dată, selectați caseta de validare La o anumită oră, apoi scrieți o oră în câmpurile pentru oră și minute, sau lăsați-o neselectată pentru ca mementoul să fie valabil toată ziua.
Dacă doriți să primiți notificări conform unei planificări repetitive, plasați cursorul peste câmpul de repetare, faceți clic pe meniul pop-up, apoi alegeți o opțiune. Pentru a defini o dată de sfârșit pentru planificarea repetitivă, plasați cursorul peste câmpul de terminare a repetării, faceți clic pe meniul pop-up, selectați Pe data de, apoi utilizați calendarul pentru a alege o dată sau scrieți data în câmpurile pentru lună, zi și an.
Vi se reamintește la sosirea sau la plecarea dintr-un loc: Selectați caseta de validare Într-un anumit loc, faceți clic pe câmpul Introduceți un loc, apoi alegeți un loc sugerat sau scrieți un loc și selectați un loc sugerat, apoi selectați Sosire sau Plecare.
Vi se reamintește când să trimiteți un mesaj unei persoane: Selectați caseta de validare La schimbul de mesaje cu o persoană, faceți clic pe Adăugați un contact, apoi alegeți o persoană.
Modificarea priorității: Poziționați cursorul peste câmpul de prioritate, faceți clic pe meniul pop-up, apoi alegeți o opțiune. Semne de exclamare apar în lista de mementouri pentru a indica prioritatea: unul pentru prioritate scăzută, două pentru prioritate medie și trei pentru prioritate ridicată.
Adăugați o adresă URL: Faceți clic pe câmpul URL și scrieți o adresă web.
Adăugați imagini: Faceți clic pe Adaugă o imagine, alegeți Poze, selectați una sau mai multe imagini, apoi trageți imaginile în memento. Dacă aveți iPhone‑ul sau iPad‑ul în apropiere, puteți alege să faceți o poză, să scanați un document sau să adăugați o schiță.
Sfat: pentru a crea ușor mementouri pentru locuri la adresele pe care le vizitați frecvent, cum ar fi serviciu sau acasă, adăugați adresele respective la cartea dvs. de vizită din Contacte. Apoi, când configurați un memento pentru loc, lista sugerată cu locuri include adresele de pe cartea dvs. de vizită.