
Personalizarea ferestrei de browser Safari pe Mac
Puteți modifica aspectul barelor, butoanelor și semnelor de carte Safari în funcție de stilul dvs. de navigare.
Utilizarea barei Preferate
Selectați Vizualizare > Afișează bara Preferate.
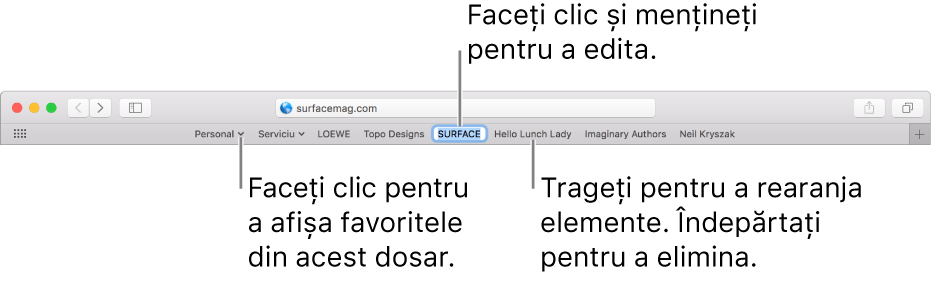
Afișarea barei de stare
Selectați Vizualizare > Afișează bara de stare. Când țineți cursorul deasupra unui link, bara de stare din partea de jos a ferestrei Safari prezintă adresa completă a linkului.

Personalizați bara de instrumente
Alegeți Vizualizare > Personalizare bară de instrumente, apoi trageți articolele din bara de instrumente pentru a le adăuga, elimina sau rearanja. De exemplu, puteți adăuga un buton File iCloud care afișează o listă de pagini web deschise pe celelalte dispozitive care au Safari activat în preferințele iCloud.
Rearanjați rapid butoanele barei de instrumente: Țineți apăsată tasta Comandă, apoi trageți butoanele la dreapta sau la stânga. Această scurtătură nu funcționează pentru butoanele Înapoi/Înainte, Bară laterală, Top site-uri, Pagină de pornire, Istoric sau Descărcări sau pentru câmpul de Căutare inteligentă.
Redimensionați bara de instrumente: Dacă vedeți paranteze ascuțite
 în capătul din dreapta al barei de instrumente, înseamnă că fereastra este prea mică pentru a afișa toate articolele barei de instrumente. Măriți fereastra sau faceți clic pe paranteze pentru a vizualiza restul articolelor.
în capătul din dreapta al barei de instrumente, înseamnă că fereastra este prea mică pentru a afișa toate articolele barei de instrumente. Măriți fereastra sau faceți clic pe paranteze pentru a vizualiza restul articolelor.Eliminați un articol din bara de instrumente: Apăsați și țineți apăsată tasta Comandă, apoi trageți articolul în afara barei de instrumente.
Afișați sau ascundeți bara de instrumente în vizualizarea pe tot ecranul: Când sunteți în modul vizualizare pe tot ecranul, selectați Vizualizează > Arată Întotdeauna Bara de Instrumente în Modul pe Tot Ecranul.
Pentru a personaliza Safari și mai mult, alegeți Safari > Preferințe, apoi modificați opțiunile.